Windows 自動更新很煩人?這樣做可以阻止系統自動更新
只要緊跟文中指引,你就可以輕鬆實現 win 7/8/10 自動更新關閉。若你曾有電腦檔案丟失,想一鍵回復 Windows 資料,可以用 FonePaw 資料恢復這個專業數據恢復軟體,高效回復誤刪/意外丟失數據更安全哦!
如果你的電腦是 Windows 7 或者 Windows 8,你可以自行決定是否需要更新。但如果你是 Windows 10 系統,你的電腦就會自動更新,在這種情況下你無法控制你的電腦。儘管自動更新功能可以預防或者解決電腦出現的問題,讓你的電腦運作更良好,但是並不是每個人都希望更新。比如說電腦突然自動更新,會對正忙於工作的你造成不便。
因此這篇文章會幫助我們解決電腦自動更新的問題,對於 Windows 7 或者 8 的用戶,你可以一鍵關閉自動更新功能;對於 Windows 10 的用戶,我們提供兩種解決方案,讓你不再為自動更新而煩惱。
一鍵關閉 Windows 10 自動更新的方法
方法1:設置按 Wi-Fi 流量計費的連接
小貼士:此方法不適用與以太網。使用該方法前請確保你的電腦連接 Wi-Fi。
Windows 10 假定用戶具有高或無限制的 Internet 連接, 因此它會佔用儘可能多的下載同帶寬, 去運行自動更新。 如果你將連接設置為按流量計費, Windows 就假定你在使用 Wi-Fi 時的數據有限, 因此不會自動更新系統。下面是關於如何設置按流量計費的連接。
第1步:點擊桌面上左下方的「開始」按鈕,然後打開「設定」選項。
第2步:在「Windows 設定」選項裡點選「網路和網際網路」。
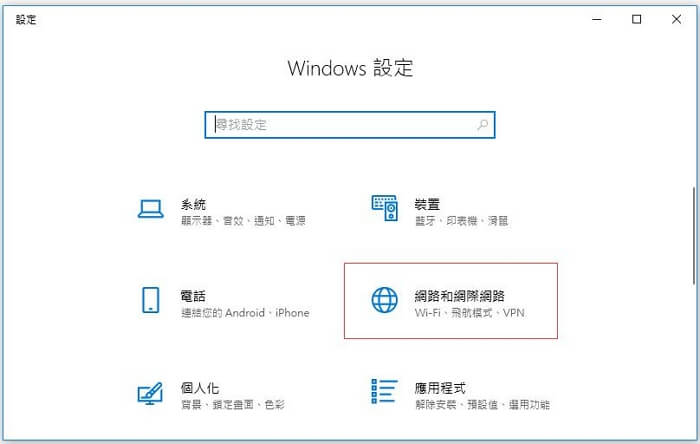
第3步:打開左欄的「Wi-Fi」,然後點擊你的 Wi-Fi 名稱。
第4步:下拉至並打開「按流量計費的連接」按鈕,即設定完成。
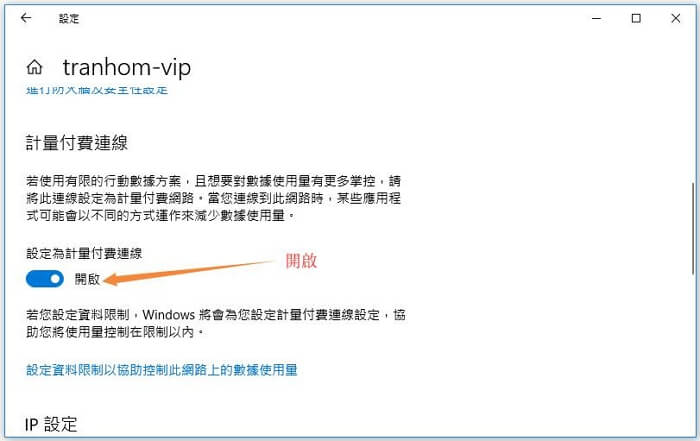
方法2:停止 Windows 10 系統更新服務
雖然你可以透過 「停止 windows 更新服務」,暫時阻止此功能。但該服務會在一定時間後重新啟動。
Windows 更新服務可以檢測、下載同安裝 Windows 更新和程序。一旦禁用, 你就無法接收 Windows 自動更新服務, 程序也無法自動下載或安裝。你可以通過以下步驟來設置:
第1步:同時在鍵盤上按「Windows」鍵+R,啟用「運行」。
第2步:在彈出的視窗裡輸入「services.msc」,然後點擊「確定」。
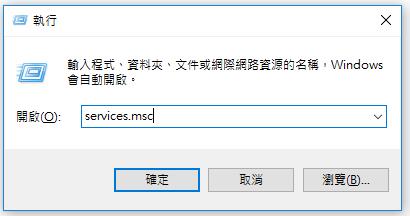
第3步:在窗口捲動至「Windows Update」並雙擊。
第4步:在「啟動類型」中,選擇「已停用」,然後點擊「套用」後再按「確定」來儲存更變設定。
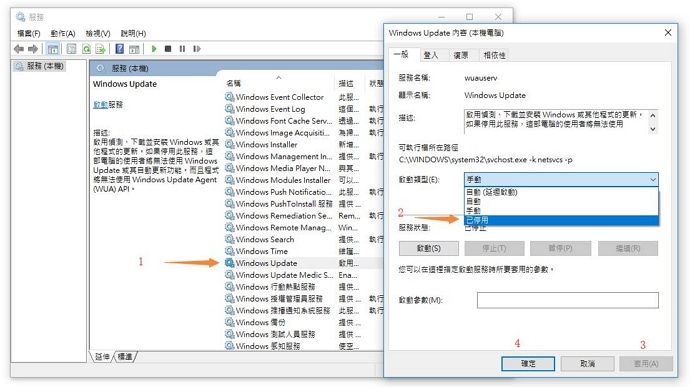
第5步:如果這是你第一次停止 Windows 更新服務,你可能需要再完成一個步驟。在 Windows Update 内容視窗,點擊「復原」,在「第一次失敗」中選擇「不執行任何動作」,然後點擊「套用」後再按「確定」來儲存更變設定。
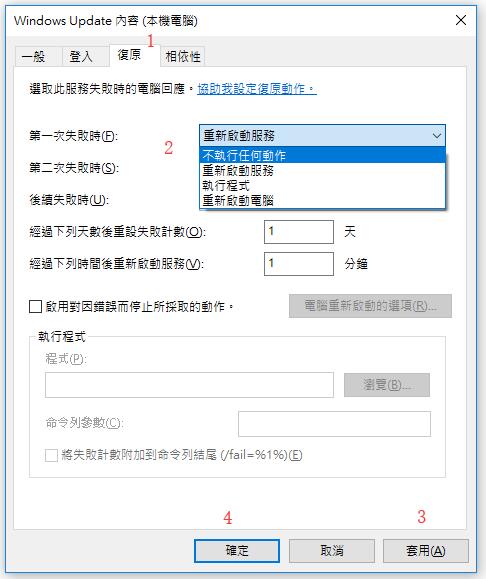
第6步:重啟你的電腦,使更變生效。
在電腦上一鍵關閉 Windows 7/8 系統的自動更新
第1步:點擊你電腦螢幕左邊的「開始」按鈕或者按下鍵盤上的 Windows 鍵打開菜單。
第2步:在「開始」菜單的底下,輸入「Windows Update 設定」,啟動搜索,然後在彈出的窗口中選擇匹配結果開啟設定視窗。
第3步:點擊「Windows Update」,並在窗口左上角選擇「變更設定」選項。
第4步:在窗口上下拉至「重要更新」,你將會看到以下選項:
• 自動安裝更新(建議選項):選擇此選項,系統更新將會自動運行
• 下載更新,但由我來選擇是否安裝:選擇此選項,系統會下載更新,但由你自己決定安裝哪些更新。
• 檢查更新,但我選擇是否要下載及安裝它們:選擇此選項,系統會檢測到更新,但得在你的允許之下才安裝或者下載更新
• 永遠不檢測更新(不建議):選擇此選項,將禁止系統下載或者安裝任何更新。
第5步:選擇「從不檢測更新(不推薦)」,從而一鍵關閉 Windows 系統自動更新功能。
第6步:點擊視窗底下的「確定」按鈕,套用變更。
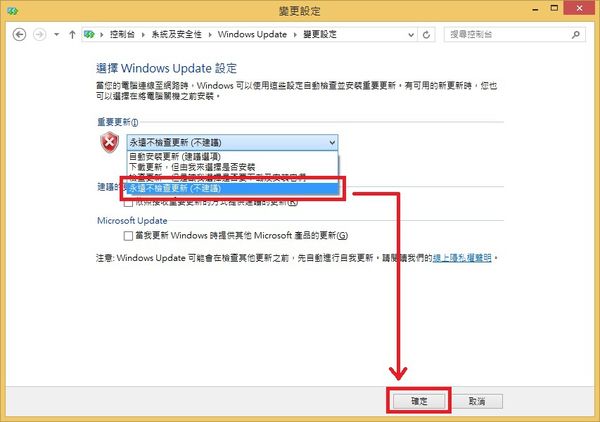
這些就是你可以用來阻止 Windows 系統自動更新的方法,選擇一個最合適你的吧!














