iPhone 螢幕錄影沒聲音怎麼救?有效修復方案一篇全給到!
iPhone 錄影沒聲音補救方法不少,哪個辦法最好用呢?可以用 FonePaw 螢幕錄影大師直接進行錄製,這款軟體不論是 LINE 視訊、視訊會議以及被版權加密的串流影片畫面都能錄製,還能匯出原始畫質的影片檔,非常穩定!
iPhone 內建螢幕錄影工具非常實用,平時想要記錄手機操作、手機遊戲畫面等都非常方便。不過最近有些用戶回饋,用它進行螢幕錄製之後,匯出的影片錄不到麥克風聲音,或是沒有手機內部聲音,不知道該怎麼解決這種狀況。
本篇文章就針對這種情況為你找到一些實測有效的 iPhone 螢幕錄影沒聲音解決方法,還有穩定可靠的螢幕錄影工具可以幫你快速錄到完美的有聲影片!一起來看看吧!
為什麼我的 iPhone 螢幕錄影沒聲音?
想要修復 iPhone 錄製螢幕沒聲音,就先要瞭解為什麼會出現這樣的狀況,以便更好地解決問題。這裡蒐集了幾個可能的原因:
-
手機麥克風沒有開啟
-
手機開了靜音模式
-
APP 音效設定沒有開
-
平台有版權保護限制無法錄製聲音
-
iOS 系統版本過舊
-
....
如何修復解決 iPhone 錄影沒聲音問題?
了解完原因之後,如果你遇到 iPhone 螢幕錄影沒聲音的情況,可以按照下面的方法逐一排查並修復,相信總有一個方法適合你。
 Tips:
Tips:
若你不想耗費太多時間排查問題,不妨直接用 FonePaw 螢幕錄影大師這款更優秀的工具來錄製,它能夠不限時錄影,將系統音訊及麥克風音訊都錄製下來,且使用起來更加穩定,不會出現錄不進聲音的情況,超級實用!
① 打開 iPhone 麥克風錄製
iPhone 螢幕錄影若要收進麥克風聲音,需要開啟麥克風權限。具體的步驟如下:
-
手機螢幕右上角下滑開啟「控制中心」,長按「螢幕錄製」按鈕。
-
點擊下方「麥克風」按鈕將其開啟,再重新嘗試螢幕錄製看是否收音正常。
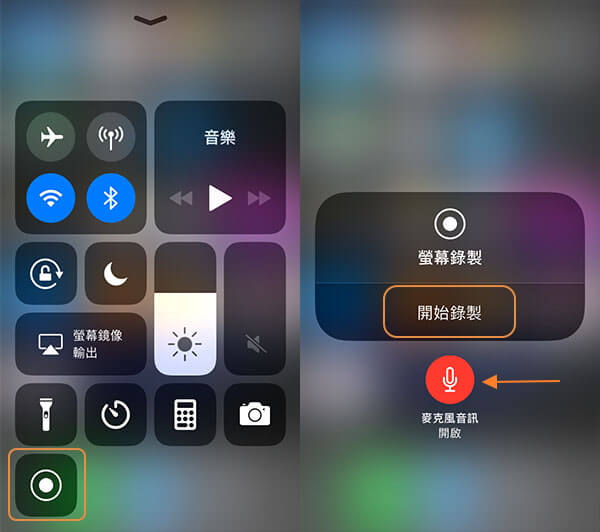
② 開啟 iPhone 系統及 APP 聲音
如果 iPhone 錄影沒聲音是錄不到手機內部聲,那麼可能是開了靜音或 APP 沒有開啟聲音。像是 iPhone LINE 視訊錄影沒聲音,可能是 APP 程式沒開聲音,可以前往應用程式的設定介面開啟音效。
確認手機是否處於靜音狀態,不同機型有不同的方法:
-
iPhone 14 及以前的機型:可以檢查手機左側的靜音紐是否為紅色,如果是紅色表示處於靜音模式,將按鈕撥到另一邊即可。
-
iPhone 16/15 及更新機型:開啟「設定」>「聲音與觸覺回饋」,若靜音模式按鈕開著,將其關閉。
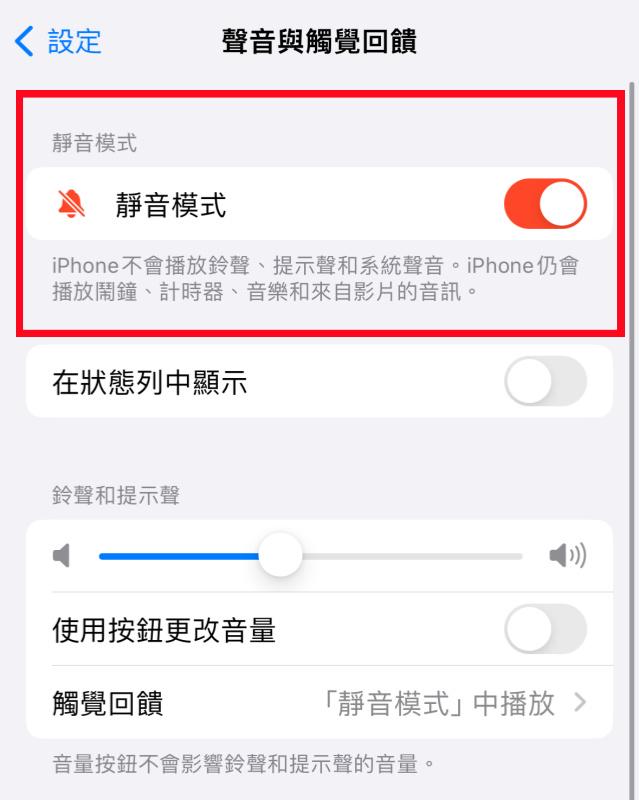
③ 檢視錄影內容是否受版權加密
有些影片本身有版權保護,也會使錄影受阻,因此,當碰到 iPhone 錄影沒聲音的狀況時,可以檢視一下是否版權問題。
像是 Netflix、Disney+ 這類串流影片以及一些視訊會議平台,它們的內容都有 DRM 限制,無法用自帶的功能錄製,所以錄下來的影片會沒聲音,有的甚至會是黑畫面。
④ 重啟 iPhone 再次嘗試錄影
有時手機出現未知錯誤,重新啟動往往就能夠解決問題。
重啟 iPhone 的步驟如下:
-
同時按下手機側面的「音量 +」及電源鍵,持續幾秒鐘直到螢幕出現「滑動來關機」。
-
根據提示滑動關機後,再長按電源鍵就能重新開機了。
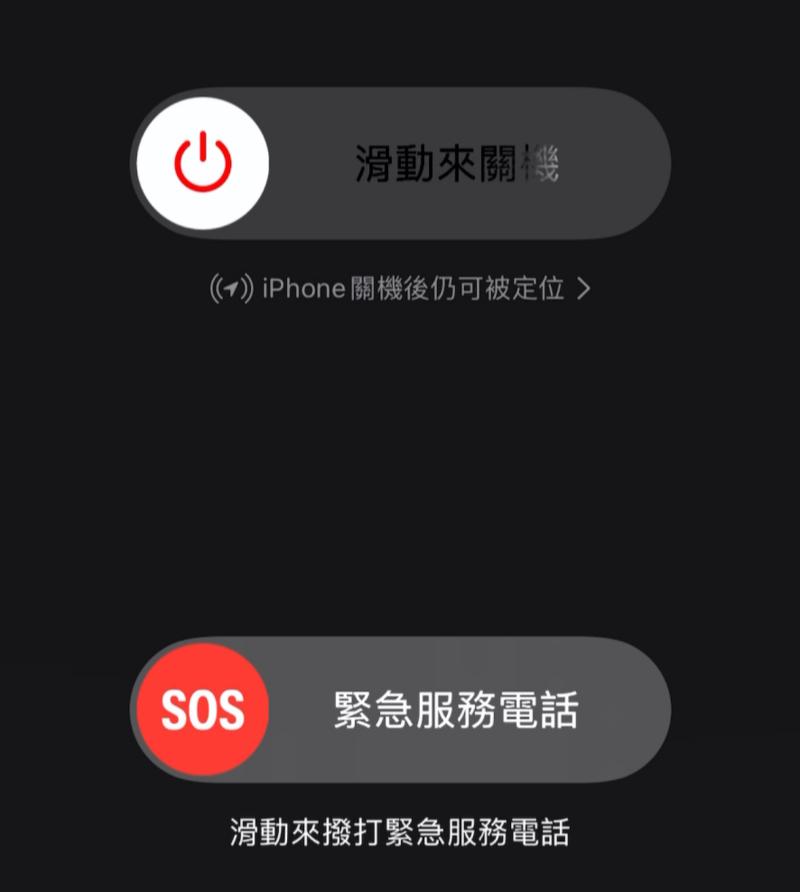
⑤ 更新你的 iOS 版本
iOS 版本過舊,可能會讓應用程式不相容而出現一些問題,最好是保持系統版本在 iOS 18/17/16。
iPhone 螢幕錄影沒聲音補救無門時,也可以嘗試更新一下手機系統版本。
更新系統可以前往「設定」>「一般」>「軟體更新」,根據新版本提示點擊更新就可以了。
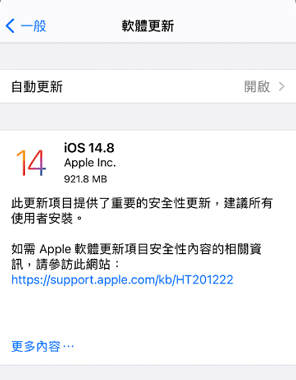
⑥ 修復 iOS 未知系統錯誤
如果重啟手機或更新 iOS 版本也不行,可能是 iPhone 有比較嚴重的系統錯誤,可以用系統修復軟體進行修復,比如說 Passvers iOS 系統修復。它能夠解決多種系統問題、快速掃描修復未知的系統錯誤,不會丟失原有資料,相當安全好用。
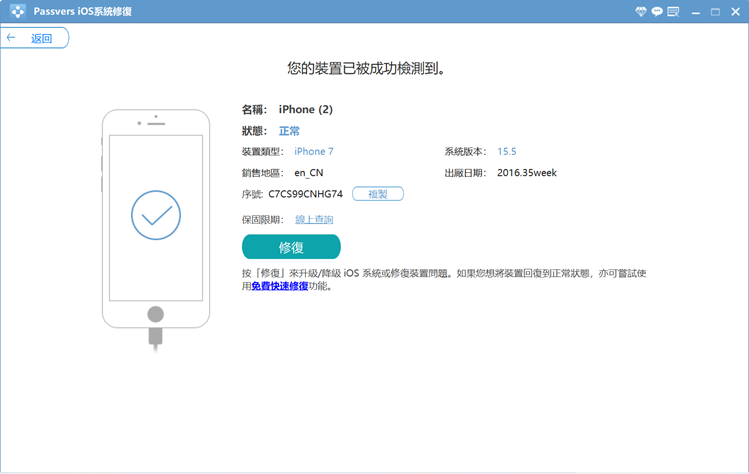
最強補救法 - 改用優質工具錄影不怕 iPhone 錄製螢幕沒聲音 🔥
透過以上的方法,相信多少都能夠幫忙修復 iPhone 螢幕錄影沒聲音的問題。
若是上面的方法都無法解決,或者覺得蘋果手機的錄影功能總會出現沒聲音之類的 Bug,不夠好用。
那麼不妨試試投射 iPhone 螢幕畫面至電腦,用 FonePaw 螢幕錄影大師將畫面錄下來。它有多種錄影功能,適用於不同場景的螢幕錄製,強大又好用!
-
擁有多種錄影模式,包括手機投影到電腦錄影、遊戲錄影、LINE 通話錄音等
-
可越過 DRM 限制,對有版權的影片進行錄製
-
錄製影片不限時且不會卡頓,匯出的影片品質高且沒有浮水印
-
能夠在錄影的同時錄下系統音訊、麥克風聲音和鏡頭視訊
-
可自訂匯出多種影片格式,如 MP4、MKV、MOV 等常用格式
將 iPhone 螢幕畫面投影到電腦,再使用神器錄製超簡單:
-
在電腦上開啟 FonePaw 螢幕錄影大師,點擊程式左側「視頻錄製」>「手機錄製」。
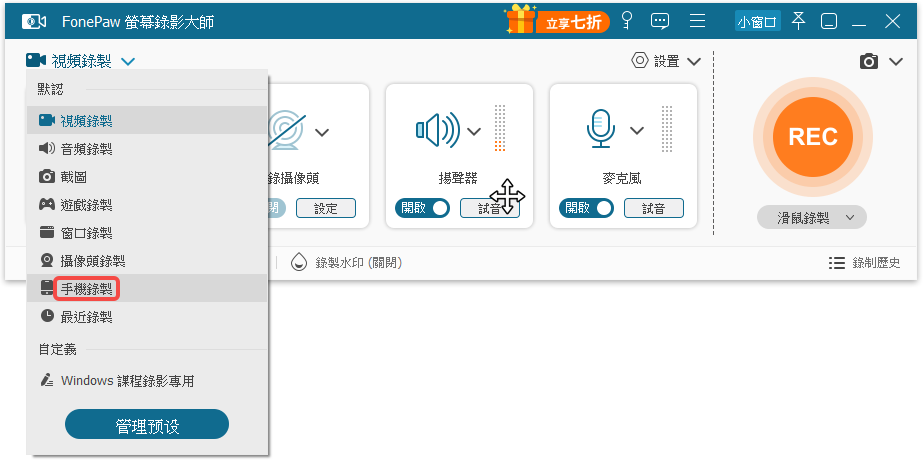
-
依據軟體指示將 iPhone 投影到電腦,然後自訂解析度、音量等設定。
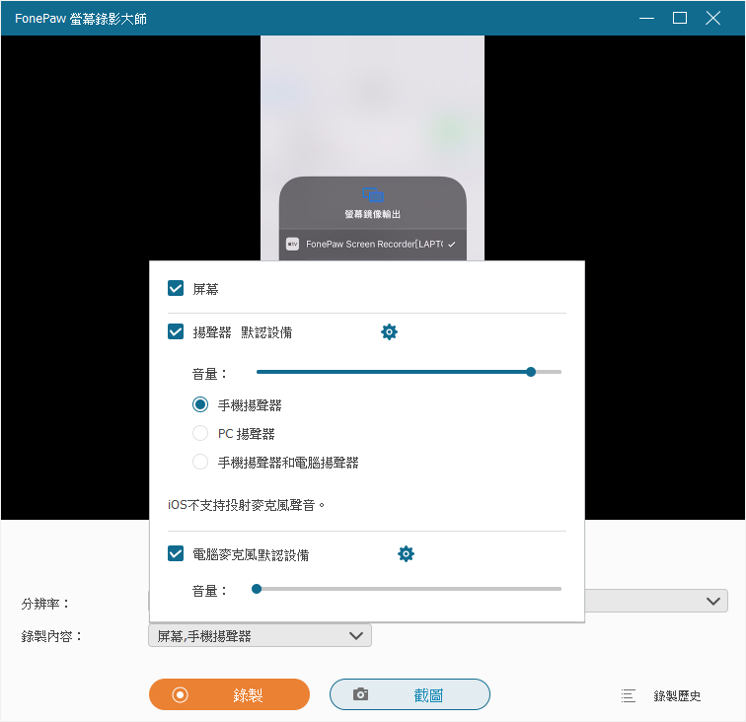
-
錄製完畢後可預覽影片,你還可以進行剪裁等編輯操作。
總結
iPhone 螢幕錄影沒聲音的問題可能由多種原因引起,透過本文匯整的方法逐一排查修復,大部分情況下都能快速解決。
如果還是無法補救,或想要繞開蘋果手機內建錄影功能的不足,用 FonePaw 螢幕錄影大師進行 iPhone 螢幕錄影是個絕佳的方案!它能夠越過版權限制進行錄製,且匯出原畫高質的影片,功能強大且穩定,讓螢幕錄影更順暢!快快下載體驗吧!
關於 iPhone 螢幕錄影沒聲音的常見問題
iPhone LINE 視訊錄影沒聲音怎麼辦?
iPhone LINE 視訊錄影沒聲音可能是 APP 的音效設定沒有開啟,或是錄影時手機開啟了靜音模式。可以前往 LINE 應用程式,點擊右上角設定圖示,確認「音效」或「語音通話」是否開啟。
你亦可參照文中的方法將手機解除靜音。
iPhone 錄製 Zoom 沒聲音怎麼解決?
iPhone 螢幕錄影 Zoom 沒聲音的解決方法:確認是否開啟了程式獲取麥克風的權限。
進入「設定」>「隱私權」>「麥克風」,將 Zoom 的聲音按鈕開啟。
iPad 錄影螢幕沒有聲音怎麼救?
iPad 螢幕錄影沒聲音也可以透過本文的方法嘗試修復,如果想要更穩定好用的辦法,可以選用文中推薦的安全可靠的第三方工具,將 iPad 畫面投影到電腦,進行錄製。















