5 招將電腦照片傳到 iPhone,最強秘技輕鬆傳送檔案到手機
如何把電腦上的照片傳到 iPhone?最高效 iPhone 入相工具 FonePaw DoTrans(Windows)和 FonePaw 蘋果助手(Mac)釋出,超高效實現多種檔案傳輸,可預覽及自選資料,簡單易用,趕緊搶先使用吧!
無論是想把先前從 iPhone 傳到電腦的照片回傳手機、將上網衝浪時隨手保留的各色各樣的電腦相片傳到 iPhone、iPad,還是要把精心修過的偶像照片、風景美圖、人物合照傳到行動裝置,以便在社群平台發佈,都很簡單!
別再辛苦爬文,本篇提供超全 5 種如何將 Windows 和 Mac 電腦照片傳到 iPhone 的最有效方法,更有重磅 iPhone 照片轉移神器推薦,幫你一鍵高效傳送到 iPhone 不用等。

5 種電腦照片傳到 iPhone 方法對比
電腦照片怎麼存到手機裡?為了讓你迅速定位最合適的方法,筆者經過實測後,將所有方法濃縮進下方圖表,讓你一目了然每個方法區別所在。現在,不妨選擇最心水的高招深入瞭解吧!
| 適用系統 | 傳送速度 | 穩定性 | 數量限制 | 管理 iPhone 相簿 |
操作難度 | |
| FonePow | Windows/Mac | 非常快 | 非常穩定 | 無限制 | ✔️ | 非常簡單 |
| iTunes/Finder | Windows/Mac | 一般 | 一般 | 無限制 | ✖️ | 複雜 |
| Google 相簿 | Windows/Mac | 比較慢 | 不太穩定 | 15GB | ✖️ | 比較簡單 |
| iCloud | Windows/Mac | 比較慢 | 不太穩定 | 5GB | ✖️ | 複雜 |
| AirDrop | Mac | 較快 | 穩定 | 50 張以內 | ✖️ | 比較簡單 |
其實從表格中不難看出,每種方法都有其適用的系統和場景。從傳送速度、穩定性和管理照片的便利度出發,想要將照片等電腦檔案資料傳到 iPhone,最高效的方法莫過於使用專業資料傳輸軟體 FonePaw DoTrans。
它究竟好不好用?想知道的就趕緊跟著筆者一起來探究一下吧!
方法一:專業軟體高效將電腦照片傳到 iPhone
FonePaw DoTrans 作為業界知名的資料傳輸軟體,支援不同系統之間資料傳送暢通無阻,能夠輕鬆把電腦照片傳到 iPhone,支援主流圖片格式,包括 JPG、PNG、GIF 等,還能將 HEIC 相片批次轉檔為 JPEG 格式。
搭載超一流傳送技術,就算一次傳送大量照片,其傳送速度和穩定性仍讓人望塵莫及。而且,從電腦傳影片到 iPhone/iPad 也同樣輕而易舉。
更多亮點功能,不容錯過
- 支援多類型資料,不止照片,還包括影片、音樂、聯絡人、訊息等
- 相容多系統,輕鬆在 iOS 18/17/16、Android 14/13、Windows 之間互傳資料
- 無線傳輸,Android 連入相同 Wi-Fi 網路即可免 USB 線完成資料傳輸任務
- 輕鬆管理各類資料,快速執行新增、匯入、匯出各種動作
- 保障個資安全,全程獨立操控,不存在任何資料洩露風險
- 支援所有 iPhone 機型,包括 iPhone 16/15/14/13/12 到 iPhone 7/6 之前
 Tips:
Tips:
使用 Mac 電腦的朋友可以選用專門針對 Apple 用戶推出的 FonePaw 蘋果助手,效能與使用方法與 FonePaw DoTrans 無差異,操作起來很好上手,下面就以 DoTrans 為例,看看 Windows 如何傳檔案到 iPhone,一起學習下吧。
第一步 安裝並啟動檔案傳輸軟體
首先,請在 Windows/Mac 電腦上安裝並啟動 FonePaw,然後連接裝置,你可以在程式介面看到自己的 iPhone 手機資訊。
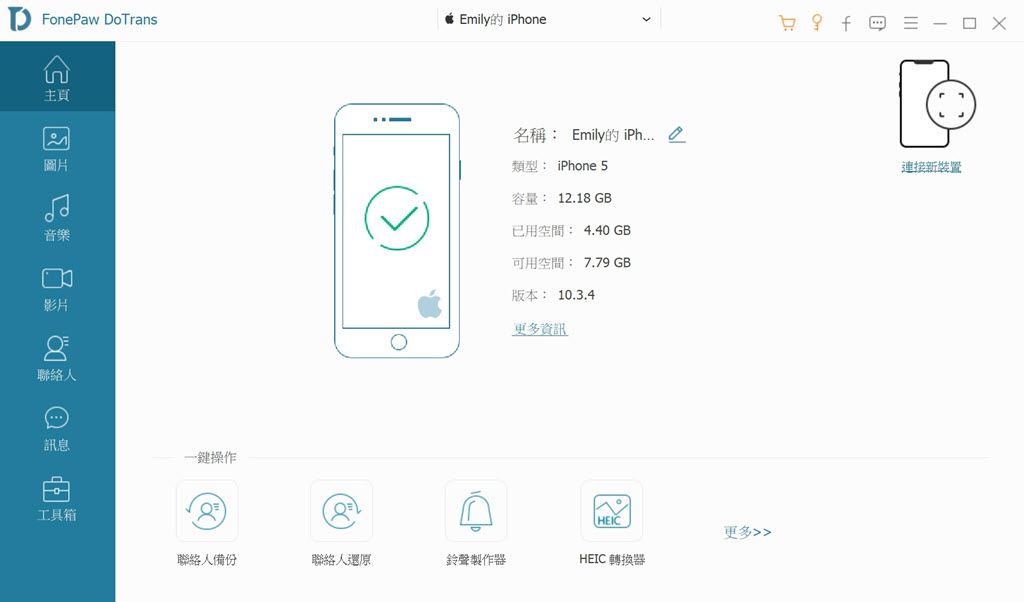
第二步 將電腦照片傳到 iPhone
在介面的左側列表中選擇「圖片」>「圖片庫」,點擊上方的「添加檔案」按鈕,在彈出的資料夾視窗中選擇你想傳到 iPhone 的單張或多張電腦照片,然後點選「開啟」。
小貼士:你也可以直接選中電腦的照片資料夾,一次將所有相片傳到 iPhone。

第三步 完成 iPhone 入相電腦
稍等片刻介面將顯示「成功添加圖片到裝置」的字樣,這樣我們就成功在電腦過相到 iPhone 手機了。你可以直接在 iPhone 的「照片」中看到剛剛傳入的電腦相片。
順帶一提,你也可以透過該軟體在電腦上對手機中的照片進行管理,無論是在程式中刪除照片或是新增相簿, 都會直接同步到手機中,不限時長和大小,非常方便實用。
使用 FonePaw DoTrans 和 FonePaw 蘋果助手從電腦傳照片到 iPhone 最便利的一點就是可以無障礙連接手機內的照片 APP,速度快成功率高,一次入相無需等待,還可以同步管理及新增手機相簿,是個集傳輸與整理與一體的高效工具。
悄悄告訴你,它甚至還支援在不同的 iPhone 手機間進行照片轉移,同樣快速穩定,用過你就會徹底愛上了,趕緊下載吧!
方法二:iTunes/Finder 官方程式從電腦傳照片到 iPhone
當然,有些朋友不是很喜歡下載第三方軟體,比較希望透過官方程式進行照片傳輸,所以有電腦照片傳到 iPhone 免費方法嗎?當然有的,你可以考慮透過 iTunes/Finder 這種官方內建應用程式完成 iPhone 入相電腦。
透過 iTunes 傳照片
確保沒有開啟「iCloud 相片圖庫」服務。如果該功能處於開啟的狀態,iTunes 將無法同步照片到 iPhone 15 及其他系列手機。請在 iPhone 上前往「設定」>「帳號與密碼」>「iCloud」>「照片」> 取消勾選 iCloud 相片圖庫。
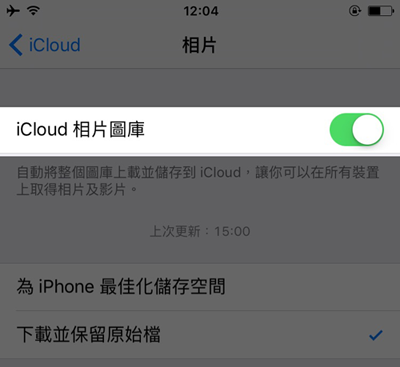
在電腦下載並開啟 iTunes,用 USB 線連接 iPhone 至電腦。
點擊 iPhone 圖示,選擇「設定」列表裡的「照片」。然後在主面板勾選「同步照片」。
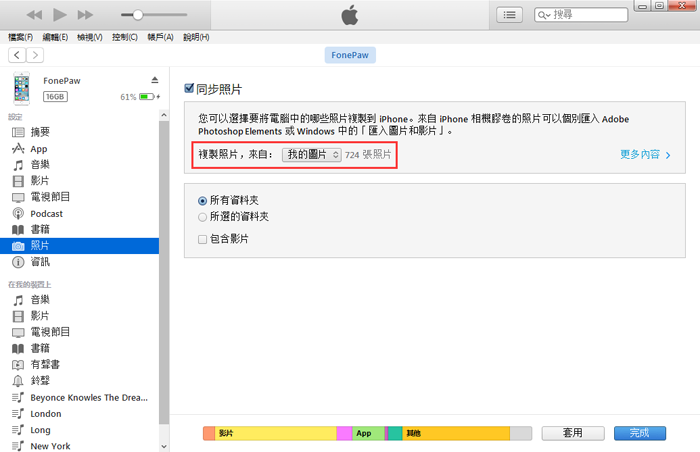
點擊「選擇資料夾」按鈕,選擇你想傳送到 iPhone 的電腦照片資料夾。
如果你選擇的資料夾不止一個,你可以選擇「所有資料夾」以轉移所有資料夾的照片到 iPhone;或者選擇「已選資料夾」以轉移部分資料夾的照片到 iPhone,然後勾選你想傳送的電腦資料夾。
勾選好照片後,點擊「套用」,iTunes 將開始從 Windows 傳照片到 iPhone。
 小貼士:
小貼士:
需要注意的是,如果你曾經使用過其他軟體從電腦傳照片至 iPhone 裡,再透過 iTunes 同步照片時,會將上一次同步過的照片全部刪掉。
想要避免這個問題,你可以在電腦裡先新增一個「總的資料夾」,再將照片存於下面的各個「子資料夾」中。每次有照片更新時,請同步「總的資料夾」,這樣子資料夾中的照片也會全部從電腦傳到 iPhone 14 或 iPhone 13。
透過 Finder 傳照片
Mac 使用者也可以透過 Finder 來同步電腦照片和影片到 iPhone 上,需要先關閉「iCloud 相片圖庫」服務才能使用該同步功能。
之後,請根據下方操作把電腦照片傳到 iPhone。
在 Mac 上打開 Finder 後,使用 USB 連接線接入 iPhone,並信任此電腦。
成功識別後,在左側「位置」下方點選「你的 iPhone」,接著選擇「照片」。
勾選「將照片同步到裝置上」並選擇「所有照片和相簿」或「所選的相簿」。
點擊「套用」並等待同步結束後,就可以在 iPhone 檢視傳過來的照片啦。
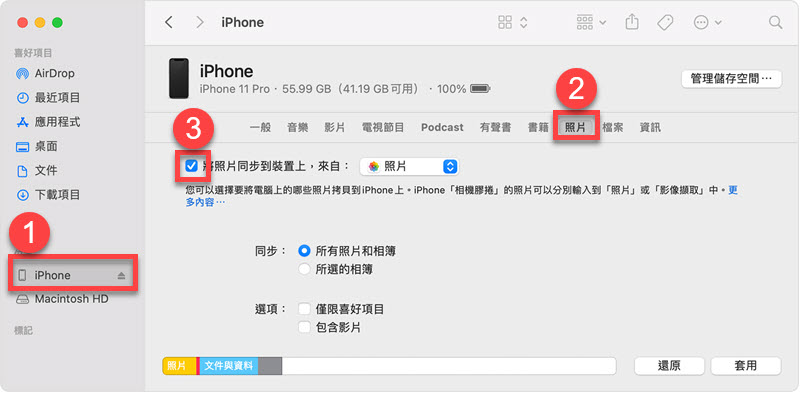
iTunes/Finder 雖然能夠透過同步免費從電腦傳照片到 iPhone,但是操作起來頗為複雜,而且並不支援自選資料,也無法管理 iPhone 內檔案。
相反,FonePaw DoTrans 要比 iTunes 好用太多了,不僅操作簡單,支援一鍵傳送自選照片,還可以輕鬆管理照片和其他檔案,讓人大呼超好用!
方法三:Google 相簿備份上傳電腦相片到 iPhone
不少第三方雲端磁碟服務,如 Google 相簿也非常好用,適用於 Windows 和 Mac 電腦。你可以先把照片上傳至雲碟,再下載至 iPhone 儲存,以此來將 Windows 照片傳到 iPhone。
不過要註意,目前 Google 雲端僅提供 15GB 的免費儲存空間,如果需要傳輸的相片/影片體積過大超出這一限制就需要額外購買儲存空間了。
在電腦上訪問 Google 相簿,登入帳戶後點擊「齒輪」圖示,接著選定備份畫質。
輕點右上角「上傳」按鈕並選擇電腦資料夾裡的照片傳到 Google 相簿,左下角會顯示上傳進程。
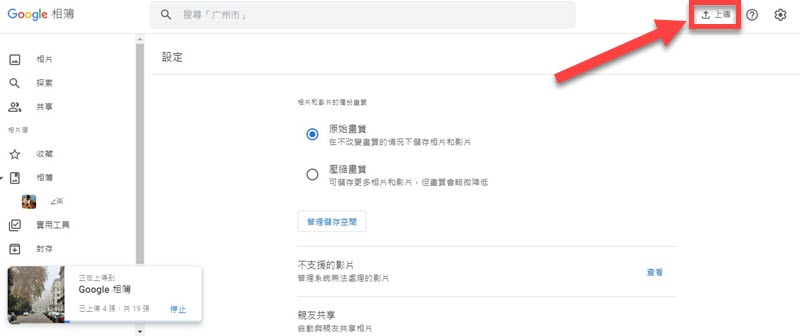
上傳完成後,在 iPhone 下載安裝 Google 相簿 App 並打開該程式,登入相同帳戶。
現在,上傳到 Google 相簿的照片就會顯示在 App 裡,點選一張照片後,點擊右上角「更多」>「下載」即可將相片從電腦儲存至 iPhone 啦。
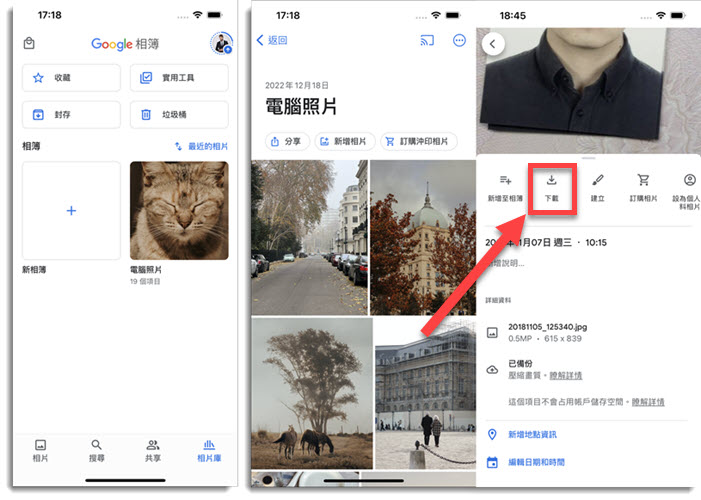
不過值得一提的是,筆者實測後發現,不知道為何有些照片不支援下載至 iPhone。另外,Google 相簿只能一次下載一張照片到 iPhone。因此,該方法比較適合需要傳送少量照片到 iPhone 的小夥伴。
方法四:iCloud 同步把電腦照片傳到 iPhone
登入 iCloud 官網傳送
與透過 iTunes 來傳輸照片剛好相反的是,如果你想透過 iCloud 來將照片傳到 iPhone,你必須開啟「iCloud 相片圖庫」功能,在 iPhone 上前往「設定」>「帳號與密碼」>「iCloud」>「照片」> 勾選 iCloud 相片圖庫即可。
確認開啟後,你就可以開始在電腦上傳輸照片到 iPhone 了,具體的步驟如下:
前往 iCloud 的官網,並登入你的 Apple ID。
點擊「照片」,進入並找到上傳照片的圖示按一下,接著,你就會看到一個新的提示窗彈出。
你需要找到儲存照片的資料夾並選擇想要匯入 iPhone 的檔案,然後點擊「打開」。
將需要的照片上傳到 iCloud 後,你就可以在手機上同步看到你的照片了。
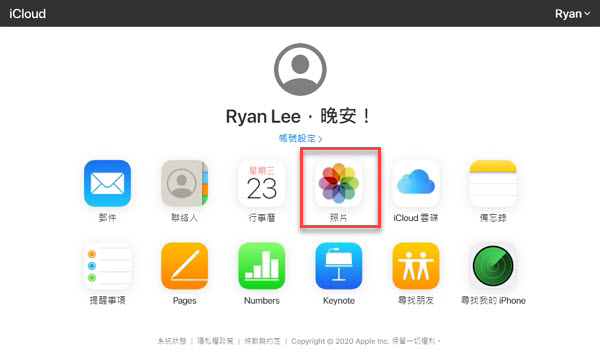
 小貼士:
小貼士:
蘋果只為每位用戶提供了 5 GB 的免費 iCloud 存儲空間,如果需要擴容則需要付費,因此將照片上傳到 iCloud 時需要注意存儲空間是否充足。
使用 iCloud 照片傳送
其實,Apple 的產品都可以透過 iCloud 雲端磁碟來同步照片,在執行編輯或刪除動作後也會自動同步到所有啟用 iCloud 的裝置。
因此你可以在 Mac 和 iPhone 同時開啟 iCloud 並登入相同 Apple ID 來把照片從 Mac 傳送到 iPhone 上,或者參見下方教學來執行動作。
在 Mac 上前往「蘋果」選單 >「系統設定/系統偏好設定」 >「你的 Apple ID」。
選取「iCloud」並 開啟「照片」App 的同步功能。
接著在電腦上啟用「照片」App,點選「設定」>「iCloud」,並激活「iCloud 照片」。
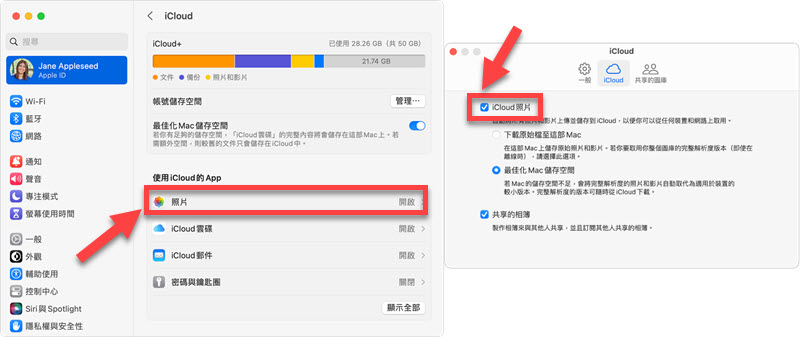
現在,在 iPhone 上前往「設定」>「你的 Apple ID」>「iCloud」並確認開啟了「照片」App。
首次同步會耗時較久,完成後在 iPhone 上進入「照片」App即可檢視到 Mac 電腦上的照片。
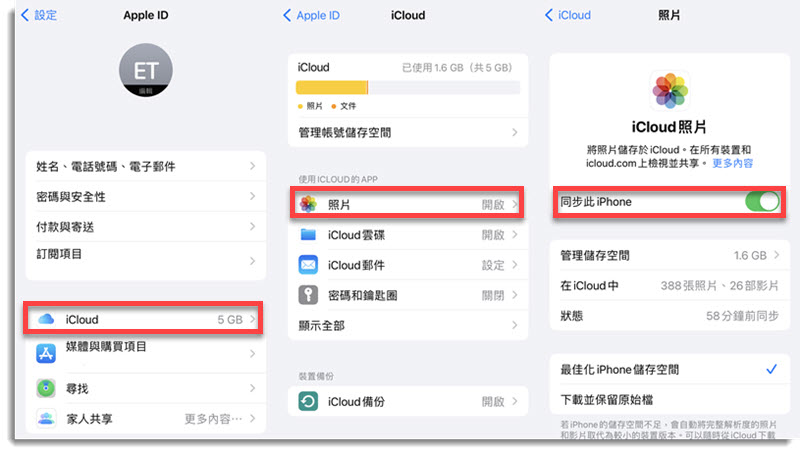
使用 iCloud 同步功能傳輸電腦照片到 iPhone 或許是當前最多人選擇使用的過相方法了。
但即便拋開 iCloud 同步時在傳輸速度上的「硬傷」,可能會因為網路不穩定導致同步失敗不說, 使用 iCloud 上傳的圖片只能按照日期排序查看,無法管理和更改,找照片時非常麻煩。
或許這就是許多人在有傳輸需求時更多地會選擇使用專業軟體自訂且高效傳輸檔案的原因。
方法五:AirDrop 隨建即連傳送電腦相片到 iPhone
如果你只需要從 Mac 電腦傳幾張照片到 iPhone,那麼 AirDrop 肯定是最省心的方法啦。透過該即連網路,你可以在 Mac 和 iPhone 之間互傳照片或影片,操作起來也比較簡單。
在 iPhone 上開啟 AirDrop,並選擇接受「只限聯絡人」的隔空投送。
在 Mac 上開啟藍牙和 Wi-Fi 網路後,前往「Finder」>「AirDrop」。
當 Mac 找到你的 iPhone 後,你可以從「照片」App 拖曳一張或多張照片到「裝置頭圖」上。
回到 iPhone,點選「接受」即可收到 Mac 電腦傳到 iPhone 的照片啦。
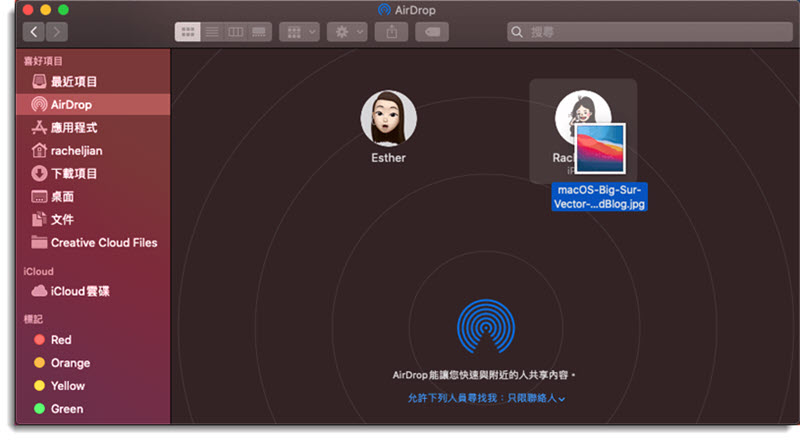
只要傳送幾張照片時,AirDrop 就已經完全夠用。但是如果你一次要傳送比較多照片到 iPhone,那麼它可能就心有餘而力不足了。在進行大批量傳送時,AirDrop 就會比較麻煩,而且很容易傳到中途意外失聯,導致傳送失敗。
總結
經過筆者對每個方法的實測使用之後,還是覺得 FonePaw DoTrans 和 FonePaw 蘋果助手最高效好用,無論是傳送照片還是影片到 iPhone 都非常快速,進行大批量傳送時也十分穩定。
另外,其他方法大都只能傳送照片而已,而 FonePaw 家這兩個專業軟體支援多類資料,包括影片、音樂、聯絡人、訊息等,讓你輕鬆管理、傳送和備份 iPhone 裝置,作用於各大系統,實在是超好用的小幫手!
關於電腦照片傳到 iPhone 的常見問題
iPhone 照片電腦看不到怎麼辦?
連接好電腦與 iOS 裝置,但卻無法看到裝置資料夾,導致電腦照片無法傳到 iPhone?網路上不少網友遇到「iPhone 照片電腦看不到」這個問題,如果你也是其中一員,可以閱讀筆者撰寫過的文章《iPhone 連接電腦資料夾空白/無法讀取照片的解決辦法》,裡面有詳細的處理方法,希望能幫到你。
在電腦,我只能透過 iTunes 傳照片到 iPhone 手機嗎?
除了官方 iTunes 同步照片的方法,還可以透過雲端服務如 iCloud 和 Google 相簿來將照片上傳至雲碟再下載回 iPhone。論及效率最高的方法,那當然是透過 功能強大的傳送軟體 一鍵從電腦傳照片到 iPhone 啦,支援批量傳送,簡單又好用!
我可以將舊手機照片傳到 iPhone 嗎?
當然可以,為了促進消費,新舊手機之間的轉移是必然能夠實現的,不同廠牌、不同作業系統都有相應的照片傳送方法,其中最萬能的當屬 FonePaw DoTrans,打破系統界限,讓行動裝置之間互傳資料毫無阻礙。















