資源回收桶救回大作戰!6 個方法無痛復原垃圾桶刪除資料
Windows 資源回收桶檔案被刪除想還原,速速選用 FonePaw 資料恢復開展救援!深度掃描不放過每一處電腦角落,提供免費預覽,更能選擇性回復有效避免數據覆蓋。即使沒有提前備份,你也可以藉助這個最強救星,以極高成功率還原垃圾桶永久刪除檔案喔。
平時有定期清理電腦儲存空間的習慣,刪除檔案後順手清空了資源回收桶,或是在檢視垃圾桶時錯手永遠移除了資料,後續才發現它非常重要,想要復原卻束手無策?
別擔心,本篇文章早已為你準備了 6 個 Windows 11/10/8/7/XP 資源回收桶救回的方案,不僅有能幫你回復垃圾桶刪除資料的免費方法,更有無需備份檔也能將資源回收桶永久刪除還原的救急秘技。現在就 Get 起,將重要的檔案統統拯救回來吧!
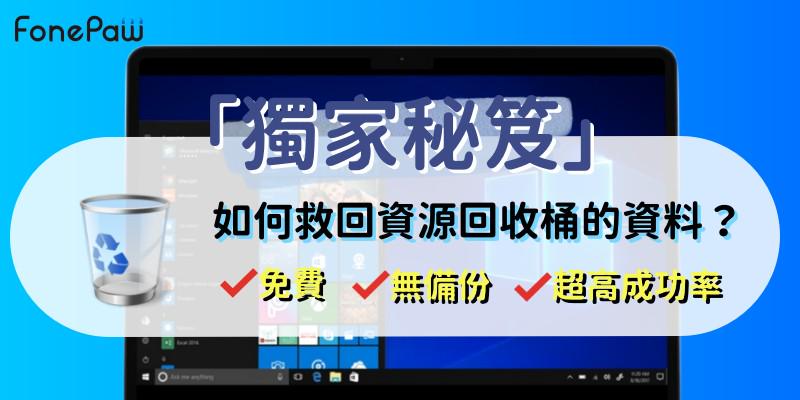
已經移除的資源回收桶檔案可以還原嗎?
對於 Windows 電腦,臨時刪除的資料檔會保留在資源回收筒,可以被看見且直接復原。如果不巧清空垃圾桶或是手動刪除了裡面的檔案,就無法在裡面找到了。
但話雖如此,實際上即使資源回收桶中的檔案已經被移除,只要還沒有被覆寫,它們就仍然存在於電腦硬碟當中。無論資料是以什麼方式被移除,或是有無備份,都是有機會被恢復的。有需要的話,不妨先一起來參閱下方對照表格,選用一個適合自己電腦垃圾桶救回方案,快速展開救援吧。
| 需要備份 | 覆蓋資料 | 救援成功率 | 操作難度 | 推薦指數 | |
| FonePaw 資料恢復 |
❌ | ❌ | 95% | 簡單 | ⭐⭐⭐⭐⭐ |
| 備份還原 | ✔️ | ✔️ | 70% | 一般 | ⭐⭐⭐ |
| 檔案歷程記錄 | ✔️ | ✔️ | 70% | 一般 | ⭐⭐⭐ |
| CMD 指令 | ❌ | ❌ | 40% | 複雜 | ⭐⭐ |
| OneDrive 回復 | ✔️ | ✔️ | 75% | 一般 | ⭐⭐⭐ |
| 從垃圾桶還原 | ❌ | ❌ | 僅適用臨時刪除檔案 | 簡單 | ⭐⭐⭐ |
 Tips:
Tips:
丟失資料後除了第一時間要停止繼續寫入數據,也請保證電腦中有足夠的儲存空間,以及不要將還原路徑設定為原磁碟,以免影響資源回收桶救回的成功率喔!
資源回收桶救回永久刪除資料有效方案一覽【專業/免費】
電腦垃圾桶如何還原永久刪掉的檔案?以下這些都是實測有效的資源回收桶復原免費及專業方案,Windows 11/10/8/7 系統都適用,大多數操作起來也不難,來一起學學看。
① 使用救援成功率高的垃圾桶刪除還原軟體
想要高效、高成功率實現資源回收桶永久刪除還原,首選當然是專用的檔案救援軟體,FonePaw 資料恢復作為業界標杆,它收穫好評滿滿。它支援免費掃描以及預覽,可以全面地檢索資源回收桶及電腦空間,快速找回 Office 文檔、照片、影片、音訊等 1,000+ 種格式的檔案。即使資料被清空並且沒有備份,它也能夠趕在數據覆寫前救回垃圾桶已經被刪除的檔案!
不止於此,更多強大功能支援
自訂整機或單項掃描,精準定位,免費預覽具體資訊,以最快速度救回正確資料
適用於各類救援場景,垃圾桶永遠刪除、意外消失、更新後資料不見等情況均能救回
支援各種類型的檔案系統:NTFS、exFAT、FAT16/FAT32、APFS
可用於各類外部儲存裝置,USB 隨身碟/SD 記憶卡/HDD/SDD/數位相機裡面的資料也能救
完美相容各類品牌電腦以及 Windows 11/10/8.1/8/7 和 macOS 10.7 及以後版本
如果你從未用過類似的工具,不如花一點時間了解一下它是如何運作的。以從資源回收桶救回永久刪除的照片為例,只要輕點幾下滑鼠就能將所需檔案還原,操作真的很簡單:
-
啟動軟體,點選想要救回的檔案類型,比如這裡可以勾選「圖片」選項。然後選擇「資源回收筒」作為定點路徑,並點擊「掃描」進行快速深層掃描。

-
掃描結束後,在接下來的視窗中你可以檢視對應的結果,透過篩選器即可搜尋資料檔並預覽具體資訊。

確認檔案無誤後,按下「還原」按鈕,自訂好還原路徑(請勿回復至原來的資料夾),精準還原資料。
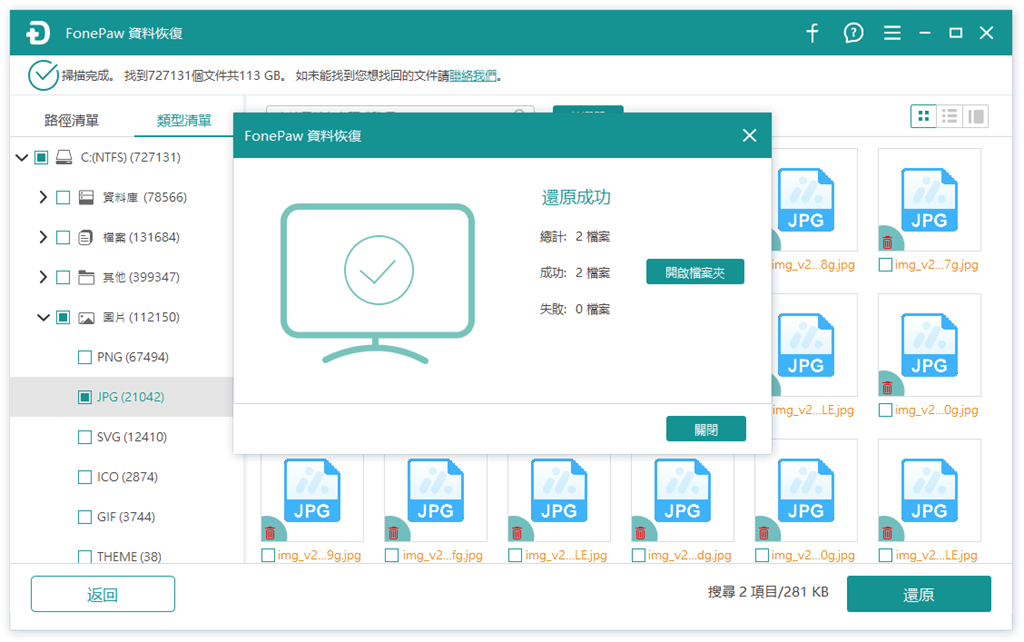
FonePaw 資料恢復真的非常容易上手,不僅還原檔案成功率極高,還能讓你免費預覽掃描的詳細結果,確定能救再執行作業,簡直不要太佛心!而且它也不只局限於垃圾桶資料的復原,也能用於救回 Win 11/10 電腦誤刪的資料。別猶豫了,趕緊把握住救援資料的「黃金時期」,速速從資源回收桶還原你的檔案吧!
② 透過 Windows 備份還原功能救回垃圾桶檔案
許多朋友或許不清楚,其實 Windows 本身就內建有檔案還原功能,假如你在清空電腦資源回收桶前就有做好備份工作,那麼也可以執行對應的動作免費回復裡面的資料。
 Tips:
Tips:
該方法無法精準復原數據,會同步抹除並覆蓋現有的整機資料,請謹慎考慮。
進入 Win 電腦的「開始」欄,搜尋並前往「控制台」。
選擇「系統及安全性」,找到並點選「備份與還原」,然後點擊下面的「還原我的檔案」。
根據指示完成動作,重新啟動電腦後即可將原有的資源回收桶還原。
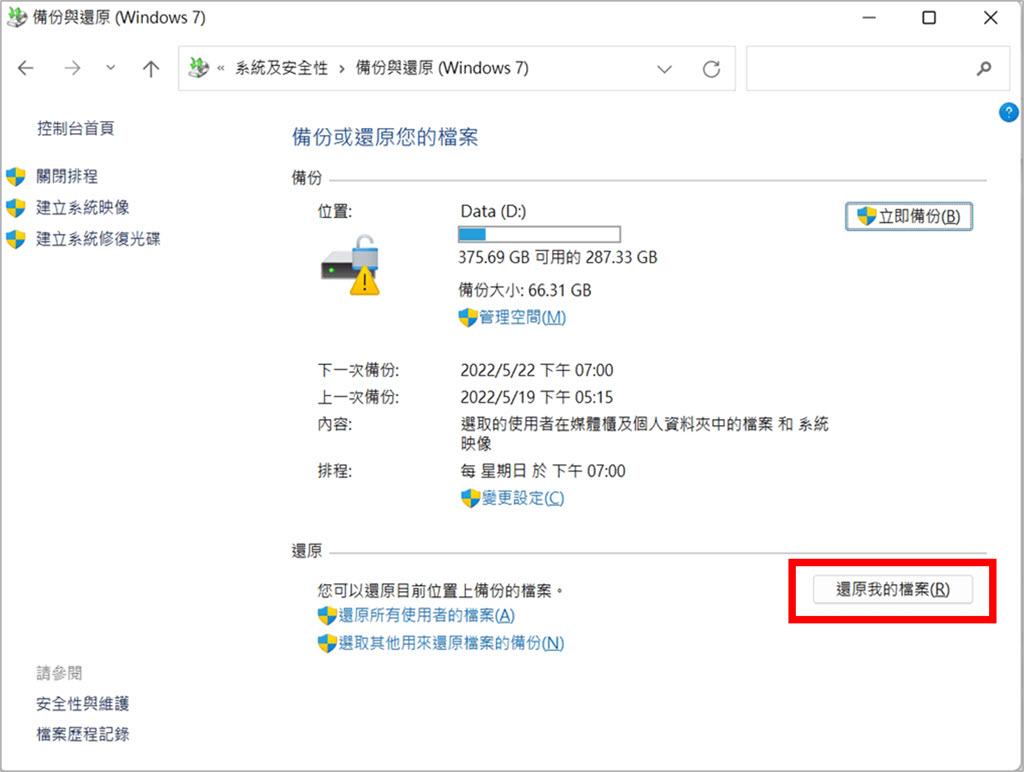
③ 藉助「檔案歷程記錄」功能復原舊版垃圾桶
對於 Windows 8 版本及以上電腦,還提供有啟用「檔案歷程記錄」、「還原點」等自動備份設定,當資料夾被修改後,系統會定時為你自動生成新版本以備不時之需。如果你開啟了這兩個設定,就可以透過它們對應的「還原以前的版本」功能,免費救回資源回收桶中被永遠刪除的檔案。
但需要注意的是,該功能不是直接作用於垃圾桶,而是在源刪除資料夾或上級路徑還原舊版,因此也是會覆蓋對應資料夾中已有資料的。不介意的話,讓我們一起起看看如何操作。
在被刪除文檔的源資料夾或者最上級磁碟機(如果你忘記具體路徑的話),輕按滑鼠右鍵,然後選擇「還原以前的版本」。
在視窗裡找到離當前日期最近的版本,然後點擊「還原」,將資料夾恢復至該備份的舊版。
注意:你可以預覽「還原點」生成的舊版資訊,並且複製誤刪檔案到其他地方。不過,如果你使用的是「檔案歷程記錄」,那麼生成的舊版並不支援預覽或複製,你只能直接復原該版本。
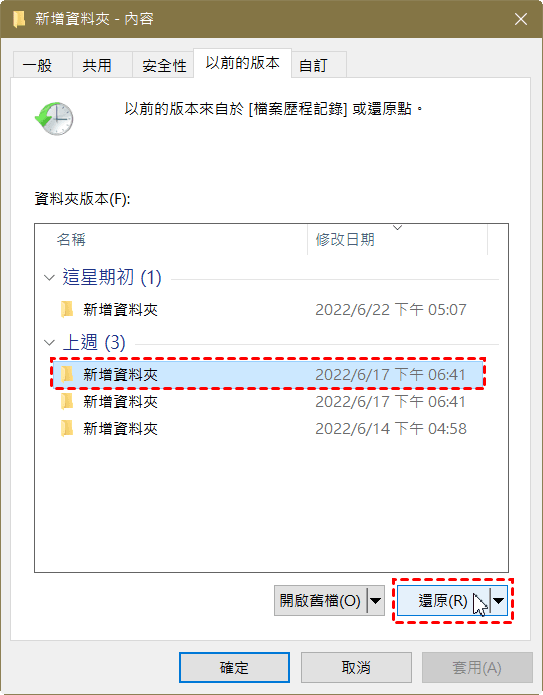
 Windows 11/10/8 如何使用「檔案歷程記錄」功能?
Windows 11/10/8 如何使用「檔案歷程記錄」功能?
搜尋並啟動「檔案歷程記錄」。
在左側選擇「還原個人檔案」,顯示已備份的所有檔案。
你可以左右滑動檢視不同備份版本,或者直接在搜尋框中輸入要還原的檔案名稱。
選擇檔案後,點擊「還原」按鈕從資源回收桶還原重要檔案。
假若你沒有建立過還原點或是啟用檔案歷程記錄,還是更推薦你在黃金時間內使用 FonePaw 資料恢復快速救回資源回收桶的永久刪除檔案吧!搶救越快,成功率越高哦!
④ 執行 CMD 命令提示字元恢復資源回收桶檔案
除了上述方法,輸入相關的 CMD 指令取消資源回收筒的清除動作,也可以免費幫你將裡面的永久刪除檔案還原。不過由於涉及複雜的技術和代碼原理,這個方法操作起來會相當繁瑣,對非專業人士並不算友好。如果確實有需要嘗試,請仔細根據下方指引執行動作。
在啟動電腦過程中按「F8」鍵,選擇「安全模式(含命令提示字元)」。
輸入「cd../..」,按下 Enter 鍵。在 Windows 11/10/8/7 的電腦上輸入「cd $Recycle.Bin」,再次按下 Enter 鍵;在 Windows XP 的電腦上輸入「cd RECLYCER」,按下 Enter 鍵。
輸入「cd」並按下 Tab 鍵,這時你應該已經可以看到目錄名稱,然後請按 Enter 鍵。
輸入「dir/a」以顯示所有檔案。接下來按順序輸入「copy [檔案名] [檔案位置]」>「cd../..」>「dir」>「ren[檔案名]」。
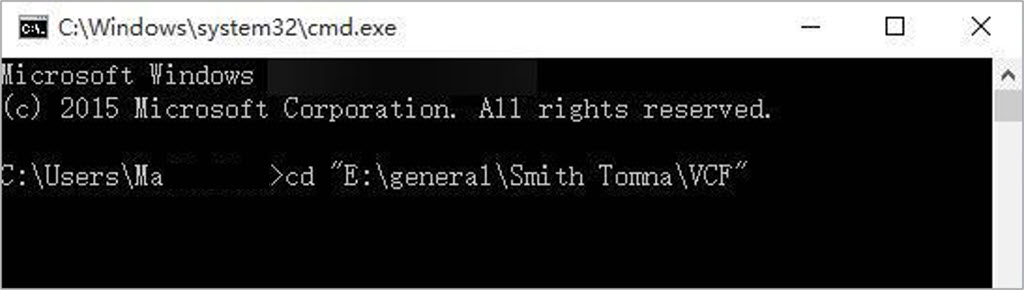
雖說這個救援方案也有一定可行性,但不慎操作失誤的話,更有可能引起當機、藍屏等更嚴重的情況,得不償失。如果你著急想要找回垃圾桶中的重要資料檔,不妨試試前面有提到的資料回復工具,不僅操作上更簡單小白也能快速上手,資源回收桶救回刪除/遺失檔案的成功率也更高
⑤ 前往 OneDrive 雲端回復資源回收桶數據
OneDrive 作為 Windows 官方推出的雲端儲存空間,不僅平時可以用來備份儲存電腦資料,還能在有需要時幫你還原檔案。只要你在資源回收桶檔案刪除之前,有開啟 OneDrive 進行雲端備份,就能免費將裡面的資料數據重新救回,並且還原至垃圾桶中,具體步驟如下。
前往 Microsoft OneDrive 官網並登入自己的微軟帳戶,點開左側的雲端空間選項。
選擇「資源回收桶」,在視窗中檢視並找到所需要復原的檔案。
勾選對應的資料檔,點擊上方的「還原」,就可以從垃圾桶救回資料到電腦囉。
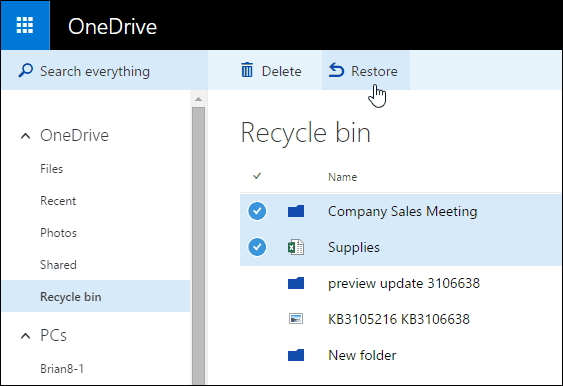
資源回收桶復原臨時清除檔案的小技巧
假如你僅僅是將檔案拖拽至資源回收筒,或是在 Windows 資料夾中點按了滑鼠右鍵並「刪除」檔案,將其送到垃圾桶,那麼處理起來就簡單多了。只需要按照以下步驟,就能快速一鍵還原資料:
啟動「資源回收筒」,在視窗右上方輸入檔案名稱或是切換預覽模式,快速找到被臨時刪除的檔案。
單擊檔案,並輕按滑鼠右鍵,點選「還原」。
等待系統將資料自動還原至電腦的原資料夾。
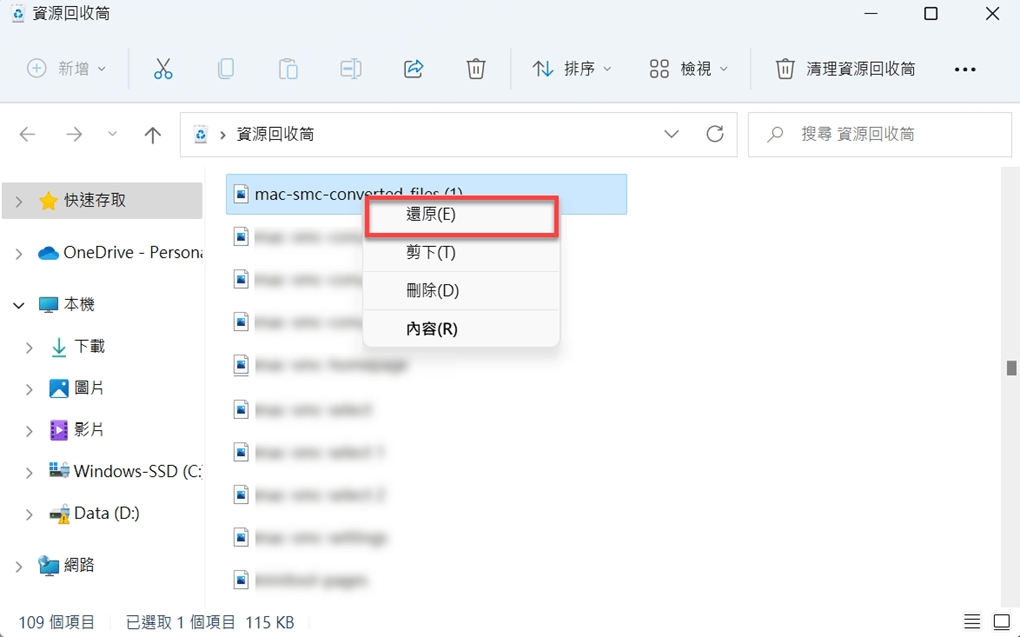
深入研討 - 如何避免資源回收筒檔案被清空無法救回?
擔心檔案不小心被資源回收桶徹底刪除或清空?筆者在此也向你分享 3 個可以幫助預防的小撇步:
-
增加垃圾桶容量:前往「資源回收筒」>「內容」>「選取位置的設定」,修改可用空間並設定為最大值。
-
更改自動清空時間:取消定時刪除資源回收桶檔案的預設,設定清理時間為「永不」。
-
做好備份工作:可以使用 OneDrive 雲端儲存服務,或者將電腦檔案傳輸至外接硬碟進行備份。
總結
總的來說,文章整理的這 6 個方法都能幫你無痛從資源回收桶救回已經刪除的檔案。假如你確認這些誤刪的檔案都曾經有過備份,也不介意後續會覆蓋資料夾中的現存資料,可以透過 Windows 內建的還原備份檔案、還原以前版本等方式進行電腦垃圾桶還原。
不巧沒來得及備份也沒有關係,你仍然可以選擇操作簡單、救援成功率更高的 FonePaw 資料恢復,不僅可以深入掃描,精準復原垃圾桶或是其他資料夾裡的檔案,還能讓你免費預覽所有數據,花費最少的時間實現資源回收桶永久刪除還原,絕對值得上手一用!
關於資源回收桶救回的常見問題
資源回收桶會自己刪除嗎?
Windows 系統提供有儲存感知的功能,而且也適用於資源回收桶。如果你在「設定」>「系統」>「儲存體」中啟用了「儲存空間感知器」,並且設定了定期刪除時間,系統會在到達對應期限時自動將垃圾桶中的檔案清空。
資源回收桶還原路徑在哪?
Windows 內建還原功能,或是還原舊版復原的資源回收桶檔案將會重新回到原來存放的資料夾中,如果你使用的是數據恢復軟體、執行命令提示字元指令,則可以自訂儲存路徑將還原的檔案匯出。
最推薦哪個免費資源回收桶永久刪除還原方法?
Windows 的還原備份、檔案歷程記錄功能都是官方所推且免費的資源回收桶救回檔案方法,相比起 OneDrive 雲端回復,不受網路影響因此也更為穩定一些,但使用的前提都是要建立有備份檔。
假如沒有提前備份,更推薦試試 FonePaw 資料恢復,同樣提供有免費掃描預覽服務,而且能夠自訂檔案恢復不覆蓋原有數據,用起來更安心喔。
能否查詢資源回收桶刪除紀錄?
可以的,不過該查詢方式僅適用於 Win 7 系統。你可以前往電腦的「本機安全性原則」,找到並啟用「稽核」功能,然後選擇檢視的資料夾為資源回收桶,之後就可以在「事件檢視器」中查詢對應的刪除記錄。
手機垃圾桶刪除資料怎麼救回?
對於 Android 手機垃圾桶刪除的檔案,在有備份的情況你可以透過 Google 雲端硬碟還原找回,部分手機有內建還原功能也可以直接啟用將備份檔復原。至於 iPhone 用戶,你可以還原 iCloud/iTunes 中的備份資料從垃圾桶救回檔案。
沒有備份的話,文中提到的 FonePaw 也分別推出有適用於 Android 及 iOS 手機的工具 —「Android 數據恢復」以及「iPhone 數據恢復」,同樣功能強大且支援精準復原,你可以依據自己的實際需要選用。















