免費壓縮影片檔案工具——無損、無浮水印【精選】
無論是生活中將精彩的影片檔案分享至朋友/YouTube 等平台,亦或是將工作影片透過電郵傳送給客戶,相信你應該都遇到過「影片檔案太大,無法傳送」的問題,或者是分享/傳送的時間太長,甚至最後可能因網路問題而傳送失敗,亦或是接收人需要花很多時間/流量來下載影片。
我們需要知道,郵件所附加的檔案大小是有所限制的,當你嘗試要附加的影片檔案超過郵件伺服器所允許的上限,你就會收到錯誤訊息提示無法傳送附件;若你的影片過大,傳送時間則會較長,甚至受網路影響而無法預估。
此時,我們可以考慮壓縮影片大小,再進行分享/傳送。今天這篇教學就來介紹幾個影音壓縮的技巧,以及推薦一個可以編輯、剪切、壓縮影片的工具,幫助你快速解決因為影片檔案容量大而無法發送郵件/無法分享的問題,!
- 使用「影片壓縮工具」縮小影片檔案
- 透過「影片剪切工具」壓縮影片
- 運用「影片轉檔工具」減少影片大小
- 在 Windows/Mac 中解決「電腦如何壓縮影片」
- 創建 Zip 壓縮檔擺脫「影片檔案太大」
- 總結
使用「影片壓縮工具」縮小影片檔案
FonePaw 影音轉檔是一款專業的影片壓縮工具,支援壓縮 MP4、MOV、AVI、WMV 等格式的影片。你可以根據自己的需求修改一些設定,例如壓縮影片的大小,影片的輸出格式和解析度等。更重要的是,它不會在你的影片上「蓋上」任何浮水印。
現在根據下面的操作步驟來壓縮你想要透過電郵傳送或者分享給朋友的影片檔案吧!
-
將 FonePaw 影音轉檔下載並安裝至你的電腦
-
啟動軟體,然後在介面上點擊「工具」
-
在工具介面選擇「影片壓縮」,進入下一步
在彈出的視窗中單擊「+」按鈕,添加你想要壓縮的影片檔案
添加影片後,你可以在彈出的視窗中修改一些設定,例如影片名字、大小、格式、解析度以及儲存路徑
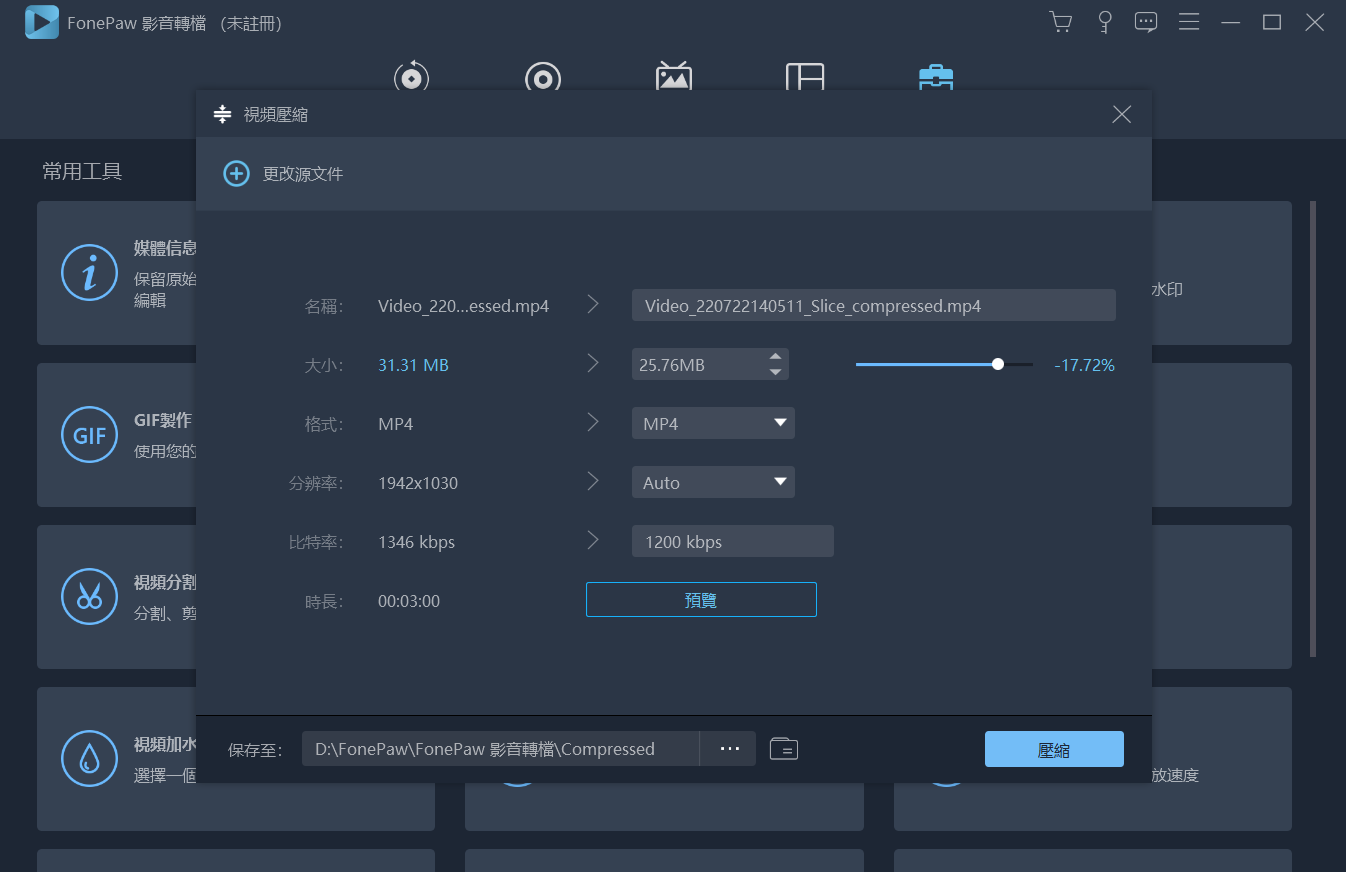
-
完成各種設定後,點擊「預覽」按鈕,即可預覽 10s 影片內容,確保影片品質
點選「壓縮」按鈕,開始壓縮影片。等待影片壓縮完成後,你可以在第 5 步設定的匯出路徑中找到影片
將影片檔案縮小後,你就可以透過郵件將它傳送給客戶或者直接分享給朋友啦!
小貼士:試用版可以免費壓縮 5 個檔案,如果你經常需要傳送影片或者製作 YouTube 內容,那麼不妨試著購買一個註冊碼,開始無限壓縮,方便好用,還不用擔心有廣告干擾!
透過「影片剪切工具」壓縮影片
影片長度同樣影響著影片檔案的大小,時間越長,檔案越大。因此如果你的影片中有不需要的片段/內容,可以透過「影片剪切工具」將其剪掉,從而縮小影片檔案。
-
啟動軟體,在介面上點擊「轉換」,單擊「+」按鈕,添加你想要壓縮的影片檔案
-
點選影片下方的「剪刀」圖示,進入影片剪切介面
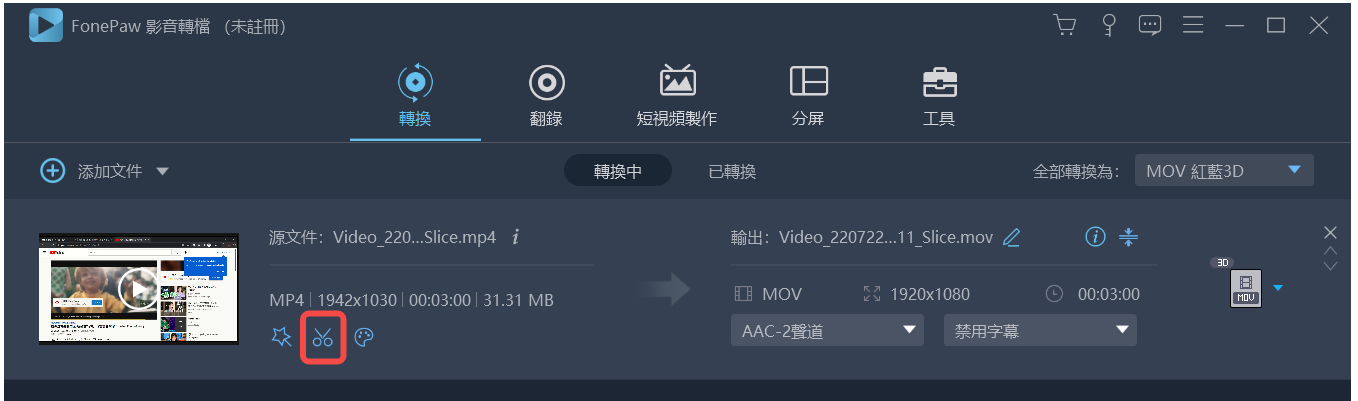
-
設置影片時長,單擊「保存」按鈕
小貼士:如果你想多次傳送影片,也可以點擊「快速分段」,將影片進行分割。
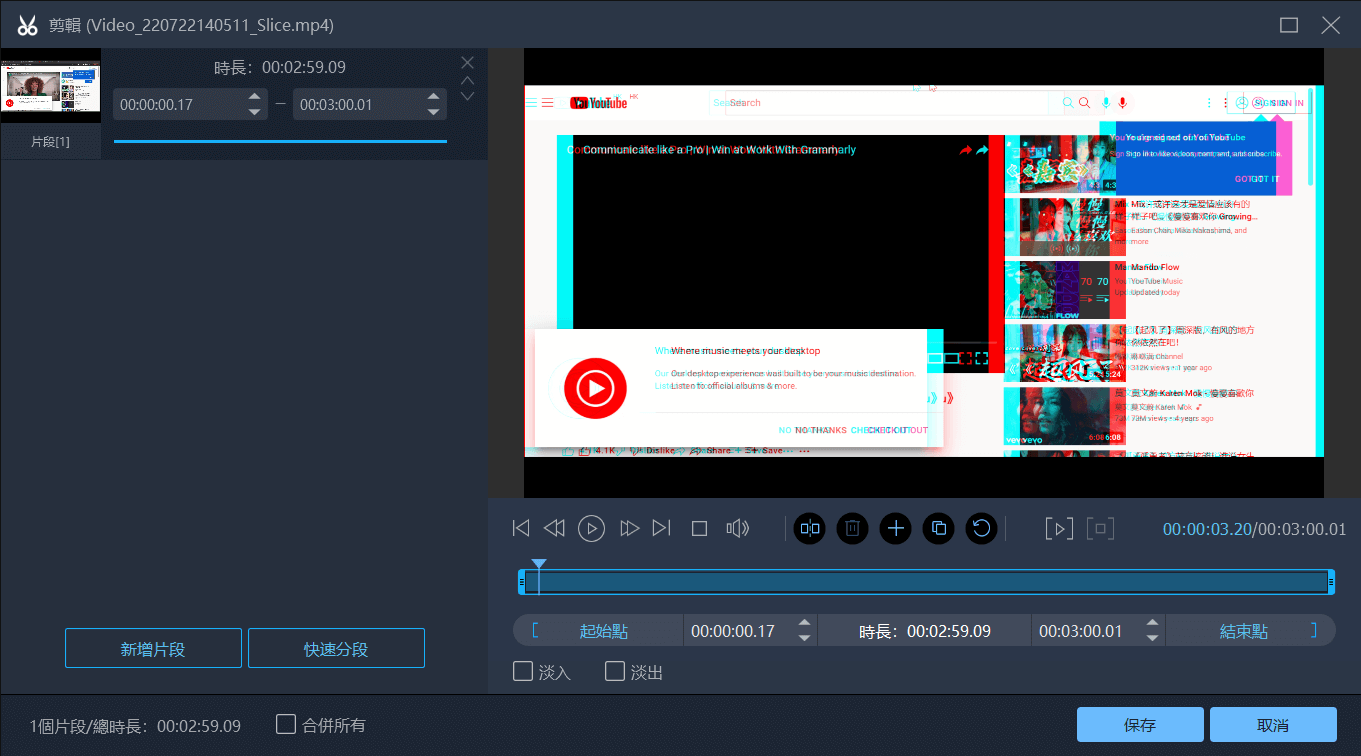
回到「轉換」介面,設定影片匯出名稱、格式檔、儲存路徑,然後點擊「轉換」按鈕,等待轉換成功即可。這樣,你就能擁有一個經剪切後檔案縮小了的影片了!
運用「影片轉檔工具」減少影片大小
影片的格式檔有多種,比如 MP4、MOV、WMV、AVI、FLV 等,不同格式檔同樣會影響影片檔案大小。例如,MOV/FLV 會儲存高品質的影片、音訊和效果,但這類檔案通常很大;而 MP4 則是較為常見的影片格式。它儲存的影片檔案較小,但畫質並不低,且適用於多種裝置/設備,通常用於網路共享。
因此,如果你的源影片是其他檔案很大的格式檔,那麼你完全可以透過「影片轉檔工具」將其進行轉檔,從而減少影片大小。
-
啟動軟體,在介面上點擊「轉換」,點選「+」按鈕,添加你想要壓縮的影片檔案
-
單擊影片右側的「格式」圖示,選擇你想要的影片匯出格式檔,然後點擊下方「轉換」按鈕即可
小貼士:雖然影音轉檔的試用版不支援批次轉換,但是你同樣可以批次將其新增至下載列,軟體在成功轉檔一個影片後,即會自動開始轉換下一個影片的格式檔。
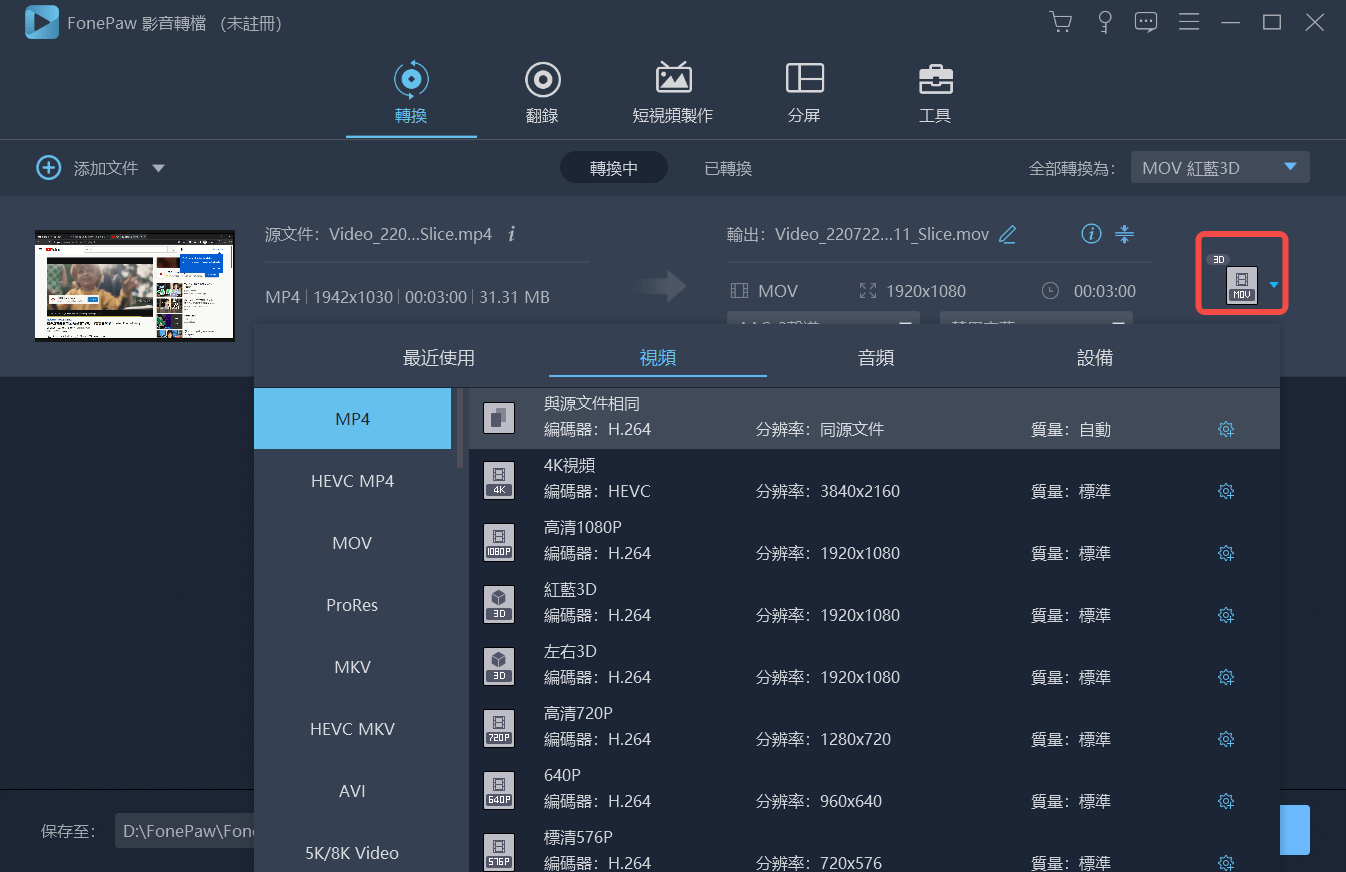
FonePaw 影音轉檔是一款萬能的影片編輯工具,你只需要下載安裝這麼一款輕量級軟體,就可以同時實現影片轉檔、編輯、壓縮、分割/合併等操作,輕鬆解決影片檔案過大無法透過郵件傳送或者無法成功分享至朋友/平台的困擾,並且 100% 保證安全,不會存在影片內容被線上壓縮工具的伺服器所盜取或洩露隱私的風險。
另外,線上壓縮工具的速度取決於網路,若網路環境不穩定,那麼壓縮進程便會很慢甚至失敗,而 FonePaw 影音轉檔則是一個可以實現離線轉換/壓縮的工具,完全不用考慮網路環境。試用版的功能也很豐富,快下載一個玩玩吧!
在 Windows/Mac 中解決「電腦如何壓縮影片」
在 Windows 11 內建的「影片編輯器」中壓縮影片檔案
Windows 11 內建有「影片編輯器」,你可以單擊「放大鏡」圖示,直接搜尋「影片編輯器」,單擊程式以啟動。
-
在程式介面單擊「新的影片專案」,或者直接點擊「我的影片專案」中的影片
在彈出視窗中為影片命名,然後在「專案媒體櫃」處單擊「+ 新增」,選擇你想要進行編輯的影片
將新增影片拖曳至介面下方,然後開始進行影片編輯
小貼士:如果你想進行影片壓縮的話,該工具只能透過「修剪」來縮短影片長度,從而減少影片檔案大小,因此,我更推薦你使用 FonePaw 影音轉檔,它可以滿足多種影片壓縮需求。
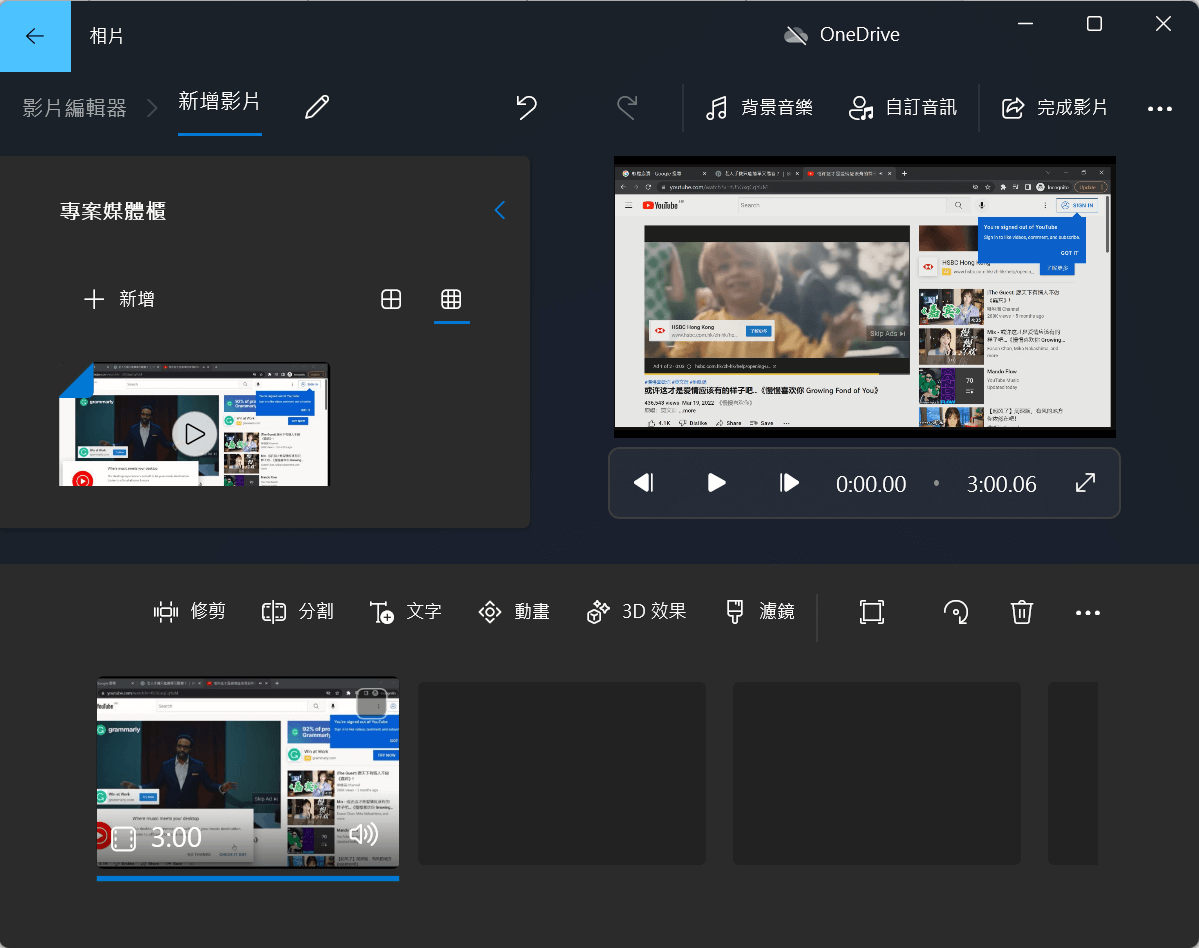
設定好剪切內容後,點擊右上方的「完成影片」,選擇影片品質,然後單擊「匯出」即可
在 Mac 內建的「iMovie」中縮小影片檔案
大部分 Mac 機內置有「iMovie」,如果 Mac 用戶不想在電腦上安裝第三方軟體,那麼可以嘗試透過 iMovie 來縮小影片。
在 Mac 上啟動 iMovie,選取影片
-
點擊螢幕頂部的「檔案」>「分享」>「電子郵件」
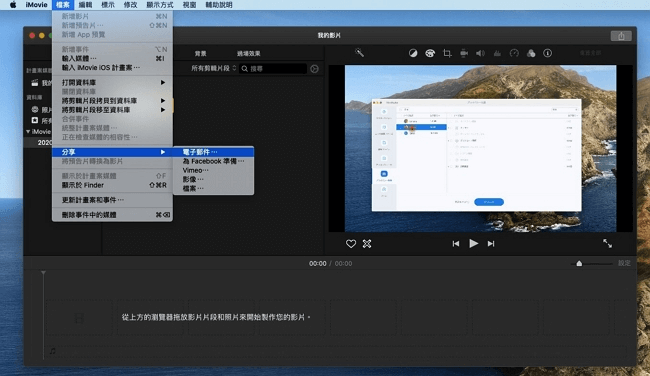
-
在彈出的視窗中找到「解析度」,選擇「小」以縮小影片檔案
-
壓縮後的影片已經以郵件附件的形式出現在空白郵件中,你隨時可以電郵寄出影片檔案,當然,你也可以右鍵選擇「儲存附件」將影片儲存至電腦,然後選擇其他方式來傳送影片
創建 Zip 壓縮檔擺脫「影片檔案太大」
壓縮影片最常用的方法就是將影片檔案轉換成壓縮檔案,在影片檔案變小的情況下,影片品質不會受到太大影響,而且 Windows 和 Mac 用戶都可以用這個方法,但是接收壓縮檔案的人需要解壓檔案後才可以觀看影片。
-
在電腦上找到想要壓縮的影片,點按滑鼠右鍵
創建壓縮檔案
在 Windows 上:選擇「傳送到」>「壓縮的資料夾」
在 Mac 上:選擇「壓縮(影片名)」
-
壓縮後的影片檔案儲存路徑與原來的影片檔案一致
總結
除了上面提到的幾個工具,你還可以選擇將影片上傳至 OneDrive 或 Google Drive,選定影片,單擊滑鼠右鍵,選擇「分享」,複製分享連結,再將連結分享給其他人。用這種方法分享影片比以電郵附件的形式寄出去要方便得多,收到連結的人只需要將其打開就可觀看,也可以將其下載至設備上。
但是,無論是上傳至雲端再分享、簡訊/即時通訊平台分享還是透過郵件分享,影片檔案太大都會造成無法上傳、傳送失敗、傳送耗時長的問題,如果你想要輕鬆快速地將影片傳送給其他人,最好的辦法還是在傳送之前使用 FonePaw 影音轉檔壓縮影片,實現影片瘦身不失真,更重要的是,還能節省電腦儲存空間,讓你的 Windows PC/Mac 永葆青春!














