修復 Windows 內建剪取工具當機/無法使用最佳指南!
Windows 11/Windows 10 的剪取工具無法使用?別擔心,在這裡你會找到解決辦法。如果你急需進行螢幕錄影或螢幕截圖, FonePaw 螢幕錄影大師這款實用工具能快速輕鬆實現螢幕截圖、錄影,成功率十分高!
「當嘗試在 Windows 10 中打開剪取工具時,我收到以下錯誤:剪取工具目前在您的計算機上無法正常運行。請重新啟動計算機,然後重試。如果問題仍然存在,請聯繫您的系統管理員。」
剪取工具是 Windows 內建的截圖軟體,輕巧實用。升級 Windows 11 系統之後,它甚至新增了螢幕錄影功能。不過,最近經常有人遇到 Win11 剪取工具無法使用的問題。一些報告說,剪取工具只是顯示黑屏或空白螢幕,而不是實際截圖;有些人抱怨當他們點擊「另存為」時,什麼也沒有彈出。
那麼,究竟發生了什麼問題導致剪取工具不能用以及應該如何修復剪取工具呢?接下來,就讓我們一起解答這些疑惑。
為什麼剪取工具無法使用?
如果你遇到 Win11/Win10 剪取工具當機,可能有以下 3 種原因:
你的預設保存路徑已更改,因此剪取工具無法正確保存螢幕截圖
如果你收到「剪取工具無法正常工作」的訊息,則可能有其他軟體與剪取工具發生衝突
當某些相關系統檔案損壞時,剪取工具可能無法正常運行
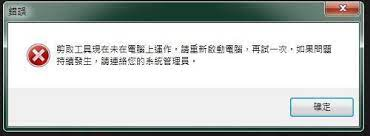
3 招修復 Windows 內建剪取工具不能使用
發生剪取工具無法使用的災情時,首先可以先試著重啟電腦,如果重啟無法解決問題,可以再嘗試以下解決方法。
第一招:執行命令「sfc/scannow」
你可以嘗試的第一件事情是使用命令「sfc/scannow」修復 Windows 剪取工具。
同時按下鍵盤上的「Windows + R」,輸入「cmd」,然後按「Enter」。
在命令行中輸入「sfc/scannow」,按「Enter」。
輸入「snippingtool.exe」檢查工具是否已修復,然後再按「Enter」。如果工具成功啟動,請創建一個快捷方式來驗證它。
 Tips:
Tips:
有些網站可能會建議你更改註冊表編輯器中的數據,但必須強調的是,更改註冊表中的數據可能會很危險。如果你不熟悉它,請三思並尋求專家的幫助。
第二招:重新啟動剪取工具
如果剪取工具無法正常工作,例如剪取工具快捷方式、橡皮擦或鉛筆不起作用,你可以嘗試重新啟動它。
同時按下鍵盤上的「Ctrl + Alt + Delete」以顯示任務管理器。
找到並刪除「Scraps.exe」,然後重新啟動剪取工具進行嘗試。
小貼士:如果重啟軟體無效,你也可以嘗試先解除安裝軟體,再重新安裝啟用。
第三招:找出與剪取工具衝突的軟體
你還可以嘗試查找你的計算機上是否有任何軟體或程式與剪取工具發生了衝突。
同時在鍵盤上按下「Windows + R」,輸入「msconfi」,然後按「Enter」。
在系統設置視窗中,點擊「服務」,選擇視窗底部的「隱藏所有微軟服務」,然後選擇停止可疑服務,尤其是新安裝的程式與軟體。
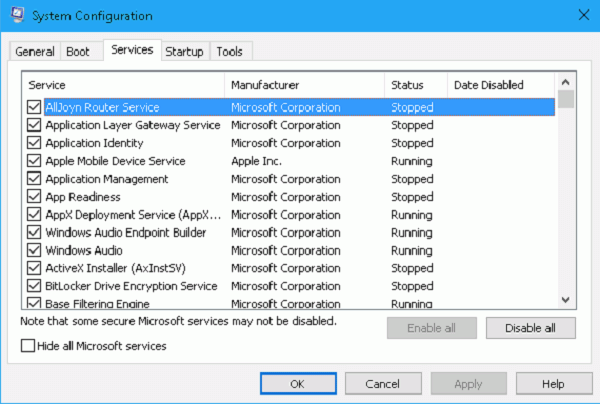
【推薦】超實用螢幕截圖軟體替代 Windows 剪取工具
如果你的 Win11 剪取工具無法錄影或是無法截圖,而且在一段時間內始終無法解決問題,那麼可以考慮使用另一款超實用的螢幕截圖工具。
FonePaw 螢幕錄影大師是一款集錄影、錄音、截圖功能於一體的強大工具,它支援一鍵在 Windows 電腦擷取螢幕畫面,並能快速完成 Windows 11 螢幕錄影。
亮點功能:
免費進行電腦螢幕截圖,並支援即時編輯/標記
支援單獨錄製電腦螢幕
支援單獨錄製電腦內部系統音訊以及麥克風聲音
支援自訂螢幕錄影/截圖區域,並能實現長截圖
支援多種圖片導出格式:PNG、JPG/JPEG、GIF、BMP 和 TIFF
第 1 步:將 FonePaw 螢幕錄影大師下載並安裝到你的電腦上。安裝完成後,開啟螢幕截圖軟體,然後點選左上角「視頻錄製」>「截圖」。
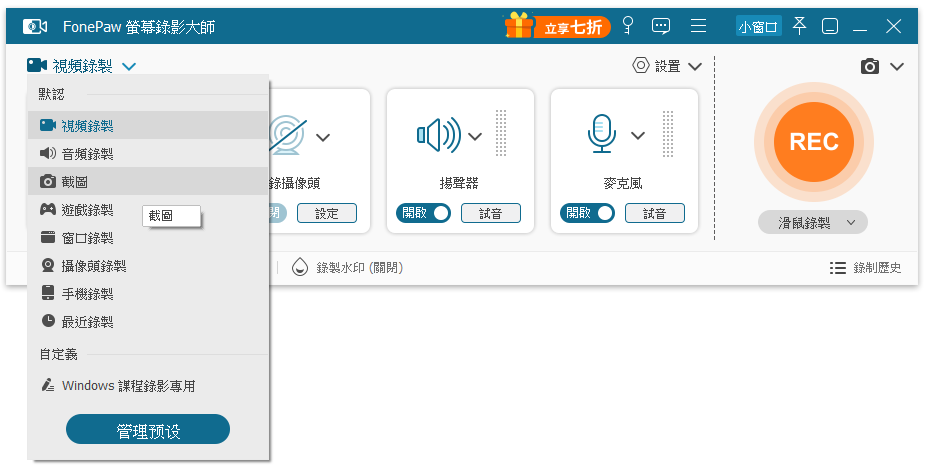
第 2 步:拖曳選定需要進行螢幕截圖的區域。你還可以對擷取的畫面進行編輯,如添加文本、綫條、箭頭等,或模糊截圖内容以及塗鴉等,方便突出截圖重點。
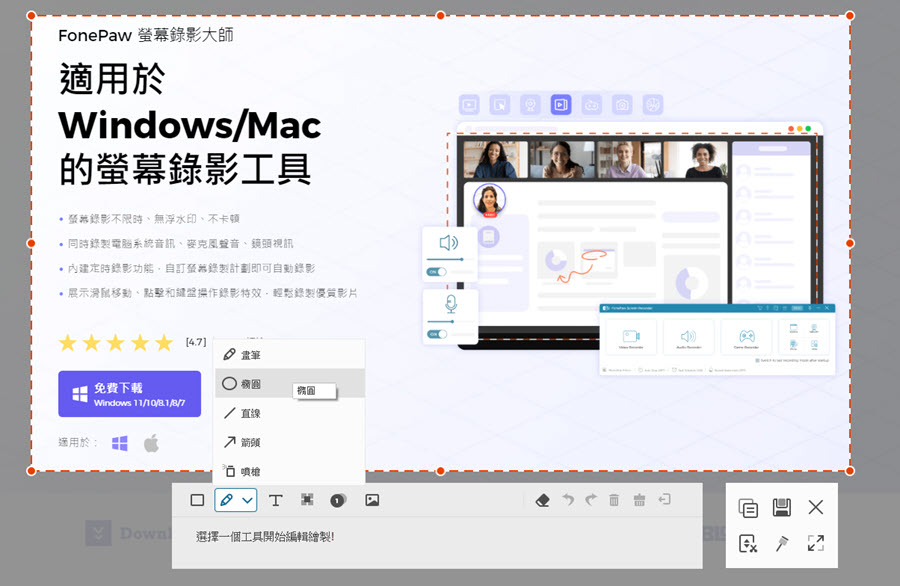
第 3 步:截圖完畢後你可以直接將其儲存至自訂資料夾或是複製到剪貼簿。另外,這款截圖軟體還支援將截圖内容直接貼到螢幕上,即使你轉換頁面,截圖還是會浮在最上面。這個功能非常適合進行内容校正或其他需要進行比對的工作,只需將需要比較的内容截圖貼在螢幕上,即可馬上進行對比,無需轉換頁面。
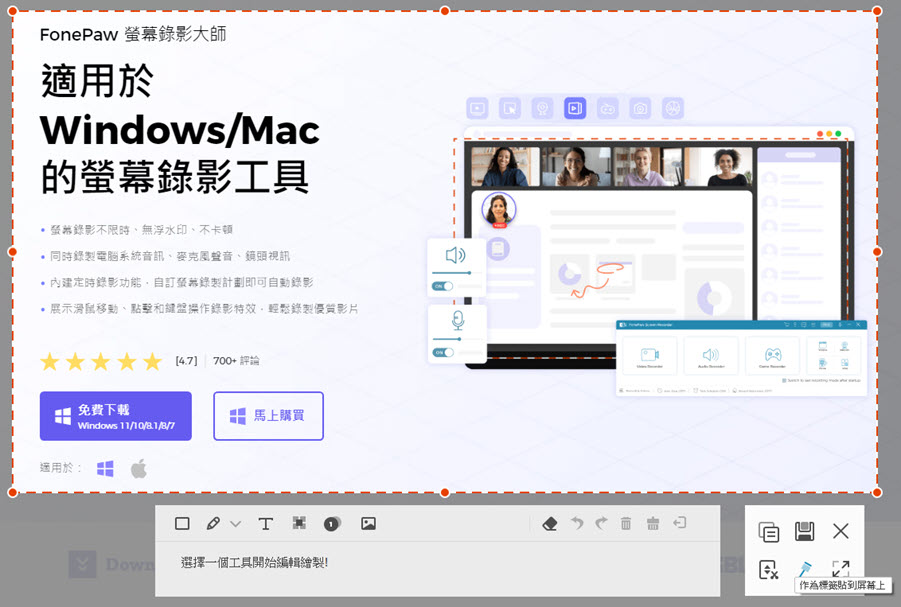
 Tips:
Tips:
除了最基礎的截圖功能,你還可以使用 FonePaw 最引以為傲的螢幕錄影功能,支援自訂螢幕錄製區域,並能同時錄製網路攝像頭畫面、系統音訊以及麥克風聲音。錄製過程中,你還能進行繪圖、添加文字、添加圖片等操作,而且能夠一鍵截圖,捕捉錄影過程中的重要畫面。
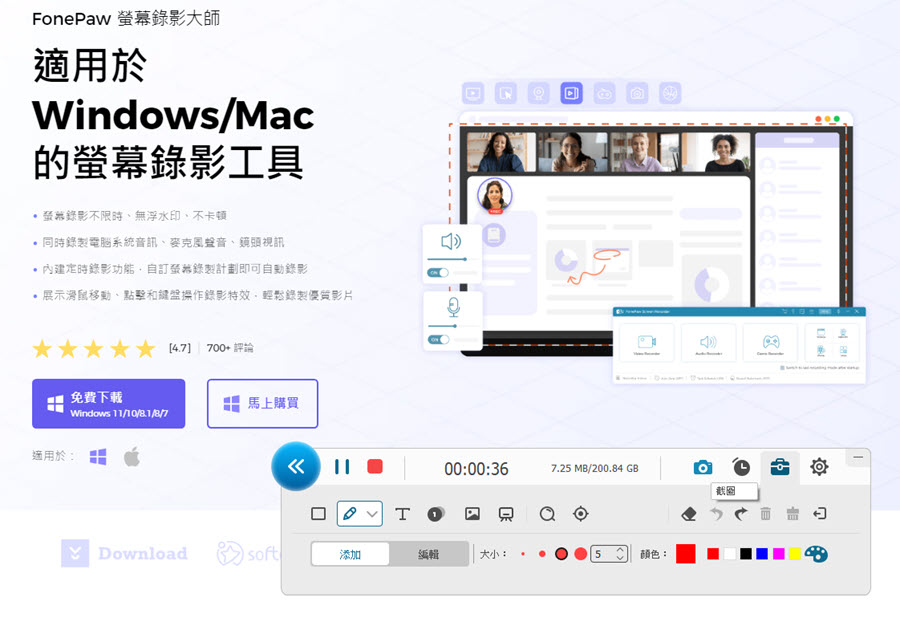
FonePaw 螢幕錄影大師的功能就是如此豐富,並且都簡單實用,十分易於上手,沒有一點技術要求。Windows 11 的剪取工具雖然也能錄製螢幕,但功能較為單一,並且容易當機無法使用,成功率較低。專業的事還是交給專業的工具來完成吧!
關於「剪取工具不能用」的常見問題
剪取工具快捷鍵失效怎麼辦?
如果你的剪取工具快捷鍵失效,無法成功快速使用各種功能,很有可能是因為你啟用了其他軟體,導致剪取工具的快捷鍵與其他軟體的快速鍵衝突,因此無法成功喚出相應功能。
你可以先關閉其他軟體,或者排查其他軟體的快速鍵設定是否與剪取工具的相同,如果是的話,修改相關設定即可。
為什麼我的 Win11 剪取工具尺規不見了?
有的網友發現在 Windows 11 的剪取工具無法找到尺規,其實這是因為官方已經在剪取工具中取消了尺規功能,而不是因為軟體問題。如果你想使用尺規功能,目前只能重新尋找其他工具。

















