【速看】四個快速有效的 CHK 修復方法
我將記憶卡裡的檔案傳到電腦之後,發現這些文件的擴展名都變成了 .chk 且無法打開。有什麼辦法可以恢復這些檔案嗎?
相信有不少用家也會遇到這樣的問題。明明沒有修改過檔案,但是卻莫名其妙地變成了 .chk 檔案或者出現了 Found.000 資料夾,且這些檔案都無法正常查看。
那麽為什麼會出現這種情況呢?遇到這種情況又該怎麼解決呢?不用煩惱,這邊為你講解為什麼會出現 CHK 檔案以及四個有效的解決方法,馬上開始閱讀本篇文章吧!
什麼是 CHK 檔和 Found.000 資料夾?
文件在傳送過程中,若遇到傳輸中斷或在 PC 關機前沒有保存的檔案時,Windows 內建的 chkdsk 工具會將這些受損文件變為 .chk 檔並放在 Found.000 資料夾中。
一般情況下 Found.000 資料夾是被隱藏的,你需要在資料夾或資料總管中點擊「檢視」,然後勾選「隱藏的項目」才能查看。
那麽一般在什麼情況下會出現 CHK 檔和 Found.000 資料夾呢?下面為你總結了常見的幾個原因:
-
檔案被惡意程式或病毒攻擊
-
PC 突然斷電,檔案來不及保存
-
電腦突然當機導致傳輸中斷
-
在檔案傳輸未完成時移除記憶卡、USB 等外接裝置
那麽遇到 CHK 檔案該怎麼修復呢?
方法一:透過專業的檔案救援工具修復 CHK 檔案(推薦)
想要快速又高效地救回這些 CHK 檔案,最好的方法就是選擇一款專業的檔案救援工具。這邊推薦你使用 FonePaw 資料恢復 (opens new window),它可以幫你輕鬆掃描出 Found.000 資料夾中丟失的檔案並恢復,除此之外,這款軟體還能恢復照片、視頻、音訊、壓縮檔等 500 多種類型的檔案。不妨跟著操作步驟嘗試還原記憶卡、USB 或者是磁碟中的遺失的檔案吧!
第 1 步:下載檔案救援工具
將 FonePaw 資料恢復下載並安裝到你的電腦上,完成後啟動軟體。
第 2 步:選擇檔案類型與路徑
首先選擇檔案類型。如果你清楚變成 CHK 的檔案之前是什麼類型的文件,你可以只選擇一種類型進行掃描。這樣可以大大減少掃描時間。但若是不清楚,建議選擇全部檔案類型。
然後選擇檔案路徑。如果你需要恢復的 CHK 檔案保存在電腦中,請選擇其所在的硬碟。如果你想回復外接裝置的檔案,則需要將裝置連接至電腦並選擇為掃描對象。
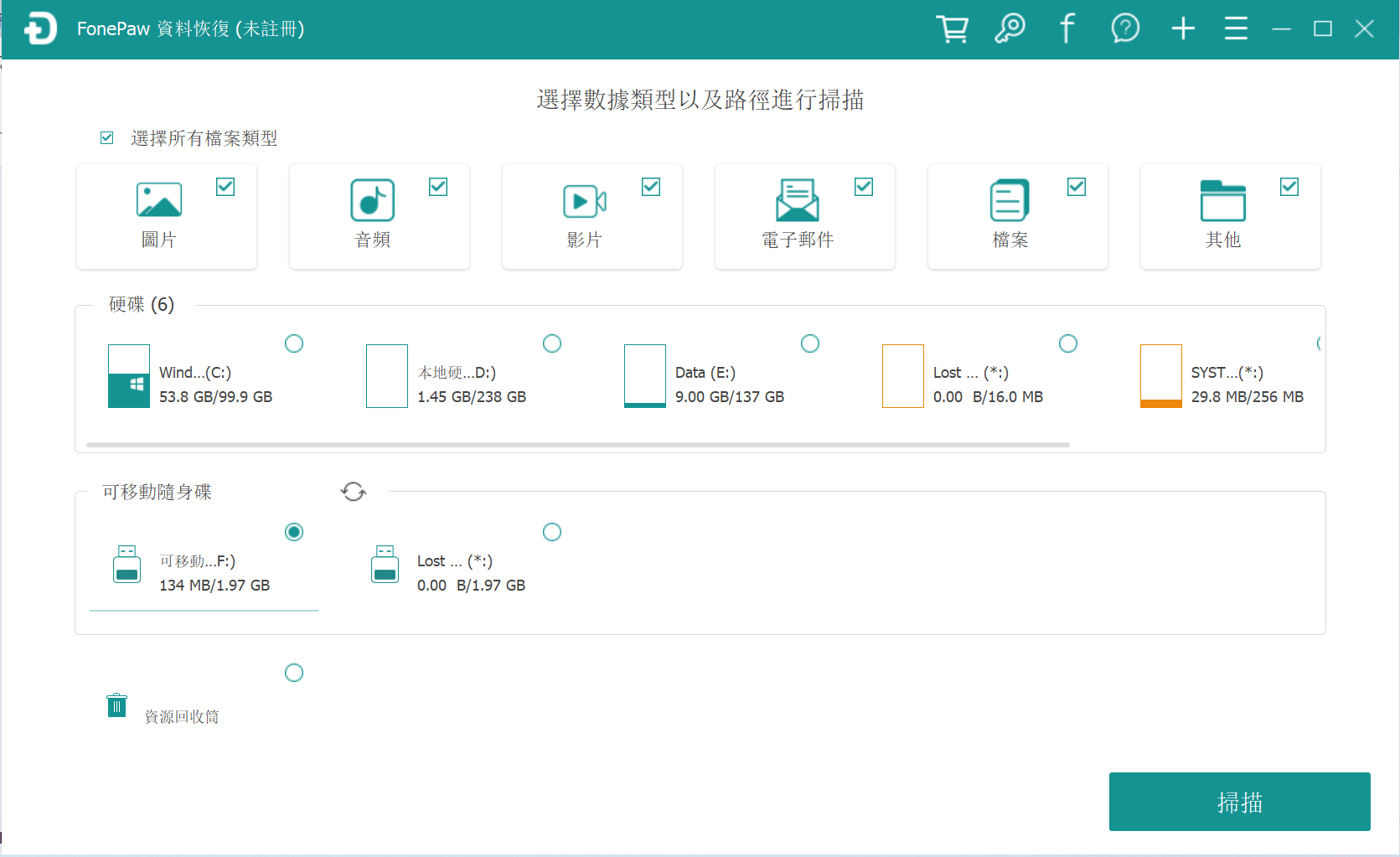
第 3 步:開始掃描 CHK 檔案
完成第 2 步後,點擊介面右下角的「掃描」,程式將對電腦/外接裝置進行「快速掃描」。掃描完成後你可以查看對應的檔案,如果沒有找到想要恢復的資料,建議使用「深度掃描」。深度掃描能夠更全面地找出電腦裡的檔案,因此花費的時間相對較長一些。
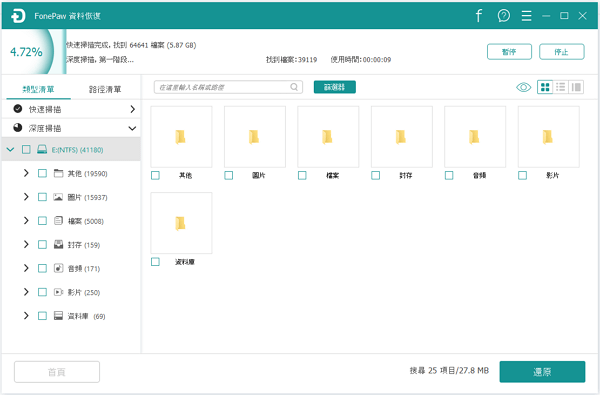
第 4 步:還原 CHK 檔案
掃描完成後,你可以在「類型清單」中或在「路徑清單」搜索「Found.000 資料夾」,以查看你想要還原的檔案,勾選文件並點擊「還原」即可將檔案復原。
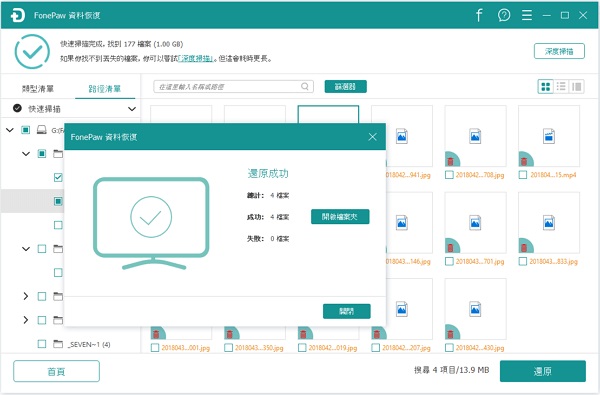
方法二:透過 UnCHK 程式救回 CHK 文件
UnCHK 是一款免費的 CHK 救援程式,它可以幫你從 Found.000 資料夾中救回變成 CHK 格式的檔案。這款軟體可以掃描出擴展名為 .chk 的檔案,並將其還原為原來的擴展名,這樣你就可以正常查看這些文件了。但如果原檔案受損比較嚴重,就不能使用這款程式復原了。這時建議你使用方法一中的 FonePaw 資料恢復 (opens new window)。
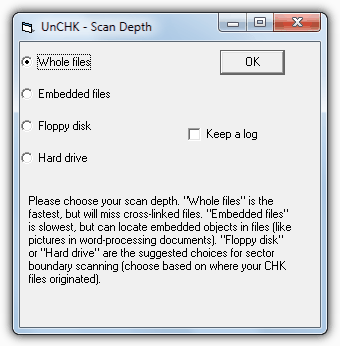
方法三:使用 CMD 工具恢復 CHK 文件
你也可以透過 CMD 工具恢復 CHK 文件。但這個方法需要一定的專業知識,且步驟較多。如果丟失 CHK 檔中含有重要的文件需要回復,你可以跟以下步驟嘗試操作。
第 1 步:首先開啟 Found.000 資料夾,記下資料夾的路徑。
第 2 步:同時按下 Win + X 鍵,點擊「Windows PowerShell(管理員)」。
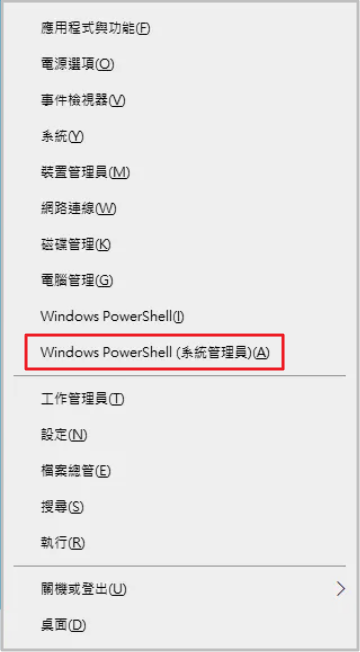
第 3 步:在跳出的視窗中「cd/」 ,然後按 Enter 鍵。
第 4 步:輸入 Found.000 資料夾所在的磁碟區名稱(如 d:),按下 Enter 鍵。
第 5 步:鍵入 「cd Found.000」(輸入 Found.000 資料夾所在路徑),按下 Enter 鍵。
第 6 步:輸入 「ren *.chk *.mov」 ,然後按下 Enter 鍵。
方法四:手動修改文件擴展名
如果你記得這些 CHK 檔案之前是什麼類型的檔案,可以直接修改文件的擴展名以救回文件。但如果 CHK 檔案較多,你可以透過以下的方式將大量的 CHK 檔案修改成其他擴展名。
第 1 步:在電腦上啟動「記事本」,在記事本視窗中輸入「ren *.chk *.jpg」。(jpg 可換成其他文件格式)
第 2 步:將文本文檔保存為 .bat 格式文件。
第 3 步:將 .bat 文件複製並貼上至 Found.000 資料夾,然後輕按兩下滑鼠左鍵啟動 .bat 檔案。
總結
以上的方法都可以幫你將 CHK 檔案修復成正常的檔案。如果你尋求一個簡單又高效的方法,推薦你使用 FonePaw 資料恢復 (opens new window)。這款軟體能幫你輕鬆恢復 Windows/Mac 電腦、外接硬碟、USB 隨身碟等設備或裝置中的多種格式的檔案。如果你有 CHK 檔案恢復的需求,趕快點擊下方下載按鈕開始試用吧!














