如何為影片添加背景音樂或是影片消音去人聲?【2025 攻略】
這篇教學將會告訴你如何在 Widows/Mac 電腦上為影片加音樂,以及如何進行影片消音處理,消去影片的人聲或背景音樂。同時,將向你推薦一款操作簡單又實用的軟體 —— FonePaw 螢幕錄影大師。這款工具能輕鬆滿足你上述的所有需求!
推薦閱讀:
· 免費錄影!原來 Windows 10 有内建的螢幕錄影工具 (opens new window)
· 【超簡單】 Webcam 網路攝影機錄影教學,極速進行電腦鏡頭錄影! (opens new window)
在觀看影片或者拍攝視頻的過程中,我們可能想要擷取喜歡的片段,消去影片原音,加上自己的配音和背景音樂,剪輯成更有趣更專業的新影片,分享到社交媒體和視頻網站上。但是一些常見的影片編輯軟體可能操作起來太過複雜,而我們只需簡單的消音加人聲功能即可。FonePaw 螢幕錄影大師則非常適合你,完全滿足你的需求,不僅操作起來非常簡單,你還可以在影片上消音、加人聲、添加背景音樂以及進行其他標註,進行簡單剪輯,功能一應俱全。
簡單編輯影片的教學方法
一、 在 Windows 為影片加音樂背景音或人聲(無浮水印)
在 Windows 11/10/8/7 電腦上為影片加音樂最簡單、快高效的方法就是使用專業的影片編輯工具。FonePaw 螢幕錄影大師是對初學者與專業人士都十分友好的一款影片錄製與編輯軟體,介面簡潔、操作簡單且功能齊全。
第 1 步:打開「視頻錄製」,手動關閉原影片的聲音,去除影片雜音。之後開啟軟體介面上的「系統聲音」,選好要配的背景音樂。
「麥克風」功能可視個人需要開啟或關閉,主要看你是否需要錄下人聲或環境聲音。
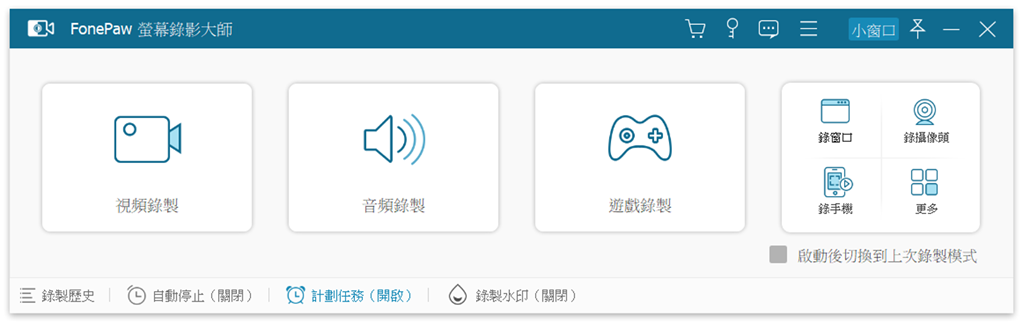
第 2 步:點擊軟體上的「REC」按鈕。之後播放要錄製的影片和背景音樂,確保視頻在錄製虛線裡。電腦中播放的音樂會在影片錄影的過程中同時擷取下來,變成錄影檔的背景音樂。當然你亦可以隨意調整背景音樂的音量大小。
第 3 步:完成錄製後,進行預覽看效果是否滿意,可在軟體介面上進行簡單剪輯,然後將視頻儲存到資料夾中。

有影片合併、轉檔需求的小夥伴,更推薦一併下載使用FonePaw 影音轉檔這款多功能軟體,它集影音轉檔、壓縮、剪輯等多個功能於一身,能輕鬆且高效助你完成影片的「二次創作」,打造只屬於你的心水大片。
二、 在 Mac 為影片加音樂背景音或人聲
iMovie 是蘋果官方推出的一款基於 macOS 系統的影片剪輯工具,後來亦推出 iOS 版本以便在 iPhone 上使用。透過 iMovie,用戶可以在影片中加入背景音樂。這款軟體可兼容 Mac、iPhone、iPad,不論在何種裝置上使用,操作方式均相同。
步驟 1. 點擊「檔案」>「輸入媒體」,或者將需要剪接的影片拖曳到 iMovie 視窗中,然後將影片添加到項目時間軸。
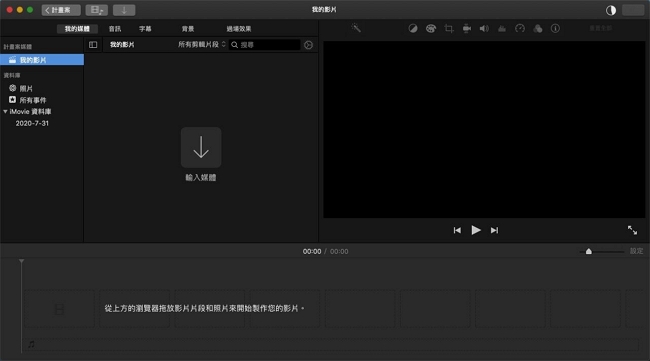
步驟 2. 點擊「音訊」,從 iTunes、Soundtrack 和 GarageBand 導入音頻。
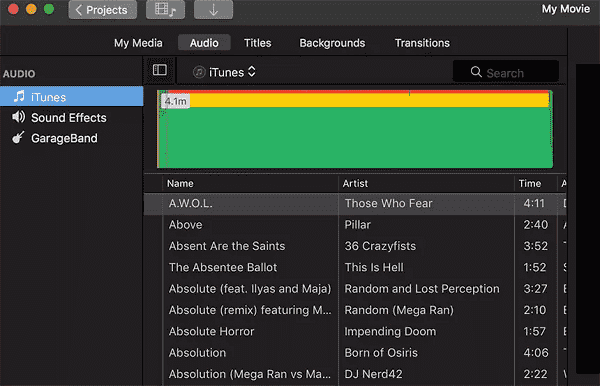
步驟 3. 選擇類別後,你會看到可以添加到軌道的音頻檔案列表。選擇音頻檔案後將其向下拖曳到項目時間軸。
步驟 4. 修剪音樂來匹配影片。調整所有細節後,就可以導出帶音樂的影片。
注意:與 Windows 同樣,在 Mac 電腦上為影片加音樂最簡單、快高效的方法就是使用專業的影片編輯工具。FonePaw 螢幕錄影大師也同樣有 Mac 版,趕緊點擊下方的按鈕進行免費試用吧!
三、進行影片消音處理,為影片去人聲去背景音
第 1 步:如要進行 YouTube 影片消音或去除影片雜音,先下載安裝 FonePaw 螢幕錄影大師到電腦,打開這套去除影片聲音的工具然後點擊介面的「視頻錄製」。
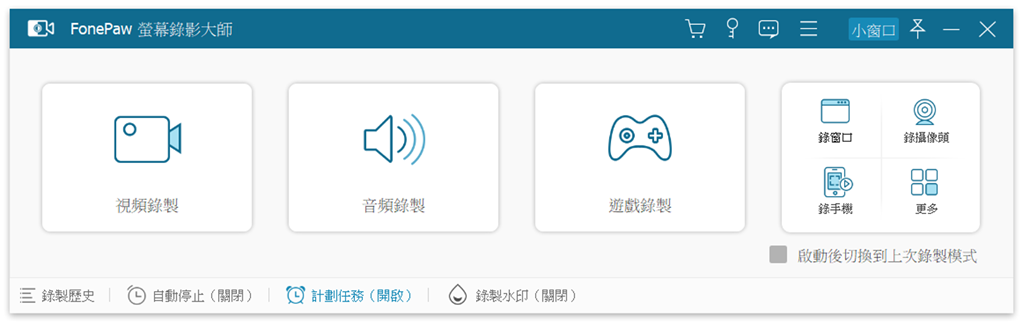
第 2 步:在介面上關閉「系統聲音」按鈕,這樣錄製時不會把原音以及電腦上的其他聲音一起錄製進去。
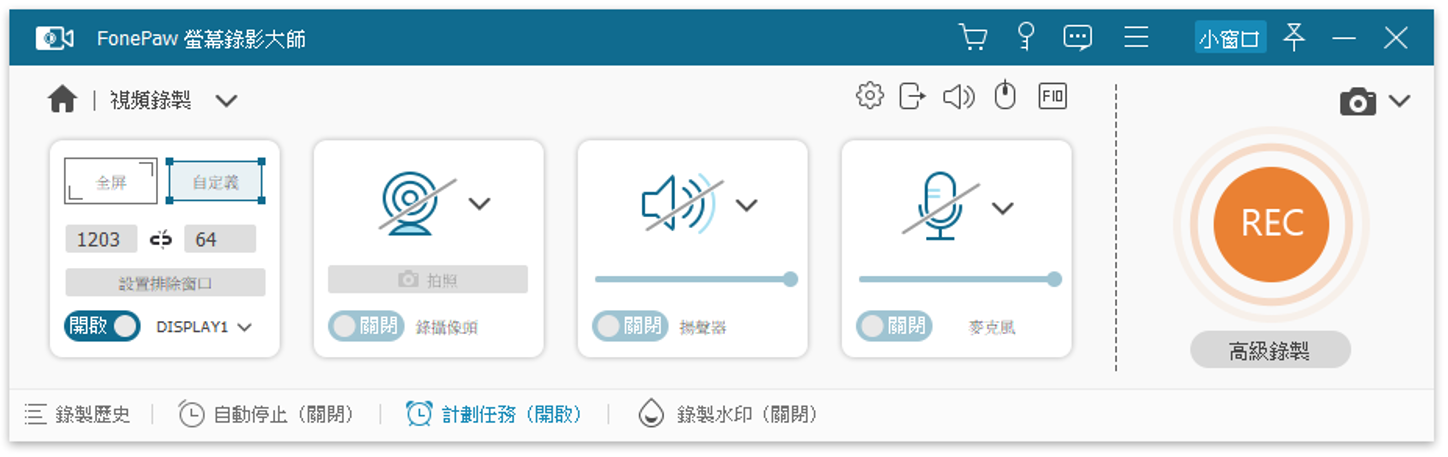
如果需要在錄製過程中加上自己的聲音,則開啟「麥克風」按鈕,進行影片配音。即若你要去背景音樂留人聲,關閉「系統聲音」並開啟「麥克風」即可。
你也可在原視頻介面上手動關閉影片聲音,將視頻進行靜音,但可能會出現電腦上的其他雜音。當然你可直接把電腦聲音設為靜音,這樣就不會錄下任何聲音了。
第 3 步:準備就緒後,開啟介面上的「REC」按鈕,然後播放需要消音的 YouTube 影片或其他視頻,確保其播放視窗在錄製邊框內。
錄製中途你可在浮動工具欄上對於影片進行簡單的「編輯」或者「截圖」。
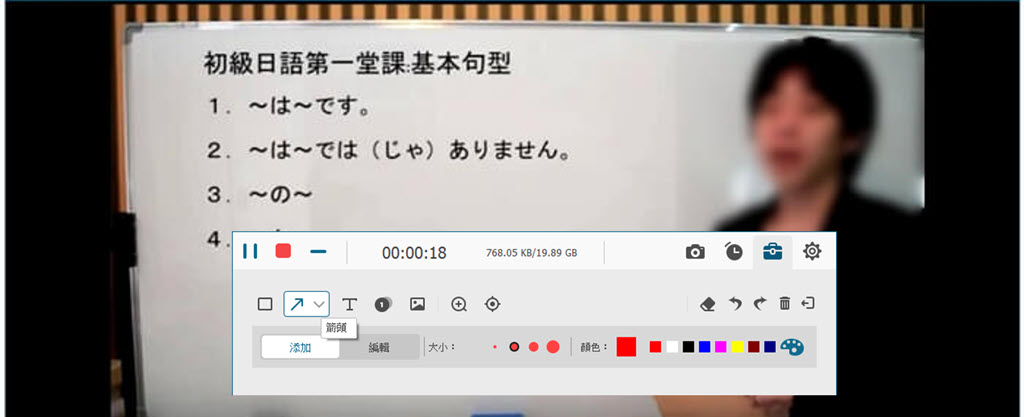
第 4 步:錄製結束後,可先對於影片進行預覽,看是否符合消除視頻聲音的需求,之後則可將錄製好的影片保存到電腦裡。
小貼士:如何為影片準備聲音素材
在給影片加音樂之前,我們需要準備好聲音素材。下面幾個網站都可以提供聲音素材的免費下載:
Youtube 音樂音效庫:在 Youtube 的創作中可以免費下載各種特殊音效,還有古典樂、流行樂等等,一鍵搜索就能找到合適的音樂。
愛給網:遊戲音效素材下載專區。相較於其他同類網站,無需註冊就可以免費下載海量的音效素材。
音笑網:提供快捷高效的音效素材、音樂特效、免費配樂的搜索下載服務,可以根據自己的喜好進行相應的下載。
SoundJay 免費音效網站:提供各種自然音效與環境聲音,支援 wav 與 mp3 格式的下載。
當你找到並下載了合適的聲音素材,就可以使用FonePaw 螢幕錄影大師給影片加音樂了。
總結
以上的教學方法是不是很簡單?跟著教學,你也可以快速上手錄製、剪輯你想要的視頻,快來試著操作一次簡單的影片剪輯處理吧!
無論你是想透過 Windows、MacOS 還是 iPhone 手機剪輯影片並添加背景音樂,您都能找到對應的步驟教學。針對 Windows 與 Mac 用戶,超好用的FonePaw 螢幕錄影大師是你最好的選擇,支援導出多種影片格式並擁有直觀好上手的介面以及超實用的剪接功能,是 Vlog 拍攝愛好者和 GoPro 日常使用者的最佳影片產出幫手。















