Windows 內建螢幕錄影工具如何使用?一篇手把手教你快速上手
想要錄製電腦螢幕上的心儀影片畫面卻不會錄影?想要保留自己遊戲的精彩操作卻錯失良機?相信許多使用 Windows 10/11 電腦的小夥伴都有過這樣的崩潰時刻吧,但你知道嗎?其實 Windows 系統中就內建有螢幕錄製功能,用起來也不難。而今天的文章也將會詳細介紹兩個 Win 10/11 內建螢幕錄影工具,並為你帶來詳細的使用教學,讓你快速上手 Windows 錄影螢幕,錄製滿意影片!
擔心 Windows 內建螢幕錄製工具功能不夠用?有更高的影片錄製追求?更推薦你使用 FonePaw 螢幕錄製大師來完成錄影任務,超豐富的功能一定能滿足你的各種錄影需求,無需再為螢幕錄製而感到煩惱!
一起來看看它的獨家特色亮點吧:
Windows 內建螢幕錄影工具是什麼?
微軟重視用戶在電腦的使用體驗,在 Windows 10 版本的時候,內建了一個具有螢幕錄影功能的工具 Xbox Game Bar,無論是遊戲畫面還是其他軟體和網頁,都可以透過它來錄影。在之後, 微軟還推出另一個內建螢幕錄製程式——剪取工具(Snipping Tool),它不僅可以完成螢幕錄製任務,而且新增了選定螢幕區域進行錄製的功能。
不過,雖說這兩個 Windows 內建螢幕錄影工具可以滿足基本的錄影需求,但如果你對錄製的影片有更高的要求,那麼這兩個錄影工具可能達不到你想要的效果。Xbox Game Bar 無法暫停錄影,否則會直接中斷,而且只能錄製單一視窗。而 Snipping Tool 雖然新增了一些功能,但操作起來並不穩定,據用戶回饋目前 Windows 10 及少部分 Windows 11 電腦無法使用該功能,考慮穩定性和實用性的話,專業的螢幕錄影軟體會是更優選!
如何使用內建工具錄製 Win 10/11 螢幕畫面?
對 Windows 內建螢幕錄影工具 Xbox Game Bar 和 Snipping Tool 進行了簡單的了解後,來看看透過內建工具完成 Windows 螢幕錄影任務的具體操作吧!
Xbox Game Bar 操作教學
無論是 Win 10 還是 Win 11 的用戶,透過 Xbox Game Bar 進行的操作都是一致的,下面以 Win 10 螢幕錄製為例,介紹具體操作步驟:
第 1 步:點選「開始」>「設定」>「遊戲」>「遊戲列」打開 Xbox Game Bar 設定介面,然後點選開啟「使用游戲列錄製遊戲片段、螢幕擷取畫面及直播」選項
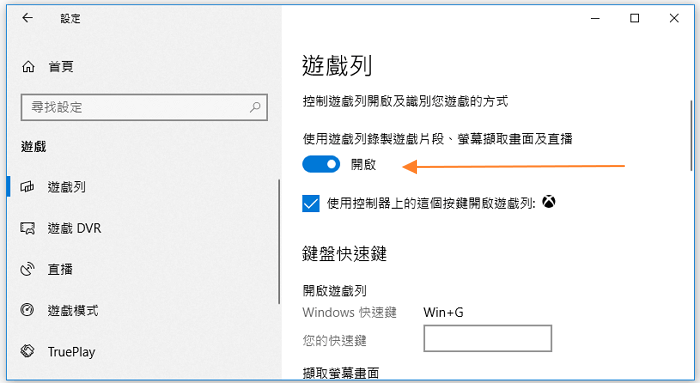
第 2 步:在您進行遊戲或觀影時,按下快捷鍵「 Windows+G 」開啟 Xbox Game Bar 工具栏。
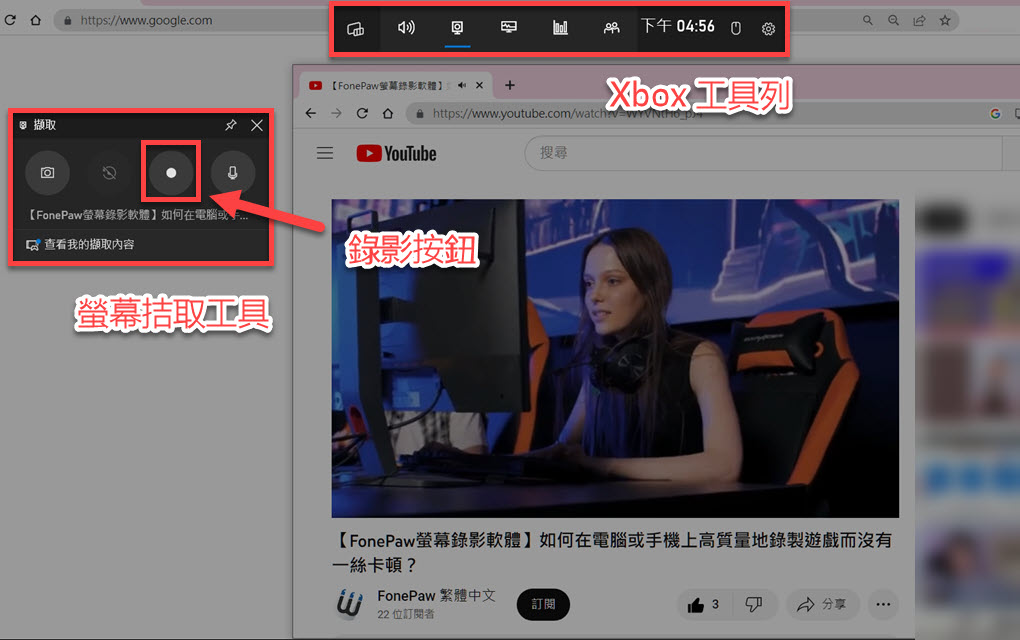
第 3 步:在錄製螢幕畫面之前,你可以在音訊視窗調整相關的設定,包括預設輸出聲音音量大小、錄入麥克風音量大小等。
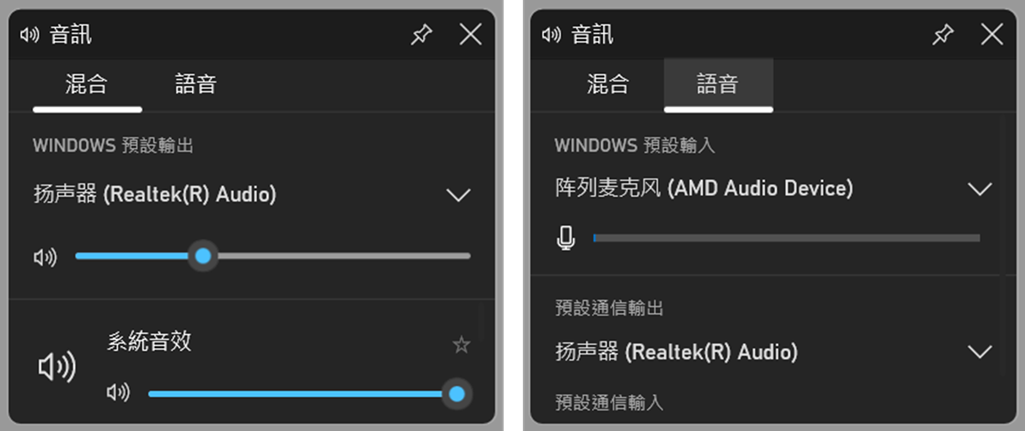
第 4 步:點擊「開始錄製」或按下快捷鍵「 Windows+Alt+R 」。即開始錄製螢幕。在這個過程中,你也可以隨時開啟或關閉對電腦音訊、麥克風聲音的錄製。
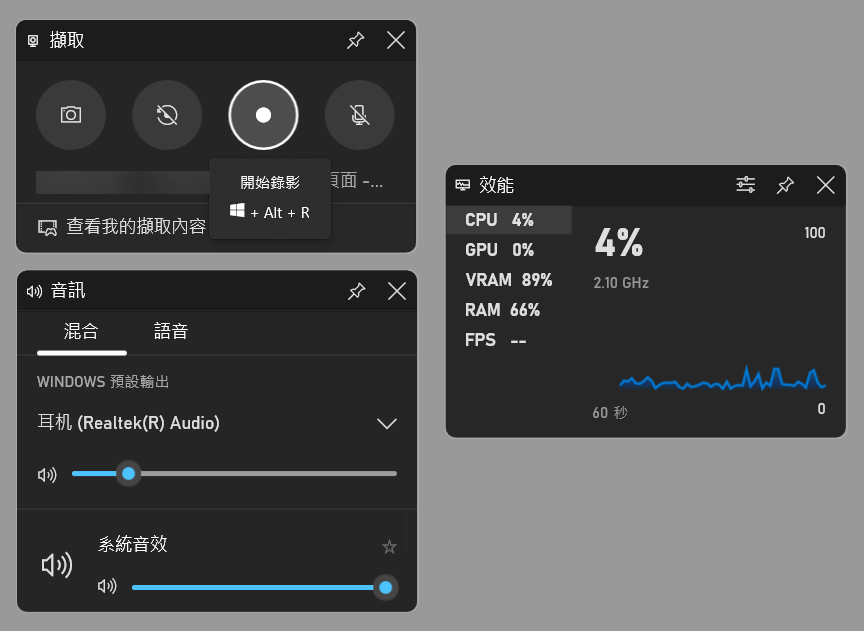
第 5 步:在電腦螢幕的錄製過程中會有彈窗顯示錄製時長,期間記得要避免調整錄製視窗的大小和縮小視窗等操作,這會導致錄製任務被強制中斷!
第 6 步:點擊「停止錄製」或按下快捷鍵「 Windows+Alt+R 」停止錄製,錄製完成,螢幕上會顯示「已錄製遊戲短片」。
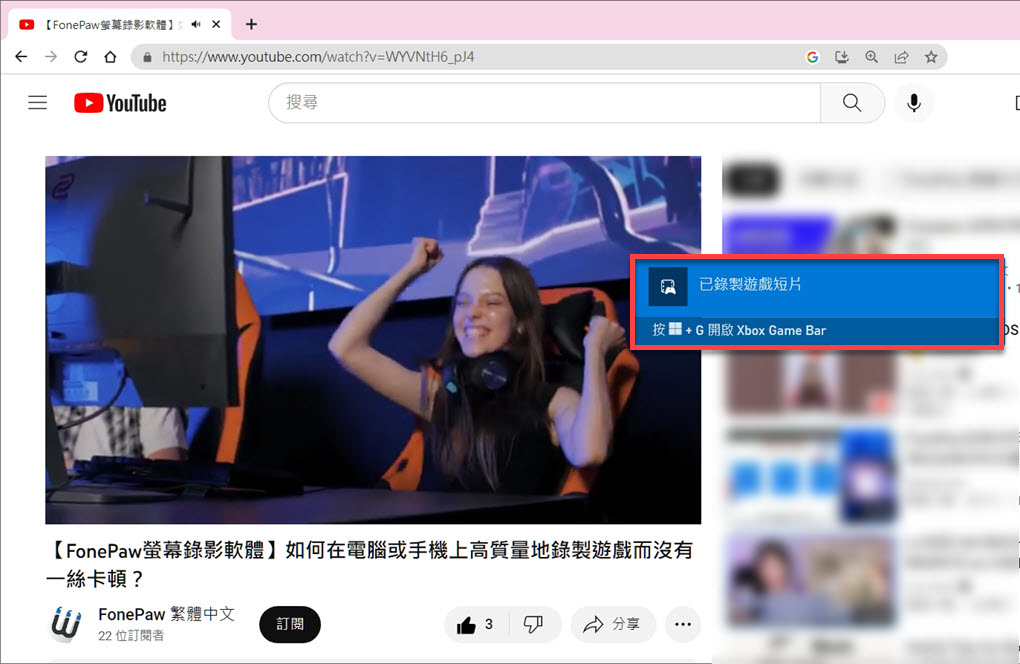
第 7 步:對於已儲存的影片,你可在預先設定的資料夾中找到並進行編輯。
可以看出,整體的操作還是相對簡單的,若螢幕錄影的過程中出現狀況,也可以查詢筆者曾寫過的文章 Xbox Game Bar 無法錄影,裡面介紹有相關的解決方法。如果遇到的疑難問題仍無法解決,更建議使用專業 Win 錄影工具進行錄影任務。
Snipping Tool 使用指南
對於正在使用 Windows 11,而且有區域畫面錄製需求的朋友,你也可以參考下方指南,使用 Snipping Tool 這個 Win 內建螢幕錄影工具進行錄影。
第 1 步:前往「開始」在程式菜單欄中搜尋「剪取工具」或使用快捷鍵 「Windows+Shift+S 」啟用程式。
第 2 步:進入程式介面後,在上方菜單欄中點擊「錄影」圖示選顯卡,然後輕按「新增」以新增錄影。
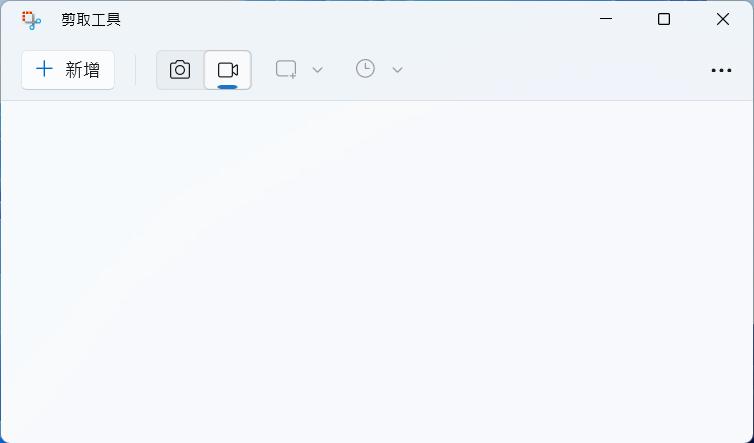
第 3 步:自訂你要錄製的區域,點擊上方「開始」按鈕開始進行螢幕錄影。錄製完畢後再次點擊按鈕以結束並儲存錄製好的螢幕影片,你可以透過程式預覽錄製的內容。
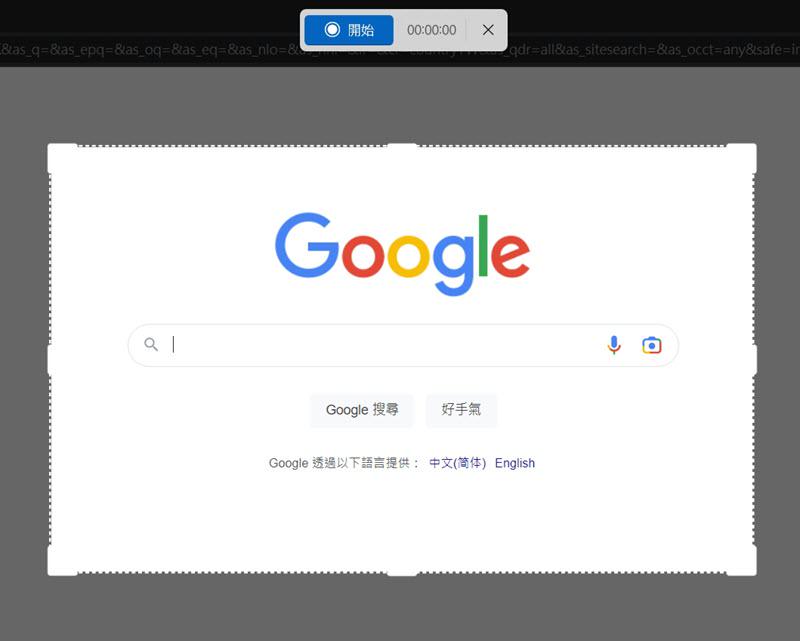
可以看出,Snipping Tool 在 Windows 11 新增的錄影功能使用操作起來並不複雜,如果日常使用中想要進行 Windows 11 螢幕錄製只需可以透過該工具就可以輕鬆完成!
如何找到 Windows 內建程式錄製的螢幕影片?
透過 Windows 內建螢幕錄影工具進行的錄製任務完成後,影片檔案會被儲存在預設的路徑下,如果你暫時沒有預設儲存路徑或者忘記之前設定的路徑的話,可以透過兩個步驟快速找到錄製好的影片。
-
在錄影任務結束後,會提醒「已錄製遊戲短片」,按下快捷鍵「Win+G」再次叫出 Xbox Game Bar,就能看到錄製的影片。
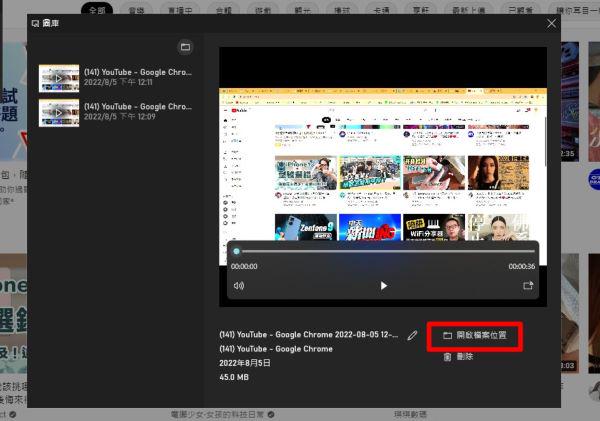
-
點選「開啟檔案位置」,就能看到已錄製影片存取的地方了,檔案會被儲存在預設的路徑下。
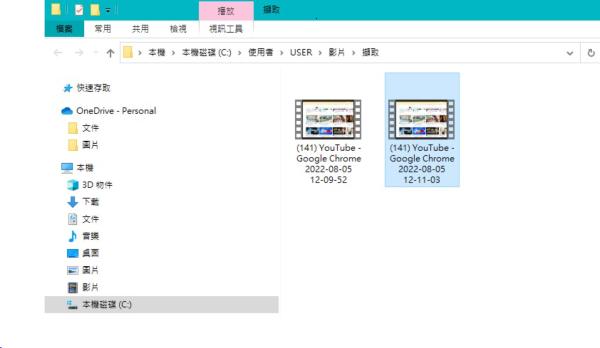
Windows 內建螢幕錄影常見問題解答
Win 10/11 螢幕錄影有沒有時間限制?
使用 Windows 內建螢幕錄影工具時,你最多可以連續錄製 2 小時;如果你開啟了背景錄影功能的話,則最多只能錄影 30 分鐘,錄製超出時間限制後自動關閉。如果你有長時間錄製的需要,可以考慮透過專業軟體 FonePaw 螢幕錄製大師,螢幕錄影沒有時間限制,輕鬆錄製長影片。
Windows 電腦螢幕錄製會被發現嗎?
有可能,有部分線上課程/會議不僅對檔案進行加密,還會加裝防側錄軟體,檢測到螢幕錄製操作就會強制關閉檔案。特別注意的是,受版權保護的影片或平台可能不支援螢幕錄製,比如你可能無法透過 Win 內建功能對 Netflix 螢幕錄影等。
Windows 內建工具能否全螢幕錄影?
在 Windows 電腦上瀏覽網站時,有可能需要錄製全螢幕,不過經過實際測試發現,Windows 內建工具雖然能夠錄製幾乎全螢幕的畫面,但是會出現螢幕下方的的 Win 工具列錄製不了的狀況。
Win 內建錄影總是自動停止怎麼辦?
如果您的電腦中有安裝其他第三方的「防毒」或「管理」或「優化」軟體(如電腦管家,魯大師,360,火絨安全軟體等等),可以嘗試停用或卸載軟體,並重啟電腦重新嘗試錄影,以免電腦 Windows Defender 與其他第三方軟體相互發生衝突。
總結
總的來說,文中介紹的兩塊兩款 Windows 內建螢幕錄影工具都能快速幫你在 Win 10/11 進行螢幕錄製,不過功能比較有限,只能滿足最基本的螢幕錄製需求。相比之下專業軟體會是更換的選擇,比如 FonePaw 螢幕錄製大師,它不僅支援自訂錄製系統、麥克風、攝像頭或電腦螢幕,而且沒有時長限制,提供定時錄製功能,更能匯出多類型高質量的檔案,輕鬆搞定螢幕錄製難題,趕緊下載試用一下吧!















