舊 iPad 資料轉移新 iPad 最全攻略!5 個簡單方法一鍵移轉數據
舊 iPad 資料轉移新 iPad 很簡單,就讓 FonePaw 蘋果助手來幫忙!僅需簡單幾步,就能夠輕鬆轉移資料,它支援多種類型檔案的轉移,能夠自訂選擇需要轉移的資料,也能夠批量傳輸,程式安全又穩定,是轉移 iPad 資料的好幫手!
舊 iPad 換新 iPad,舊機中的資料應該怎麼樣才能快速轉移到新機?如果僅需要轉移設備中的照片或是某個相簿,又該如何進行檔案傳輸?別著急,針對這些舊 iPad 資料轉移新 iPad 的問題,本文就為大家整理了 5 個超簡單的方法,快速高效實現 iPad 轉移資料!趕緊來學一學 Get 起來吧!
舊 iPad 資料轉移新 iPad 的最簡單高效方案
想要將舊 iPad 資料轉移新 iPad,有一個最簡單又高效的方法,那就是使用專業的資料傳輸工具—— FonePaw 蘋果助手進行資料轉移,它不僅僅能夠批次轉移多種類型的檔案,更無需透過 iTunes 就能夠幫你隨心管理你的 Apple資料,且支援多種 iOS 設備及系統,簡直是 iPhone/iPad 設備進行資料移轉的絕佳工具。
超強軟體亮點功能多多,現在下載永久享有:
-
iPad/iPhone/iPod 之間資料互轉,像是 iPhone 音樂轉移 iPhone/iPad、互傳照片、影片等都能輕鬆實現,左右穩定且速度快
-
批次轉移各類 iPad 檔案,包括但不限於照片、音樂、簡訊、聯絡人等等
-
自主選擇要轉移的檔案,精準傳輸,轉移資料也不會覆蓋裝置原本的數據
-
支援所有 iPadOS 系統,包括最新的 iPadOS 18/17,以及 iPad 10/9/Pro/Air/mini 等機型
-
操作簡單直覺,只需要將裝置連接到電腦即可完成操作,且信息安全有保障
FonePaw 蘋果助手來幫忙,iPad 資料轉移 iPad 超容易!
第 1 步:在 Windows/Mac 電腦上下載軟體,安裝後將軟體啟用。

第 2 步:將新舊兩部 iPad 用 USB 數據線連接到電腦,等待程式加載並顯示出設備上的所有檔案,找到你需要轉移到新 iPad 的資料類型。
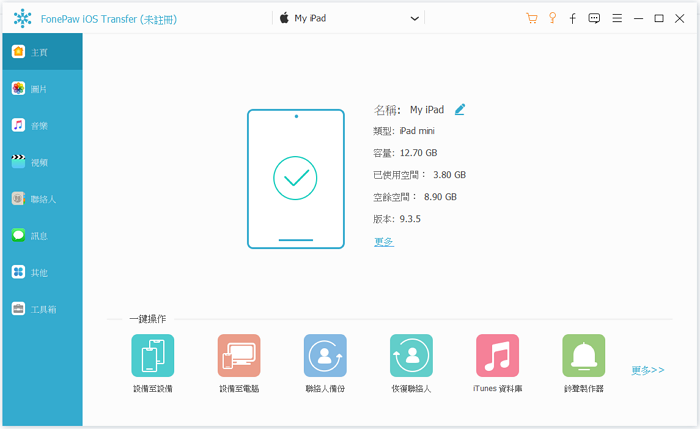
第 3 步:選擇舊 iPad 中需要轉移的檔案,然後你可以在檔案的視窗上分中輕點滑鼠,在「導出至」選單中選擇導出到新 iPad,等待資料匯出完畢即可。
只需要 3 步j簡單操作, FonePaw 蘋果助手就能將舊 iPad 資料轉移新 iPad,它傳輸速度快且穩定,能夠自訂選擇需要傳輸的資料,比如單獨將 iPhone/iPad 照片轉移新機,也不會覆蓋接收裝置上原有的檔案,除了轉移資料之外,它還能夠幫你輕鬆管理 iPad 檔案,非常方便且好用!快點下載試試看吧!
舊 iPad 資料移轉新機的其他常用方法
除了專業工具,還有幾個方法能夠將舊 iPad 資料轉移新機,並且當中一些方法也是免費的,這個部分就為大家詳細介紹這幾個方法的具體操作方式,大家也可以根據自己的需求選擇合適自己的方法進行資料移轉。
方法 1:藉助「快速開始」轉移 iPad 資料
蘋果設備內建的「快速開始」功能能夠讓兩部裝置進行資料傳輸,不論是 iPhone 資料轉移 iPhone,還是 iPad 資料轉移 iPad、iPad 資料轉移 iPhone 都可以使用。要使用這個免費功能,只能在設定新 iPad 之前進行。這個方法無需額外安裝任何軟體,操作起來比較簡單,不過也有不少用戶回報稱使用該功能進行資料傳輸的過程中容易卡住,或是有遇到 iPad 錯過快速開始的情況。
如果拿到了新 iPad 想馬上從舊裝置移轉資料,所處網路環境也比較穩定,不妨一試:
第 1步:將兩部 iPad 連接至同一 Wi-Fi 並靠近放置,等待螢幕上彈出「快速開始」的相關指示,選擇「手動設定」。
第 2步:根據螢幕彈出的提示進行選擇,等待新 iPad 上出現藍色圖案,用舊 iPad 對其進行掃描驗證。
第 3 步:在 iPad 上選擇從 iPad 轉移數據,等待檔案傳輸完畢。
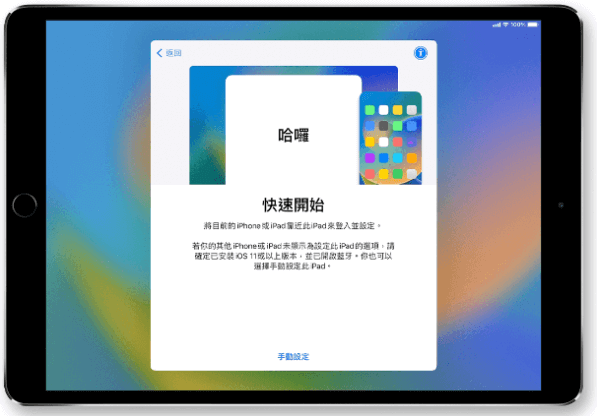
方法 2:透過 iCloud 雲端移轉 iPad 數據
舊 iPad 想要將資料傳送到 iPad 10/9/Air/Pro,還可以透過 iCloud 來完成,不過它也需要在新 iPad 設定之前就從 iCloud 雲端下載資料到手機。另外需注意的是,這個方法需要提前使用舊 iPad 將資料備份到雲端,再用新 iPad 上雲端下載資料;並且蘋果只提供 5G 免費的 iCloud 空間,如果只需要備份少量資料也可以嘗試使用,若是需要大量轉移資料,就需要花錢購買更多的 iCloud 空間了。
若需要的資料不多的用戶,也可以嘗試使用這個方法:
第 1 步:在舊 iPad 中開啟「設定」,點擊頭像圖示,再點擊「iCloud」,開啟 iCloud 備份。
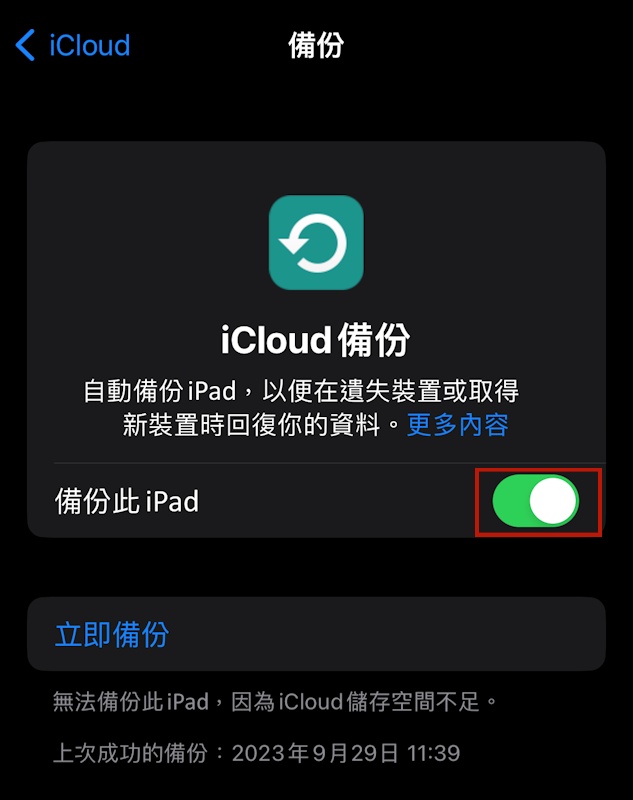
第 2 步:開啟新 iPad,在設定頁面中的「App 與資料」頁面中選擇「從 iCloud 備份回復」,根據提示回復數據。
方法 3:使用 iTunes 備份轉移 iPad 檔案
想要將舊 iPad 中的資料轉移到到 iPad Pro 或 iPad 10 等新機,還可以使用 iTunes 來進行備份轉移,先透過 iTunes 備份舊 iPad 上的資料,設定好新 iPad 後再還原數據到新裝置上。不過 iTunes 難用人盡皆知,也比較容易卡頓,而且它的作用原理其實是覆蓋還原,也有導致原來的資料被覆寫的風險。
 小貼士:
小貼士:
想要透過資料轉移工具來轉移 iPad 資料,更建議使用上文提到的專業工具 FonePaw,能夠輕鬆實現資料的備份轉移,不會出現覆蓋原有資料的情況,且使用起來很順暢。
若安裝了 iTunes 的用戶,可以透過以下步驟嘗試:
第 1 步:在電腦上開啟 iTunes,將舊 iPad 連接到電腦,點擊進入裝置,在「備份」選項中點擊「立即備份」。
第 2 步:將新 iPad 連接到電腦,在 iTunes 中選擇新裝置的「摘要」選項,點擊「備份」中的「回復備份」選項就可以開始回復數據了。
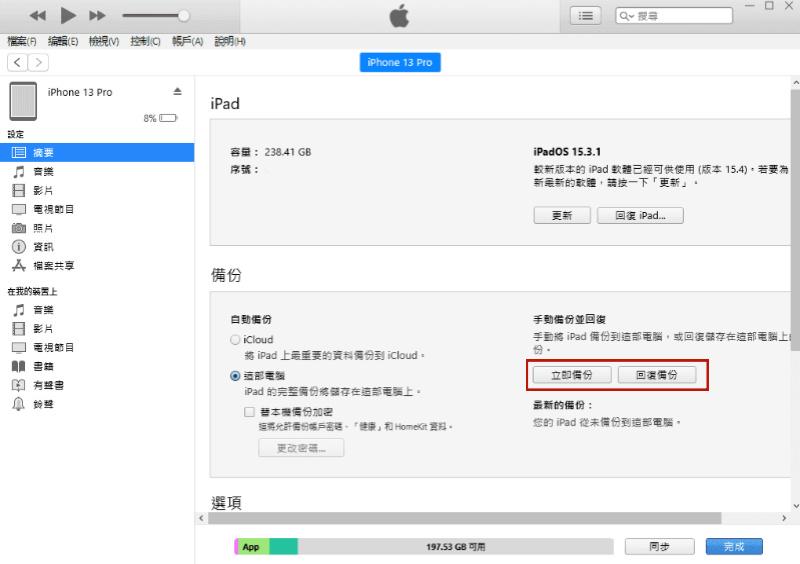
方法 4:傳送 AirDrop 隔空移轉 iPad 資料
蘋果設備都自帶有 Airdrop 功能,這個功能也叫隔空投送,可以實現包括 iPad 在內各種 iOS 裝置之間的資料互傳,使用起來也完全免費。但是它能夠傳送的檔案類型非常有限,僅能轉移照片、影片、備忘錄和音樂,若是想要移轉社交軟體中的聊天記錄這類數據,便無法實現。並且使用 Airdrop 進行轉移資料,每次只能選擇一個 App 來進行傳送。
以傳送照片為例,舊 iPad 透過 Airdrop 傳送到新 iPad 步驟如下:
第 1 步:開啟舊 iPad 的相簿,選擇你需要傳輸到新 iPad 的照片。
第 2 步:點擊左下角向上箭頭的圖示,選擇「Airdrop」,點擊新 iPad 的名稱,並在新 iPad 上點擊「接收」按鈕就可以進行傳送了。
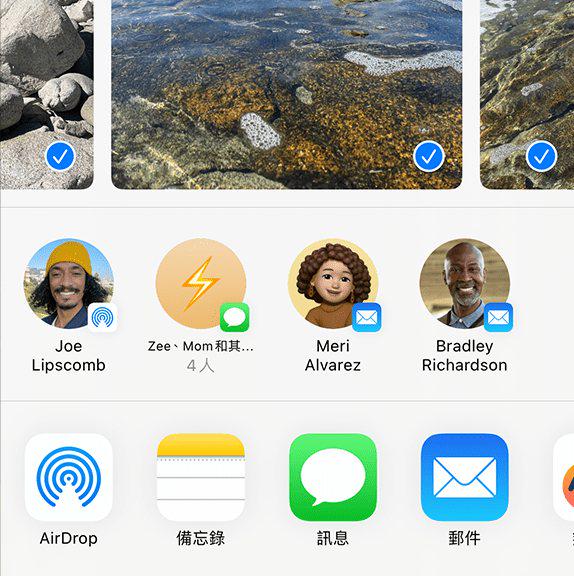
總結
舊 iPad 轉移資料到新 iPad,本文為大家詳細提供了幾個方法,如果不想安裝其他應用程式,只想透過蘋果內建的功能來進行資料移轉,可以選擇使用「快速開始」功能、iCloud 或是 Airdrop,不過「快速開始」功能容易卡住,iCloud 需要先在舊 iPad 上備份再回復資料,且僅有 5GB 的免費空間,而 Airdrop 能傳送的檔案類型比較有限。
使用 iTunes 可以比較完整地轉移 iPad 資料,但是它使用起來不太流暢,也容易發生卡頓,以及有覆蓋裝置原有資料的風險。相比之下更推薦大家使用 FonePaw 蘋果助手來進行 iPad 資料移轉,不僅能夠批量轉移多類數據資料,過程中更不會覆蓋原有的資料,支援 iPad Pro、iPad Air、iPad mini、iPad 10/9 等所有型號,操作簡單且流暢穩定,快下載用用看吧,它絕對值得你一試!
關於舊 iPad 資料轉移新 iPad 的常見問題
iPad 快速開始沒反應怎麼辦?
當 iPhone/iPad 錯過快速開始或是快速開始沒反應,可以先檢查一下兩部裝置是否靠近放置,且連接在同一 Wi-Fi,藍芽也確保已經開啟;若不行則可以嘗試重啟 iPad,將 iPadOS 系統更新至最新版本之後再重新嘗試。
如何將 iPhone 資料轉移 iPad?
iPhone 資料轉移到 iPad,與 iPad 之間的資料互傳方法是一樣的,文中的方法也同樣適用,想要穩定快捷地轉移資料,更推薦使用專業的軟體來進行,方便又高效。















