如何在電腦傳音樂到 iPhone?6 大秘技秒傳歌曲不用 iTunes
想以最快速度將電腦音樂傳到 iPhone 手機? FonePaw 蘋果助手值得你上手一試!不用經過 iTunes,本機音樂檔案夾、儲存的 CD 專輯直接打包批量傳送,高效便捷,簡單易上手,而且還能保留原始檔名及音質無損匯入 iPhone,試試不吃虧,絕對好用!
新收了喜愛的實體 CD,在電腦轉為數字音樂後想傳至 iPhone 收聽;又或是在電腦抓到了幾首串流平台都沒版權的小眾的歌曲,希望可以將它們匯入 iOS 設備一併收藏...以上的種種都需要打破「跨裝置系統」的傳輸壁壘,或者藉助 iTunes 才能做到。
具體在電腦該怎麼把音樂放進 iPhone?包括 iTunes 在內,筆者已經為你整理了 6 個超實用的電腦傳音樂到 iPhone 免費方法,MP3 歌曲轉入手機真的沒你想象那麼難。事不宜遲,教學馬上開始!

對選用方法有所猶豫的話,你也可以先參照下方表格,快速對比鎖定最適合自己「音樂傳輸專屬絕招」喔。
| 方式 | 穩定性 | 傳送速度 | 操作難度 | 推薦指數 | |
| FonePaw 蘋果助手 |
有線傳輸 | 很穩定 | 極快 | 簡單 | ⭐⭐⭐⭐⭐ |
| iTunes | 有線同步 | 較差 | 較慢 | 複雜 | ⭐⭐ |
| iCloud | 雲端下載 | 一般 | 中等 | 一般 | ⭐⭐⭐ |
| AirDrop | 雲端傳送 | 一般 | 較快 | 簡單 | ⭐⭐⭐ |
| Dropbox | 雲端傳送 | 一般 | 中等 | 一般 | ⭐⭐⭐ |
| Apple Music | 雲端同步 | 較好 | 中等 | 簡單 | ⭐⭐ |
使用優質軟體一鍵完成電腦傳音樂到 iPhone【最簡單】
眾所周知,由於蘋果封閉的生態系統,能在 iOS 裝置及電腦之間傳輸音樂的方法並不多,所幸的是,筆者仍為你找來了這麼一款超絕神器 — FonePaw 蘋果助手。
作為實力與口碑並重的 iOS 跨系統傳資料軟體,它不僅簡單易用,連接也是非常穩定,不易卡頓、轉圈圈或者中斷,能夠自選任意歌曲批量傳送,助你快速從電腦傳音樂到 iPhone。更厲害的是,它不會壓縮音樂質量,保證原聲輸出,還能為你保留原始完整檔名,後續管理一點不麻煩!
不止於此,它還有以下超多亮點功能!
支援多種音訊檔案,包括音樂、鈴聲、Podcast、錄音檔、有聲書
可在程式內建立播放清單,一鍵添加 MP3 等格式歌曲,快速同步轉入 iPhone
除了單檔傳輸歌曲,也可以一次添加完整傳輸音樂檔案夾,省時高效
提供預覽功能,在電腦上也能查看音樂檔名稱、時長、大小、歌手、專輯等資訊
多類資料傳輸支援,也能跨裝置傳送影片、文檔以及將電腦照片傳至 iPhone
與所有 iOS 系統版本相容,包括 iOS 18/17/16/15 等版本;以及任意機型,包括 iPhone 16/15/14/13/12 等型號
傳輸教學:如何免 iTunes 轉入電腦音樂音樂到 iPhone?
第 1 步 連接 iPhone 到電腦
在你的 Windows 或 Mac 電腦安裝 FonePaw,啟用後連接你的 iPhone 至電腦,然後點觸手機螢幕的「信任」按鈕以便電腦讀取 iPhone 的資料。
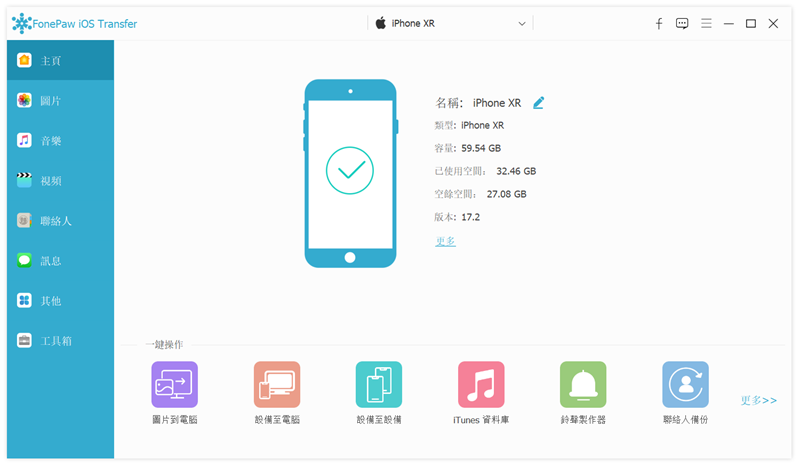
第 2 步 將電腦音樂傳到 iPhone
點擊左邊選單的「音樂」選項,所有存儲在 iPhone 的音樂都能在這個版面找到。除了直接添加電腦到歌曲到手機的「音樂」資料庫,你也可以將它們新增至該 APP 程式已有的播放清單。
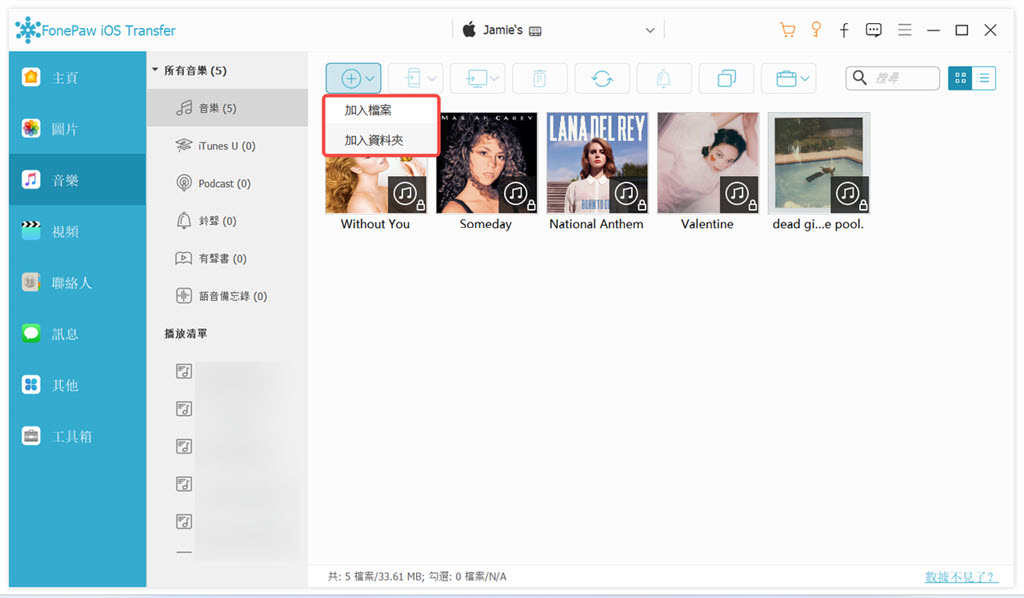
只需要點選頂端導覽菜單的「加入檔案」/「加入資料夾」按鈕,就可以批次傳輸電腦音樂到手機啦。
小貼士:FonePaw 還支援「搜尋重複音樂」的功能,可以幫你清理掉 iPhone 上重複的音樂檔哦!
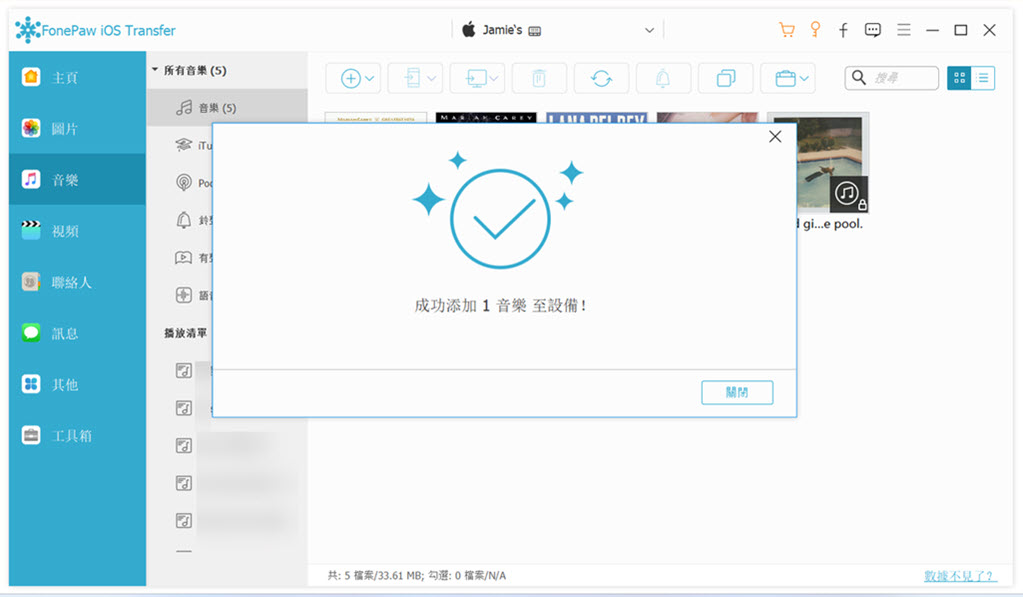
第 3 步 檢視 iPhone 的音樂
電腦音樂傳輸完畢後,前往 iOS 裝置的「音樂」APP,就可以看到剛剛轉移的音樂啦,如果你傳輸的是歌單,也可以在程式中找到哦!
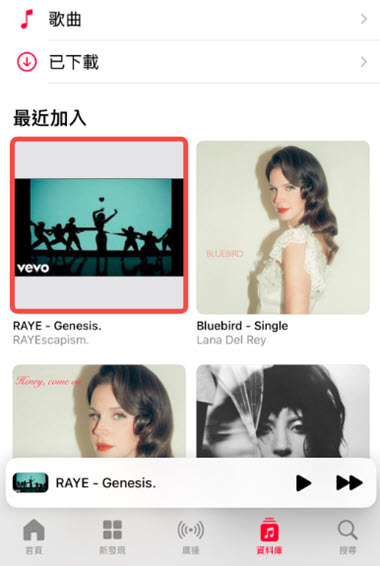
 Tips:
Tips:
傳音樂到 iPhone 的目的是設定鈴聲?那麼你還可以使用程式自帶的鈴聲製作功能,快速剪輯、一鍵轉檔 M4R 並成功轉移 iOS 裝置,完成電話鈴聲、鬧鐘鈴聲、訊息鈴聲的設定。
非常簡單對吧!FonePaw 蘋果助手簡直可以說是 iPhone 匯入音樂不用 iTunes 的最強秘技,沒有繁瑣難懂的操作,初次接觸也能一秒上手,輕點幾下就能將喜愛的音樂盡數從電腦傳至 iOS 設備。而且除音樂以外,它也能可以幫你傳送其他多種資料,超讚的,你也快用用看啦!
7 折一次買斷的話 CP 值超高,隨時傳送備份、隨心管理 iPhone、iPad!
透過 iTunes 同步將電腦音樂傳到 iPhone
雖說 iTunes 在網路上的風評一直都不太好,但畢竟是 Apple 推崇的官方方法。如果你之前沒有試過用 iTunes 電腦傳音樂到 iPhone,也不介意操作繁瑣且可能出現的諸如斷連、傳輸不穩等 bug 情況,不妨參考下面的教學,先跟著步驟試試看。
注意,在執行相關傳輸操作之前,請先將手機上的「iCloud 音樂資料庫」 功能關閉,以免電腦歌曲同步失敗喔。
第 1 步 使用 USB 數據線將 iPhone 和你的電腦連接起來。
第 2 步 開啟 iTunes 後,點擊上方的「裝置」圖示,並在「摘要」介面下方的「選項」中勾選「手動管理音樂和影片」,並單擊右下角的「完成」。
第 3 步 開啟 iTunes 後,點擊上方的「裝置」圖示,並在「摘要」介面下方的「選項」中勾選「手動管理音樂和影片」,並單擊右下角的「完成」。
小貼士:單擊「完成」會將 iPhone 裝置與電腦的 iTunes 資料庫進行同步,有可能導致 iPhone 裝置原有的音樂/影片等檔案消失,請謹慎選擇。
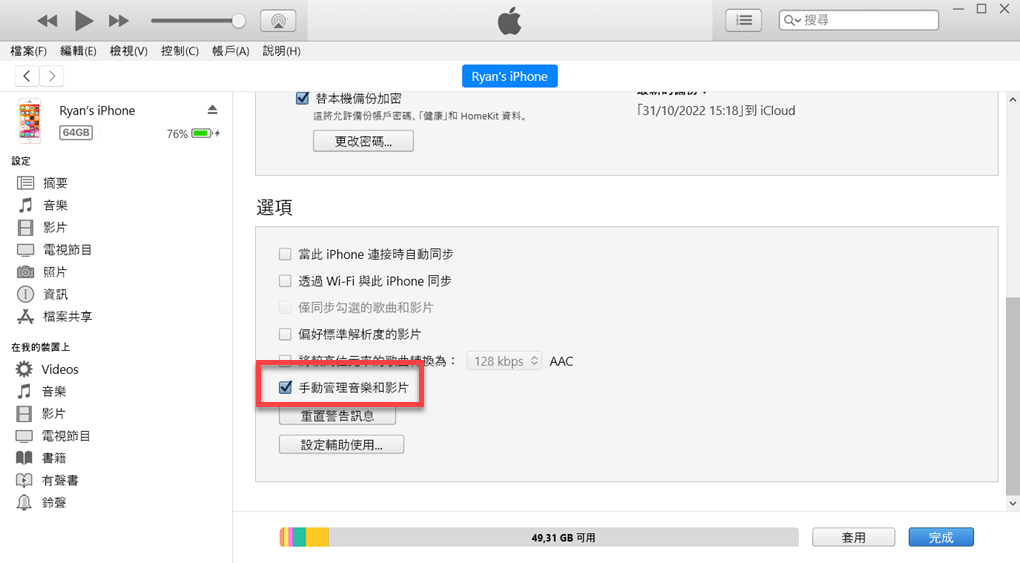
第 4 步 將你電腦中的 MP3 音樂檔案拖到新建的播放清單中即可。
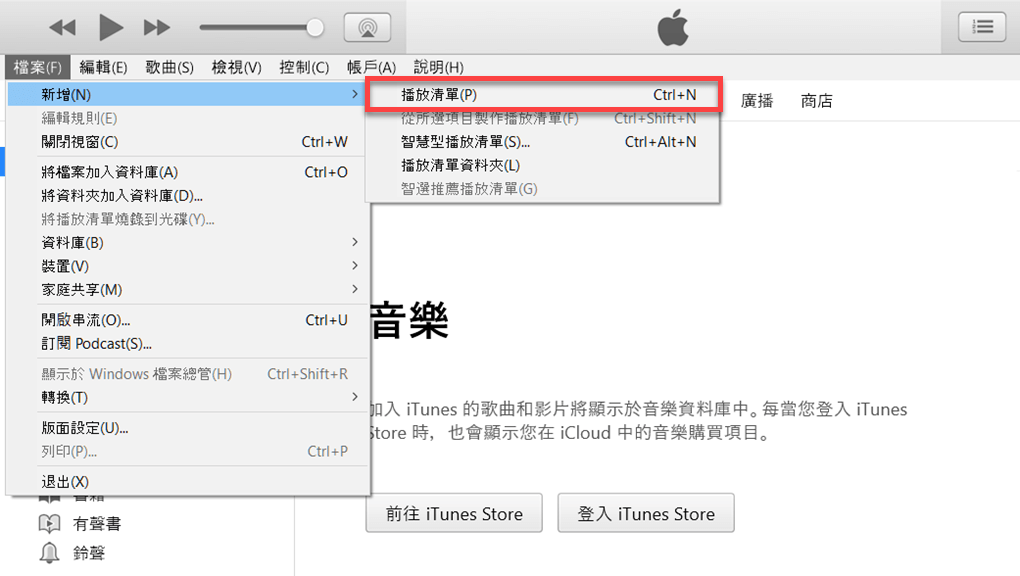
 更多 iTunes 音樂匯入手機 iPhone 技巧:
更多 iTunes 音樂匯入手機 iPhone 技巧:
如果你覺得前面的步驟不夠直覺,這裡也還有另一種 iTunes 同步音樂到 iPhone 的操作方式,感興趣的話也可以一併瞭解一下:
在「設定」>「檔案共享」找到自己想要儲存音樂檔案的 APP,然後在右側選單中滑動螢幕至底部。
點擊右下方的「加入檔案」,選取電腦中的音樂,將其加入 iPhone ;或是透過「設定」>「音樂」>「同步音樂」,將電腦 iTunes 資料庫的音樂同步至 iOS 裝置。
平心而論,iTunes 雖然可以免費使用,但每次點擊「套用」都需要跑一次資料同步的繁瑣流程真的很容易讓人崩潰,而且官方對此也沒提供詳細的資訊指南,靠自己摸索的話花費很多時間不說,還無法保證傳輸的成功率
如果遇到連接不穩定導致檔案因為同步而被清空,就真的「得不償失」了。
因此與之相比,筆者私人會更為建議選用更為穩定的專業 iOS 傳輸資料工具將音樂從電腦轉入 iPhone,隨心傳送任意歌曲,還不用擔心資料檔被覆蓋唷。
傳輸電腦音樂匯入 iPhone 不用 iTunes 的其他方法
感覺 iTunes 晦澀難用,又不想額外安裝其他軟體?沒關係,這裡還有電腦傳音樂到 iPhone 免費方案分享給你,實測有效且操作也不會很難,一齊來看看吧。
① 登入 iCloud 傳送電腦音樂至手機 iPhone
作為 Apple 官方首推的雲端硬碟,iCloud 當然也可以用於在電腦及 iPhone 之間互傳包括音樂在內的多種資料,而且不需要另外安裝 APP,只要能夠保證所處網路連線流暢,前往其網頁版,就可以順利將上傳至雲端的電腦音樂下載傳至手機,還挺方便的。
但需注意的是,並非所有格式的音訊都能順利傳至 iCloud,建議執行傳輸動作前先將它們都轉換為 MP3 等主流格式。
第 1 步 在電腦前往 iCloud.com 網站,登入你的 Apple ID,然後再點選進入「雲碟」。
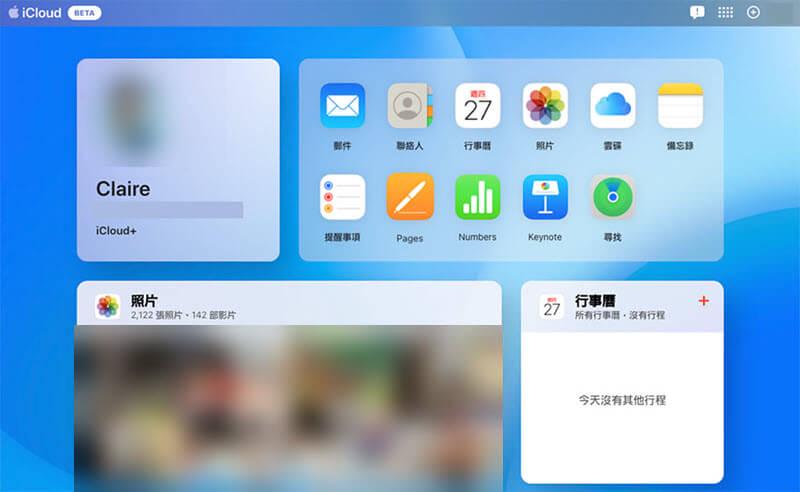
第 2 步 接著,你可以進一步點擊該版面上方對應的「雲朵」上傳按鈕,將需要從電腦傳至 iPhone 的音樂匯入 iCloud。
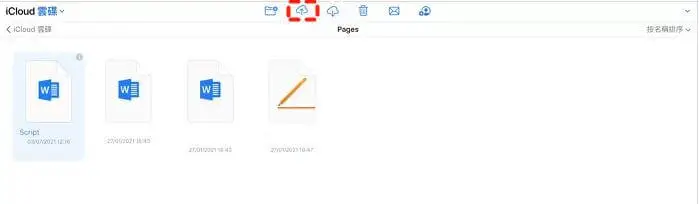
第 3 步 最後,在手機的「檔案」APP 中點擊進入「iCloud 雲碟」,再切換到「瀏覽」介面,就能找到剛剛傳送過來的電腦音樂檔了。
注意:該音樂檔案無法直接透過內建「音樂」APP 收聽,只能在該檔案程式內點擊播放。
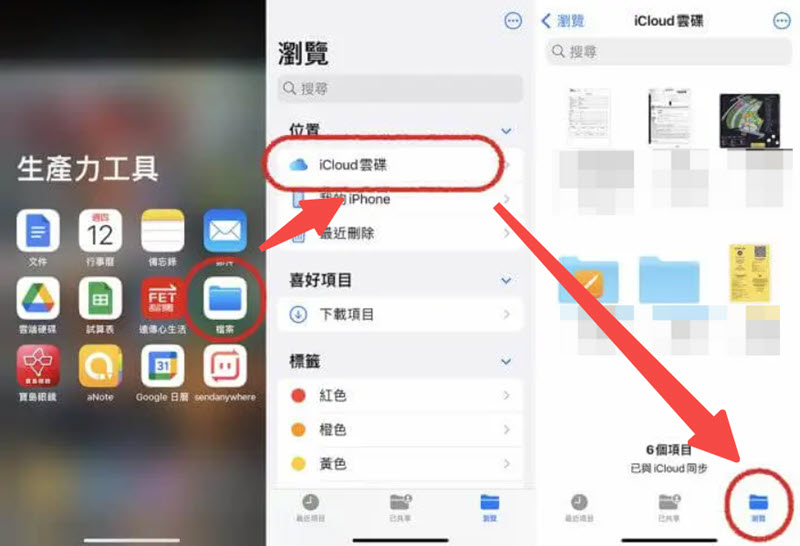
② 藉助 AirDrop 在 Mac 電腦上傳音樂給 iPhone
AirDrop 是獨用於 macOS 和 iOS 設備之間的無線電腦傳音樂到 iPhone 方式,假如你所用的是蘋果電腦,且滿足下面這幾個條件,就可以透過這個功能快速將 MacBook 或 iMac 上的音樂免費傳至手機:
Mac 電腦需要使用 macOS X 10.10 或以上版本的系統
iPhone 或 iPad 裝置需要使用 iOS 7 或更高版本的系統
Mac 和 iPhone/iPad 需要同時開啟「Wi-Fi」和「藍牙」,並使用「同一個 Apple ID」登入
然後,按照下面的步驟就可以快速將電腦音樂傳到 iPhone 收聽了。
第 1 步 在電腦上選擇你需要傳輸的 MP3 音樂,然後右擊滑鼠打開選單,依次選擇「分享」>「AirDrop」。
第 2 步 點選你的 iPhone 設備圖像,接著返回手機按下「接受」匯入音樂。
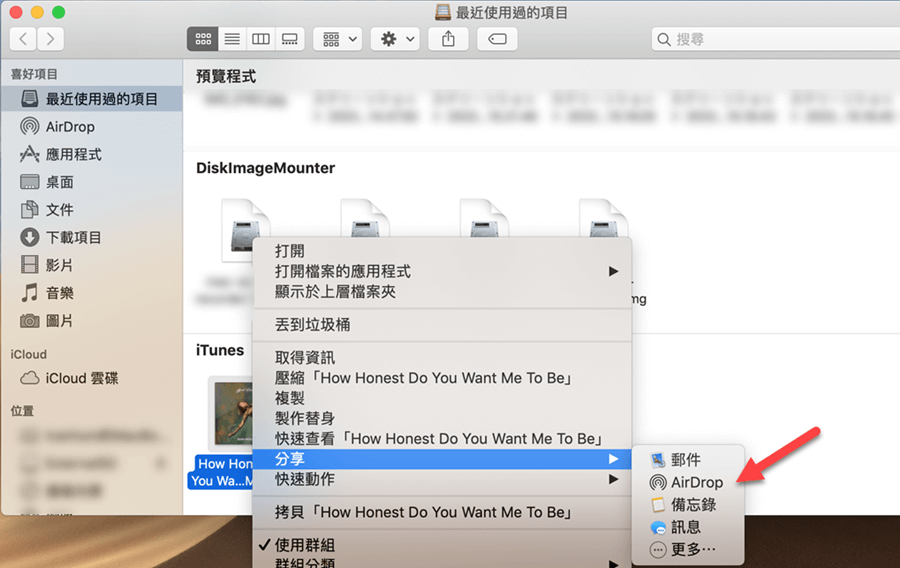
這個方法固然很方便,依靠網路就能免費快速傳送所需的電腦音樂,但它也對網路有較高要求,如果網速跟不上,同樣很可能會導致轉移失敗,還需要自行排查傳輸過程具體失敗丟了哪幾首歌曲,頗為麻煩。
 Tips:
Tips:
倘若希望以更穩定的方式,且不依賴網路就能快速將電腦音樂匯入手機,不妨可以考慮用回前面提到的 FonePaw 蘋果助手。它擁有強大的連接技術,音樂傳輸又快又穩,無需久等就能讓你的 iPhone 在短時間收入多支無損音樂!
③ 上傳 Dropbox 雲端將電腦音樂轉入 iPhone
相信現在不少「果粉」朋友都不只選用 iCloud 一種用作「雲端儲存服務」,Dropbox 以其出色的雲端共享功能也吸引了不少用戶。除了可以把照片以及電腦影片傳輸匯入 iPhone,它也能幫你有效且免費傳送 MP3 音樂檔案,操作也蠻容易的,以下是具體操作指引。
第 1 步 在電腦上進入 Dropbox 網站並登入你的帳號,點擊「建立」,然後在選擇「上傳檔案」,並將電腦音樂傳到雲端空間。
第 2 步 在 iPhone 上打開 Dropbox App,登入同樣的帳號之後,選擇剛剛的音樂檔案,並將它們下載至手機裡面即可。
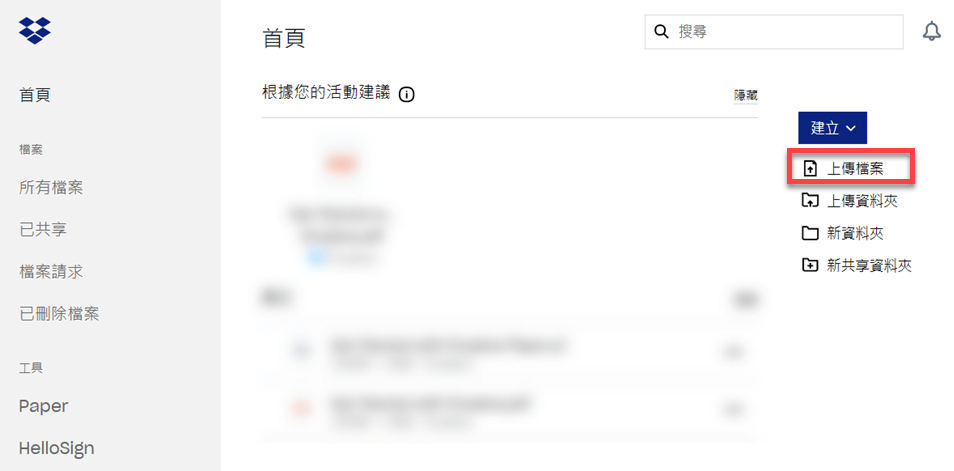
 小貼士:
小貼士:
Dropbox 目前只提供 2 GB 的免費儲存空間,如果你需要更多的空間,需要付費購買升級套餐。
④ 透過 Apple Music 匯入電腦程式端 APP 音樂
如果你平時有在聽且訂閱了 Apple Music,其實也可以透過這個蘋果自主推出的串流平台,在其電腦端程式同步音樂傳輸 iPhone。不過這個方法有局限性比較明顯,它目前只能同步 APP 程式內添加的音樂,並不能將 CD 燒錄或是其他平台抓到的本機音樂檔傳至 iOS 設備。
不在意這個小缺點的話,不如一起來看看如何操作吧:
第 1 步 在電腦啟動「Apple Music」應用程式,並登入 Apple ID。
第 2 步 單擊左上方的「···」>「設定」>「一般」(Mac 機則點擊「音樂」>「設定」>「一般」)。
第 3 步 開啟「同步資料庫」功能(Mac 機還需單擊「好」進行確認),等待系統將電腦音樂同步至 iPhone。
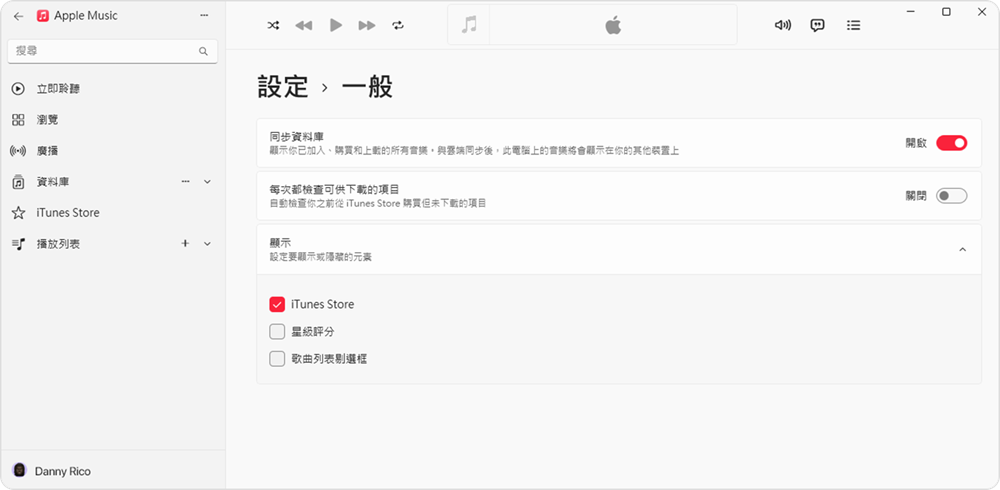
總結
本篇教學介紹了這麼多種將電腦傳音樂到 iPhone 免費/專業方法,不知道你有沒有找到心儀的歌曲匯入小妙招呢?iTunes 是官方首推的傳歌方式,但操作繁瑣且傳輸穩定性欠佳;其他方案則多為無線傳送,雖然方便,但由於依賴雲端伺服器作業,難免容易受網路影響。
綜合而言,無論你用的是 Windows 還是 Mac 作業系統,筆者都更為推薦你選用 FonePaw 蘋果助手。它不僅穩定性高、傳輸速度快、操作簡單,還能夠一鍵傳輸專輯、資料夾、播放清單。
更可貴的是,它在傳送的同時也不會壓縮音樂原有音質,整個歌曲傳送過程絲滑流暢,當之無愧是 iPhone 匯入音樂不用 iTunes 的最佳方法,試了保準會愛上!
關於電腦音樂傳到 iPhone 的常見問題
可不可以免費將電腦音樂傳至 iPhone?
當然可以。本文提到的絕大部分電腦音樂匯入 iPhone 方法都是完全免費的,你可以根據自身的實際需要,選擇合適自己的方案實現歌曲跨裝置傳送。
能否將電腦 MP3 傳到 iPhone 收聽?
可以的。MP3 是當下最主流的音訊格式,因此你可以使用 iTunes、iCloud 等方法將 MP3 音樂從電腦傳至手機 iPhone,想要兼顧傳輸穩定性及速度,也可以考慮選用我們文章特別介紹到的超強 iOS 資料傳送神器 FonePaw。
如何從電腦下載音樂到手機 iPhone?
目前暫時沒有直接在電腦下載音樂至 iPhone 的方法,你可以先從網路或是串流音樂平台將歌曲下載為 MP3 等格式音訊至本機,再將音樂檔案從電腦傳至手機儲存。
如何直接在 iPhone 匯入音樂不用電腦?
如果想不經過電腦將音樂檔案轉入 iPhone,你可以藉助雲端硬碟,比如 Dropbox,它的 APP 內建有音樂播放器,雲端上傳轉入後登入對應帳戶即可在手機直接聽,不需要經過電腦同步。














