iPhone 照片如何傳到 Mac?5 大密技助你批次快速傳送 iOS 相片
iPhone 傳照片到 Mac/MacBook/iMac 其實並不難,文章實際測評並精選了 5 大高招。其中,最好用的非 FonePaw 蘋果助手莫屬。它可謂是 iOS 最佳傳輸/備份軟體,無損傳輸、批次傳輸、全選傳輸等多種傳輸方式任你挑選,打破裝置限制,讓你隨心同步、備份 iPhone 照片!
你的 iPhone、iPad 存滿了照片而不堪重負,容量爆滿?擔心充滿回憶的 iOS 相片會消失不見,急需備份?但卻不知道應該如何將 iPhone 照片傳到 Mac 電腦?
不用擔心,本篇文章為你提供了 5 個超好用方法,無論是 iPhone 相片,還是 iPad/iPod touch 的照片,無論是傳輸全部照片到 iMac,還是備份部分照片到 MacBook,都有相對應的傳 iOS 照片到 Mac 的方法!一起來學習吧!
如何將 iPhone 照片傳到 Mac 電腦?
其實想要將 iPhone 那「堆積如山」的上千上萬張照片傳到 iMac 或者 MacBook 電腦有很多種方法,你可以選擇透過有線傳輸或是無線傳輸這兩種方式完成 iOS 照片備份作業。而這兩種傳輸方式還能衍生出其他方法,真的很夠用了!一起看看都有哪些方法:
| 方法 | 功能特色 | 照片丢失率 | 成功率 | 推薦指數 |
| 有線傳輸 | ||||
| 「照片」APP | 單向傳輸 管理照片 |
中 | 中 | ⭐⭐⭐ |
| 「影像擷取」APP | 單向傳輸 | 中 | 中 | ⭐⭐⭐⭐ |
| iPhone 照片傳輸 APP | 雙向傳輸 管理照片 |
低 | 高 | ⭐⭐⭐⭐⭐ |
| 無線傳輸 | ||||
| iCloud | 同步照片 | 中 | 中 | ⭐⭐⭐ |
| AirDrop | 雙向傳輸 | 中 | 中 | ⭐⭐⭐ |
使用「照片」APP 從 iPhone/iPad 傳送照片至 Mac
「照片」APP 是 Mac 內建的一款多功能合一的照片管理、編輯軟體,它支援用戶在 iMac/MacBook 編輯、整理、尋找、傳送照片,使用起來還是比較方便的。
使用 USB 線連接 iOS 裝置與 iMac/MacBook
等待「照片」APP 自動啟動或前往啟動台手動啟動應用程式
點擊介面左側的「裝置名稱」,進入照片介面
小貼士:首次連接需要前往 iOS 裝置單擊「信任這部電腦」
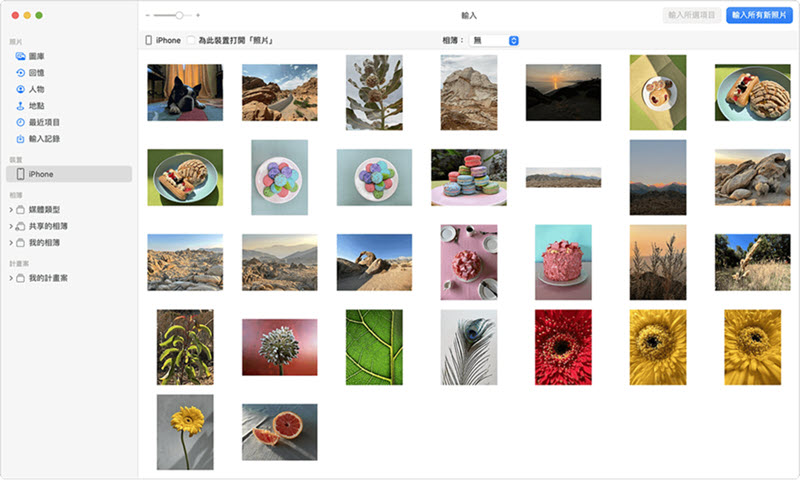
選擇要將 iPhone 照片備份到 Mac「照片」APP 的哪個相簿,然後點選需要匯入 Mac 的照片
最後單擊「輸入所選項目」,當然了,你也可以直接單擊「輸入所有照片」
等待系統將 iPhone/iPad 相片傳送至 Mac「照片」APP
怎麼樣?使用「照片」APP 將 iPhone 照片傳到 Mac 電腦是不是其實挺簡單的,不過需要注意的是,在傳輸過程中,筆者曾經遇到過 Mac 電腦卡在「正在準備從 iPhone 輸入」介面,需要重新連接裝置與電腦,才能成功進入照片輸入介面。
另外,該方法只能將 iOS 相片匯入「照片」APP 進行儲存,並不是直接傳送至 Mac 的任意資料夾中,如果你想將 iPhone 照片備份至其他資料夾或者外接硬碟/隨身碟,則需要再從「照片」APP 將照片進行轉移,會比較麻煩。
透過「影像擷取」APP 使 iPhone 備份照片到 Mac
「影像擷取」APP 和「照片」APP 是功能十分相近的應用程式,但在使用上,會更加方便且更加靈活,而且它還多了一個影像掃描的功能。和「照片」APP 不同的是,在將 iPhone/iPad/iPod 相片轉移至 Mac 電腦時,你能夠直接選擇將照片匯入某個資料夾。
連接 iOS 裝置與電腦(同樣的,首次連接需要使裝置信任電腦)
啟動「影像擷取」APP,點選左側的「裝置」/「共享」>「裝置名稱」
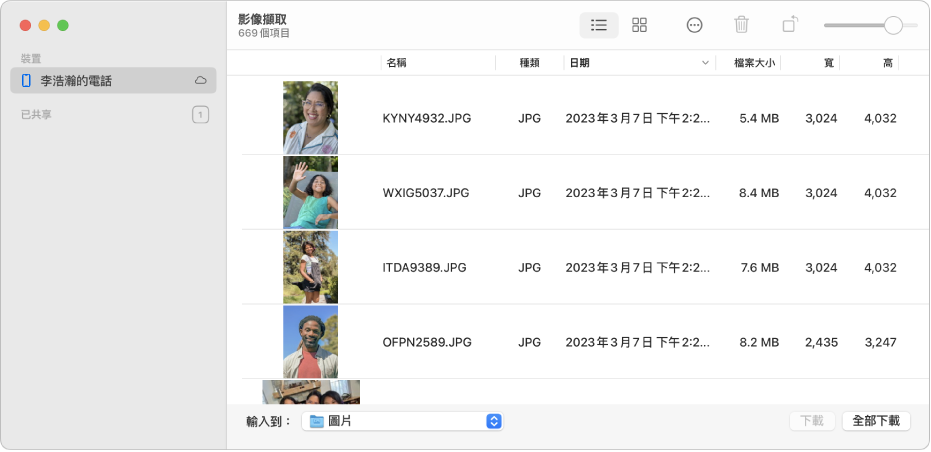
檢視 iOS 裝置的照片,你可以在程式介面調整縮覽圖尺寸或將其旋轉
單擊介面下方的「輸入到」,選定儲存 iPhone 照片的資料夾
點選需要移轉至 MacBook Pro/MacBook Air 的照片,然後點擊「下載」或「全部下載」
「影像擷取」APP 和「照片」APP 有異曲同工之妙,如果你對照片儲存位置沒有要求,那麼使用「照片」APP 也是可以的,但如果你想將 iPhone 照片整理匯入 Mac 電腦的某個特定資料夾或是隨身碟,那麼「影像擷取」APP 會更適用。而且,「影像擷取」APP 同樣也能幫助你將 iPhone 影片傳送至 Mac 電腦。
不過,筆者在了解這個功能時有發現,部分網友反饋使用「影像擷取」APP 傳輸照片時會出現圖片數量減少、Mac 容量爆增的情況,如果你擔心遇到一樣的問題,可以繼續往下閱讀,選擇更為安全穩妥的方法。
使用能安全將 iPhone 照片傳輸至 Mac 的專業軟體
除了 Mac 內建的照片傳輸功能,如果你想將 iPhone 照片轉移/備份至 Mac,其實還能考慮一下專業的 iOS 資料傳輸軟體,比如 FonePaw 蘋果助手。在測試過程中,筆者發現它「物如其名」—— iOS 用戶管理 iPhone/iPad/iPod 的最佳助手!除了能夠傳輸文章的主角 —— 照片,它還支援轉移影片、音樂、簡訊、通訊軟體聊天紀錄等資料,將 iPhone 聯絡人傳到 Mac 也是輕而易舉,並且支援在軟體內整理 iPhone 檔案,想要一支「井井有條」的 iOS 裝置?那就別錯過它!
具體有哪些亮點功能,一起來看看!
內建檔案管理功能,輕鬆匯入/匯出照片、編輯照片資訊
自動轉換格式,傳輸過程中超省心自動轉檔,跨裝置也能順利開啟檔案
不受限的傳輸方式,選擇全部/部分照片快速轉移,手機、電腦雙向傳輸很自由
不犧牲畫質,擁有進階的傳輸技術,快速傳輸的同時還不會吃照片畫質
傳輸成功率高,不用擔心照片傳輸到一半突然失敗或是照片丟失
相容性強,支援最新的 iOS 18/17/16 等系統及 iPhone 16/15/14/13 等機型、,支援 iMac/iMac Pro/MacBook Air/MacBook Pro 等機型
別看它功能豐富就以為很難使用,為了方便廣大蘋果用戶,FonePaw 貼心地設計了 iPhone 照片 3 步傳輸大法,在 Mac 備份 iOS 相片再也不困難!
啟動 FonePaw 蘋果助手,連接 iOS 裝置與 Mac 電腦
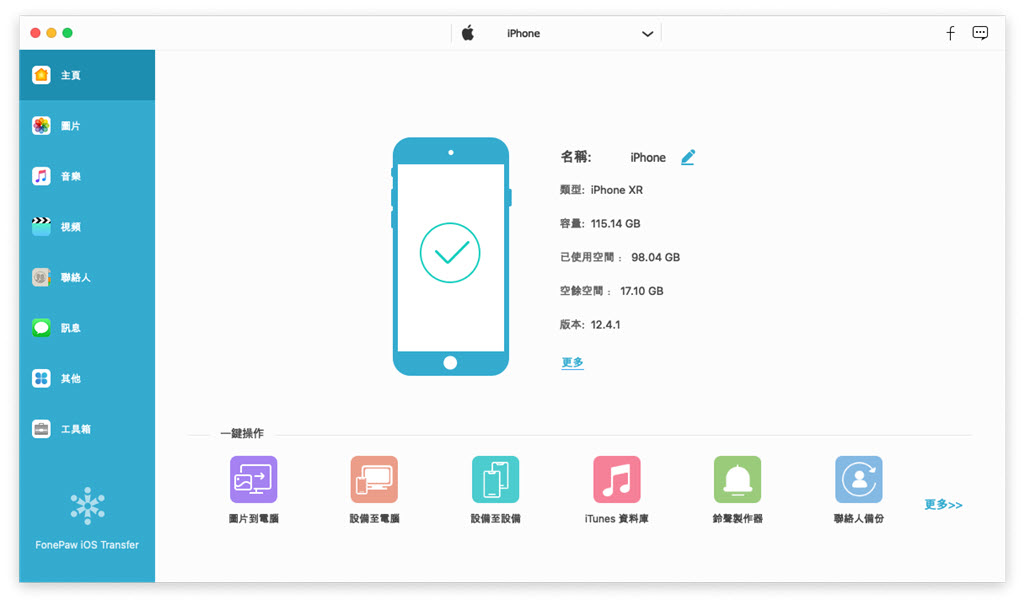
點選左側的「照片」,軟體已自動按 iPhone 相簿進行分門別類,選擇需要轉移的 iPhone 相片,單擊介面上方的「電腦」圖示(導出到電腦)
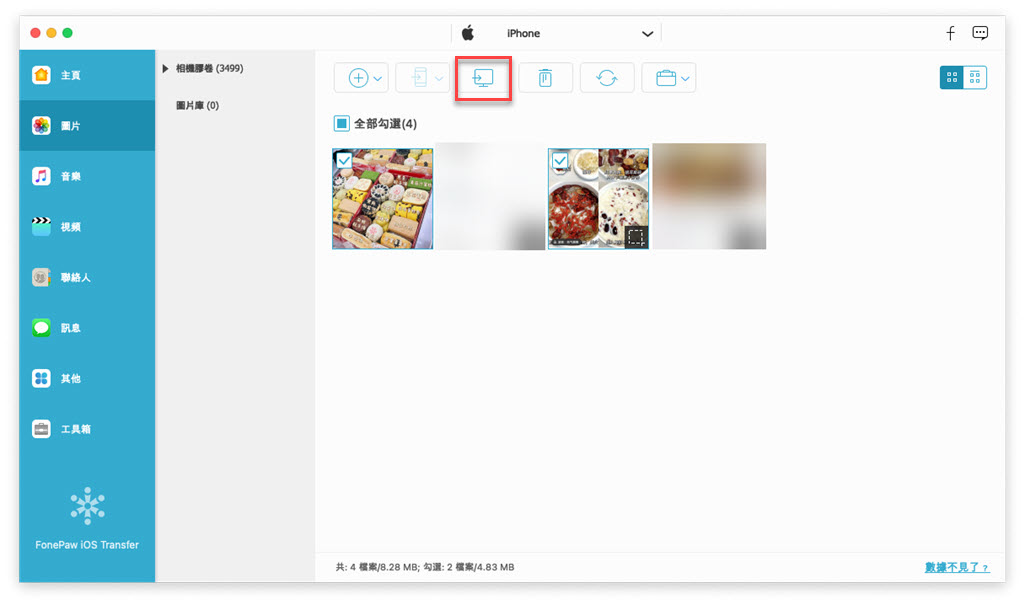
在彈出視窗選擇資料夾,等待程式將 iPhone/iPad/iPod 相片匯入 Mac 機
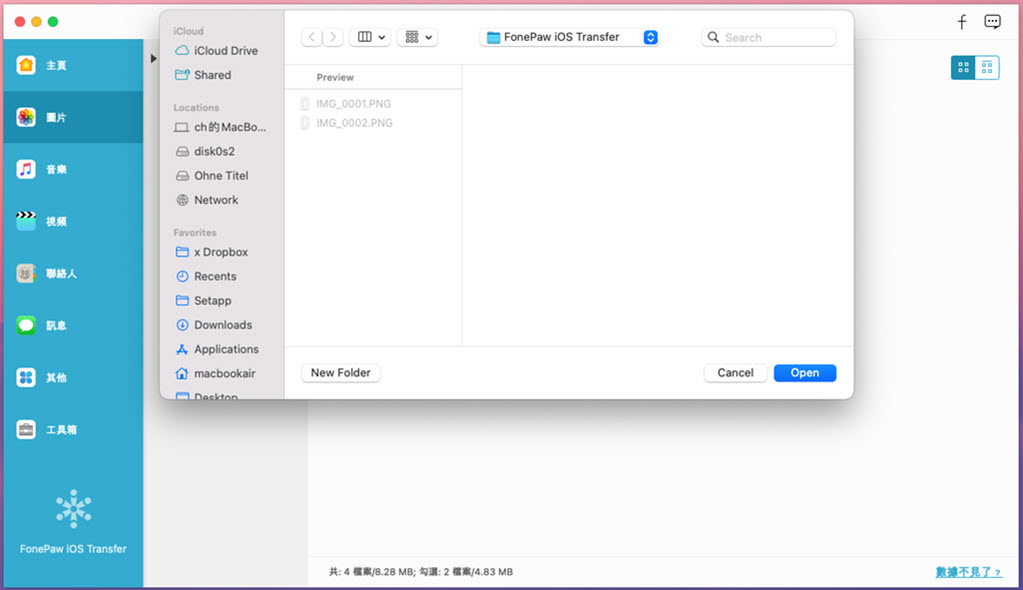
和「照片」APP 以及「影像擷取」APP 的操作一样简单,但 FonePaw 蘋果助手更加穩定、靈活、快速,傳輸成功率也更高,目前也暫未有網友反饋存在照片丟失的情況。而且,比起前面兩款照片專屬的應用程式,掌握 FonePaw 蘋果助手的話,你還能同時傳輸影片、音樂、簡訊、書籍、通訊軟體聊天紀錄等 iOS 數據至電腦進行備份,簡直就是 iPhone 資料備份/傳輸 Mac 的最佳神器,方便又好用!
百聞不如一試,免費試用不用白不用哦!
透過 iCloud 實現 Mac iPhone 照片同步
iOS 用戶對 iCloud 肯定已經不陌生了,這是蘋果的一項雲端儲存服務,相比起內建的 iPhone 檔案 APP 更為簡便易用,而且每位用戶都能擁有 5G 的免費儲存空間,但這對擁有成千上萬照片的你來說,肯定是不夠用的啦。因此,如果你想要使用 iCloud 更多空間的話,就只能訂閱大容量方案。
對於不想隔一段時間就手動備份照片的用戶來說,iCloud 的雲端儲存、照片同步功能的確很好用,不用擔心照片丟失,即使拍完照的下一秒手機進水、損壞,強大的 iCloud 也早已將照片傳送至雲端空間,好好儲存著了,這著實是十分省心!
那到底應該如何在 Mac 電腦透過 iCloud 雲端服務存取 iPhone 的照片呢?
前往 iOS 裝置的「設定」>「個人帳戶」>「iCloud」,確認已經開啟「iCloud 照片圖庫」(如果沒有開啟,則無法使用雲端儲存功能)
登入 iCloud.com,選擇需要傳送至此 Mac 的照片
單擊介面右上方的「下載」圖示,等待雲端將 iPhone 照片下載至電腦即可
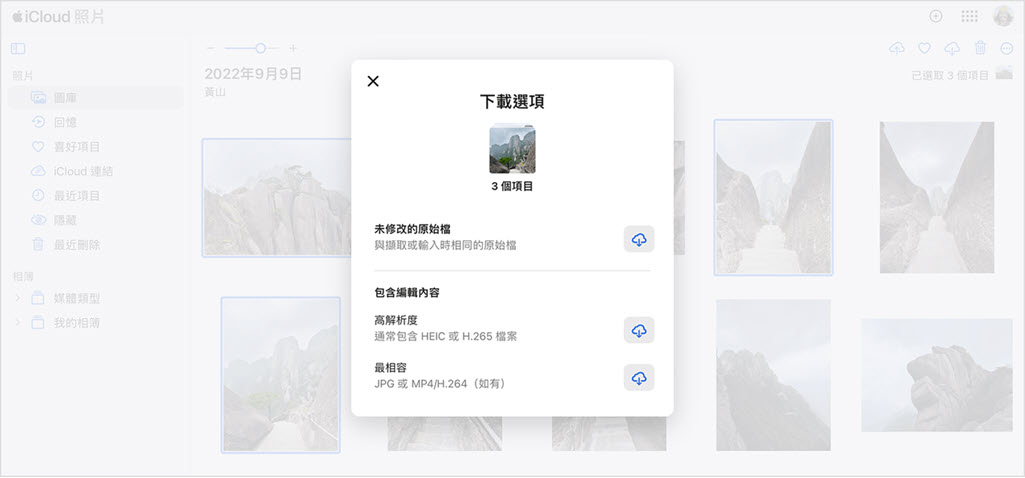
如果你的需求是使 Mac iPhone 照片隨時同步,那麼使用 iCloud 是很合適的,但是它需要訂閱(提供小小的 5G 免費容量),這將會是一筆不小的支出。另外,想要在 Mac 下載 iCloud 中的 iPhone 相片的話,數量少的話還湊合,但若是數量一多,網路或 Safari 隨時有可能因過載而當掉,重新開始傳輸的話還很有可能忘記應該從哪一張開始,比較煩人。而且,它也沒有一鍵全選進行傳輸的選項,在照片傳輸、管理方面,並沒有特別大的優勢。
透過 AirDrop 隨建即連網路傳 iPhone 相片至 Mac 機
AirDrop 是蘋果的一個隨建即連網路,用戶想要使用該功能的話,需要確保裝置都連接了 Wi-Fi 網路,並開啟藍牙和 AirDrop。現在就來看一下 iPhone 應該怎麼 AirDrop 到 Mac 電腦吧。
前往 iPhone 手機的「照片」APP,選取你想要傳輸的照片
點擊手機螢幕左下角的「分享」圖示,在 AirDrop 一欄找到 Mac 機名稱並單擊其頭像
小貼士:如果找不到 Mac 機名稱,需要前往 Mac 確認 AirDrop 是否設置了「關閉接收」,你可以前往「Finder」>「AirDrop」進行確認,在介面下方將「允許下列人員尋找我」設定為「所有人」
在 Mac 機彈出視窗中單擊「接受」,等待照片傳輸完畢
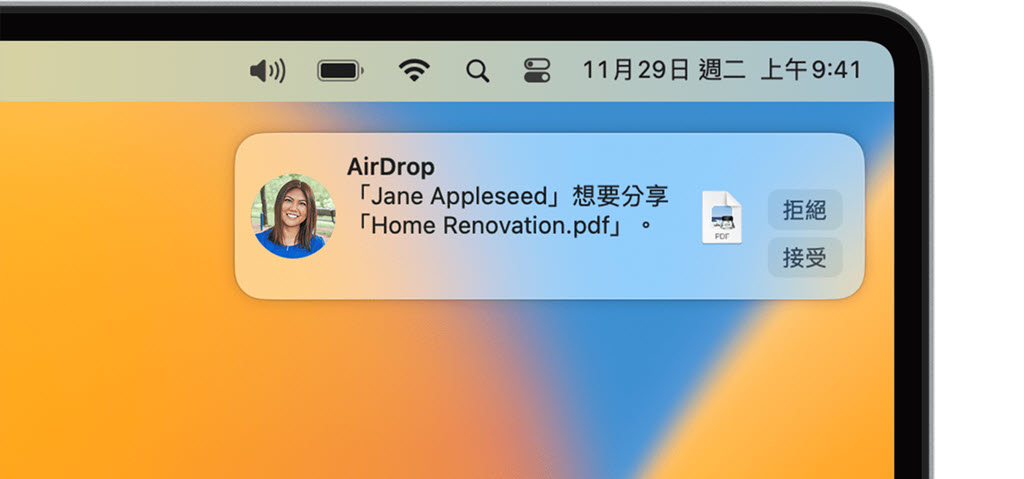
AirDrop 的確是一個挺方便的傳輸方式,只要有網路就能使用,但是筆者使用時發現,這個方法比較適合傳輸數量較少的照片,如果傳輸照片太多,很大機率會出現傳輸失敗的情況,而且照片丟失的事情也時有發生,可能需要你一一檢視,比較耗費時間。
總結
以上就是能夠快速將 iPhone 照片傳到 Mac 的 5 個方法了,每個方法都有自己的適用場景,如果你想要選擇一個萬能且「百搭」的方法,筆者比較建議你使用 FonePaw 蘋果助手。在測評幾種方法時,FonePaw 的傳輸過程既穩又快,最重要的是成功率很高,不會出現傳輸中斷、失敗這些不如人意的情況。
另外,在傳輸之前,筆者還能整理一下 iPhone 裡面多如牛毛的照片,同步刪除一些不重要的照片,釋放 iPhone 容量的同時也不用擔心它們佔據 Mac 容量,一箭雙雕!除了照片,筆者也同時將一些影片、音樂、重要的聊天紀錄、備忘錄等資料轉移至 Mac 進行備份了,一通操作下來用得十分舒心!你也快來感受一下吧!
關於「iPhone 照片傳到 Mac」的常見問題
我能實現 Mac iPhone 照片同步嗎?
如果你想在某個時間段將 iPhone 照片同步至 Mac,那麼以上 5 種方法,每一種都能幫你將 iPhone 相片傳輸至 iMac/MacBook 電腦進行同步、備份。但如果你需要的是 iPhone 照片實時、即時同步至 Mac,那麼你只能開啟「iCloud 照片圖庫」功能,並在 Mac 登入 iCloud.com 實時接收、下載 iPhone 照片。
我可以將 iPhone 照片傳輸至 Mac 外接硬碟/隨身碟嗎?
如果你選用的傳輸方法支援自訂儲存資料夾,那麼就能成功透過 Mac 傳 iPhone 相片至外接硬碟以及 USB 隨身碟。筆者推薦使用 FonePaw 蘋果助手,它的操作步驟十分簡單,且成功率很高,支援全選照片,你可以一股腦將所有 iPhone 照片轉移備份至外接硬碟,為你的 iPhone 瘦身!















