iPad 照片傳輸:3 招將 iPad 照片轉移到電腦
想要将 iPad 照片傳到電腦?使用 FonePaw DoTrans 最高效!它使用起來十分簡單,能夠在實現 iPad 與 Windows 電腦之間的資料互傳,支援批量傳輸,能自訂選擇傳輸檔案,一鍵將 iPad 相簿傳送到電腦,成功率高又超級方便!
iPad 內存告急,想要傳輸照片到電腦,來釋放一些儲存空間;iPad 照片太多了想要備份到電腦以防丟失,如何將 iPad 照片傳到電腦才是最方便快捷的?別著急,本篇文章就為你帶來幾個妙招,Windows 跟 Mac 電腦都有對應的方法!更有超高效率能批次將 iPad 照片導入電腦的資料轉移備份絕技推薦給你,輕鬆傳輸 iOS 照片到電腦無壓力!
如何將 iPad 照片傳到電腦?【Windows/Mac 通用】
想要 iPad 照片導入電腦,當然有通用的方法,透過專業的 iPad 資料傳輸工具或是 iCloud 都能實現,適合擁有不同系統電腦的用戶傳輸 iPad 照片至 Win/Mac,無需考慮太多裝置不同的問題。
① 使用專業軟體一鍵批次傳輸 iPad 照片至電腦
說到 iPad 照片傳到電腦,最簡單又高效的辦法,就是使用 FonePaw DoTrans 來進行照片的傳送(Mac 系統對應的軟體名稱為 FonePaw 蘋果助手),它能夠在 iPad 與電腦之間實現檔案互傳,並選擇性傳輸 iOS 設備的檔案到電腦,輕鬆一鍵將 iPad 照片及特定相簿完整導入電腦,與 Windows 11/10/8/7 等多種系統的電腦及 iPadOS 18/17/16 等多數系統版本相容,支援 iPad Air、iPad mini 等多種型號的 iPad 設備。
超多功能亮點,傳輸資料超方便!
-
可在電腦上預覽 iPad 上的所有檔案,並能自訂選擇需要傳輸到資料,直接轉移 iPad 相簿到電腦
-
支援批量傳輸,大量數據裝置之間互傳不卡頓,高效完成資料傳輸
-
跨平台在 iOS、Android 及電腦之間傳輸資料,輕鬆實現 iPad 檔案傳到電腦
-
保留 iPad 照片原始質量,而且可以在傳輸過程中為你轉換檔案格式
-
不止照片,還能為你傳輸多種類型的檔案,包括影片、音樂、聊天記錄等
iPad 照片傳至電腦至三個步驟,輕鬆完成方便又快捷。
第 1 步 在電腦上安裝程式後開啟,用數據線將 iPad/iPhone 與電腦連接起來,等待程式讀取到設備。
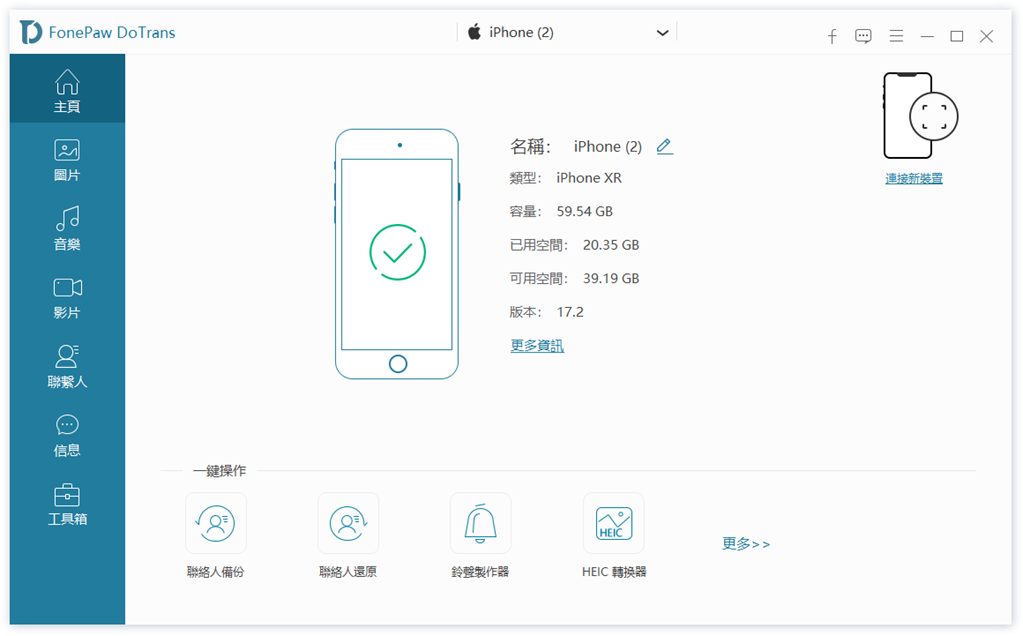
第 2 步 點擊左側欄目中的「圖片」,等待程式預覽出所有的照片後,選擇要傳輸的照片,或是直接選擇需要傳輸的相簿。
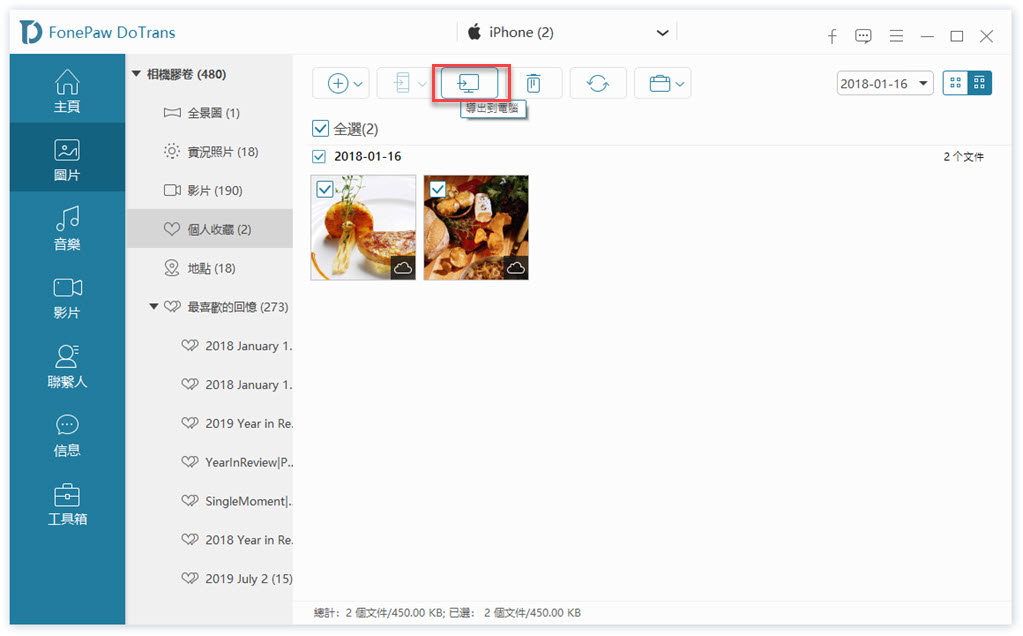
第 3 步 點擊程式上方的「箭頭指向電腦圖示」,根據提示確認導出到電腦,等待照片完全傳輸完畢就可以了。
FonePaw DoTrans 這款工具操作介面簡潔明瞭,操作起來也很簡單,能夠一次將 iPad 相冊傳輸到電腦,省時省力,還能反向傳輸電腦照片到 iPad。除此之外,它可以進行多種類型檔案在 iOS、Android 和 Windows PC 之間的互傳,功能強大,穩定性高,是資料傳輸的好工具。
② 登入 iCloud 下載並將 iPad 照片導入電腦
如何把 iPad 照片導入電腦?iCloud 也可以實現!無需下載安裝 APP,只需要到 iCloud 官網登入帳號就可以下載相冊,它能夠自訂選擇下載相片的質量,如原始檔案或是壓縮後再匯出。不過這個方法需要先將 iPad 的照片先同步到 iCloud,而且無法直接導入完整相簿,批量下載的速度稍慢。另外 iCloud 的免費儲存空間只有 5G,若想要更多的儲存空間只能花費購買了。
第 1 步 透過電腦瀏覽器中進入 iCloud 官網,登入你的 Apple ID 帳號後。
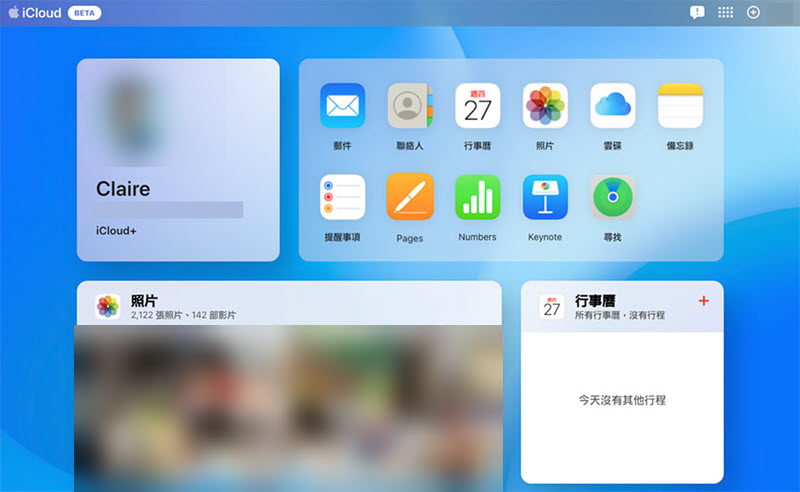
第 2 步 點擊進入「照片」,找到並選取需要傳輸的 iPad 照片。
第 3 步 點擊「下載」雲朵圖示,等待下載完成後即可前往目標資料夾對 iPad 照片進行檢視。
怎樣實現 iPad 傳照片到 Windows 電腦?
如果你使用的是 Windows 電腦,也有專門適用的方法來傳輸 iPad 照片,那就是透過「相片」APP 或內建的檔案總管來進行傳輸,不過在操作之前需要先在電腦上安裝好 Apple Devices App 或者 iTunes 這兩個程式,避免 iPad 與 Win 電腦發生不相容的狀況。
① 透過「相片」APP 將 iPad 照片傳至 Win 11/10
Win 電腦可以透過「相片」APP 來將 iPad 照片傳到 Win 電腦,但這個方法僅能夠在 Win11/10 系統的電腦上使用,而且需要手動選擇照片進行傳輸,無法一鍵選擇批量傳輸照片。
 小貼士:
小貼士:
為了提高照片與 PC 電腦的相容性,你可以先在 iPad 上調整設定,在 iPad 上開啟「設定」>「相機」>「格式」,點選「最相容」即可。
安裝好 Apple Devices App 後,可以進行以下操作:
第 1 步 用數據線將 iPad 與 Win 電腦連接,並根據提示解鎖 iPad 及點擊「信任」這部電腦。
第 2 步 點擊電腦「開始」>「照片」>「匯入」>「從 USB 裝置」。
第 3 步 選取需要傳輸的照片,點擊右方的「新增項目」按鈕,設定匯出的電腦路徑後開始傳輸即可。
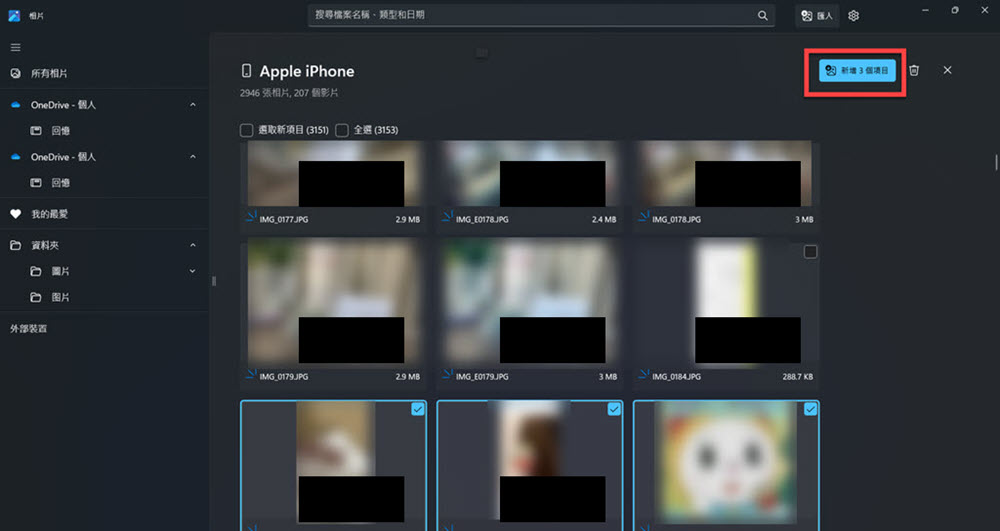
② 藉助檔案總管實現 iPad 照片傳到 Win 11/10/8/7
Windows 電腦的檔案總管,也能夠實現 iPad 照片傳到電腦,使用前需要在 Win 上安裝好 iTunes。不過這個方法操作起來相對麻煩一點,需要找到資料夾路徑,而且容易出現資料夾跑不出來的狀況。想要穩定傳輸 iPad 照片到電腦,更推薦使用前文提到專業工具萬用傳輸法。安裝了 iTunes 的用戶可以透過以下操作傳輸照片:
第 1 步 用數據線連接 iPad 與電腦,並根據提示在 iPad 上操作「信任」該電腦。
第 2 步 開啟電腦檔案總管,可點擊菜單欄中第文件夾圖示,或是按下鍵盤中 Win 圖示按鈕+ E 來喚出檔案總管,接著在左側欄目中點選設備,開啟「DCIM」檔案夾,進入要傳輸的相冊。
第 3 步 選擇需要傳輸的 iPad 照片,複製後粘貼至電腦中即可。
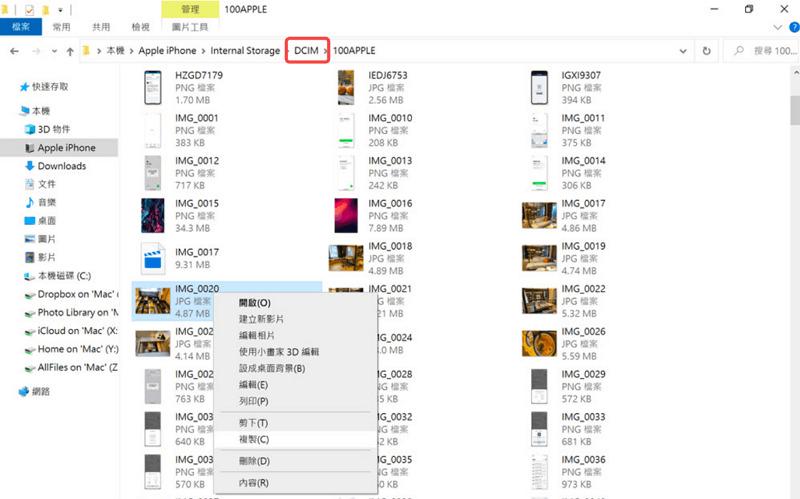
怎麼將 iPad 相片傳到 Mac 電腦?
對於使用 Mac 電腦的用戶,可以藉助「照片」APP 來傳送 iPad 照片到電腦,或者透過蘋果內建的 Airdrop 功能來傳輸照片。這兩個方法都無需再安裝其他應用程式就能夠實現 iPad 與 Mac 之間的照片傳輸,並且也能夠反向使用,除了相片,它也可以在電腦將影片傳至 iPad。
① 使用「照片」APP 把 iPad 相片傳到 iMac
第一個方法是使用「照片」APP 來將 iPad 傳照片到電腦,這個方法需要使用 USB 連接兩部設備。雖然「照片」它是蘋果自帶的 APP,無需另外再安裝,但是實測下來它操作起來相對繁瑣,不小心操作不當也傳送不了照片。若不介意的話,可以根據以下操作進行:
第 1 步 使用 USB 數據線將 iPad 與 Mac 連接,在 iPad 上確認「信任」該電腦。
第 2 步 在電腦上開啟「照片」APP,在左側欄目中點擊 iPad 裝置,等待 APP 加載出 iPad 中所有的照片。
第 3 步 在視窗上方選擇輸入照片的相冊,選擇需要傳輸的照片,點擊右上角「輸入所選項目」,等待傳輸完成即可。
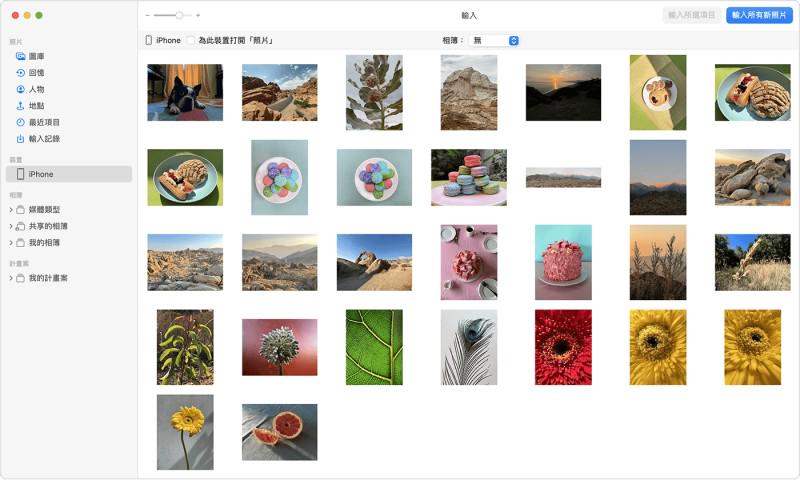
② 透過 AirDrop 執行 iPad 照片傳到 MacBook 作業
Mac 用戶還可以透過 Airdrop 來將 iPad 照片傳到電腦,它可以批次傳輸,不過需要手動選擇要傳輸的照片,無法一鍵傳送整個相簿,並且它很依賴網路,如果 iPad 和 Mac 之間距離過遠,也會導致無法傳輸。實測下來如果短時間內要多次傳輸超過 200 張相片,Airdrop 也會傳輸失敗。如果僅需要傳輸少量照片,還是可以透過 Airdrop 來完成的:
第 1 步 在 iPad 和 Mac 上開啟藍芽跟 Wi-Fi,並且開啟 Airdrop。
第 2 步 在 iPad「照片」中選擇要傳送的相片,點擊下方工具欄帶箭的「分享」圖示,選擇 Airdrop。
第 3 步 待 iPad 搜尋到 Mac 設備,點擊對應的設備,就可隔開進行照片傳送啦。
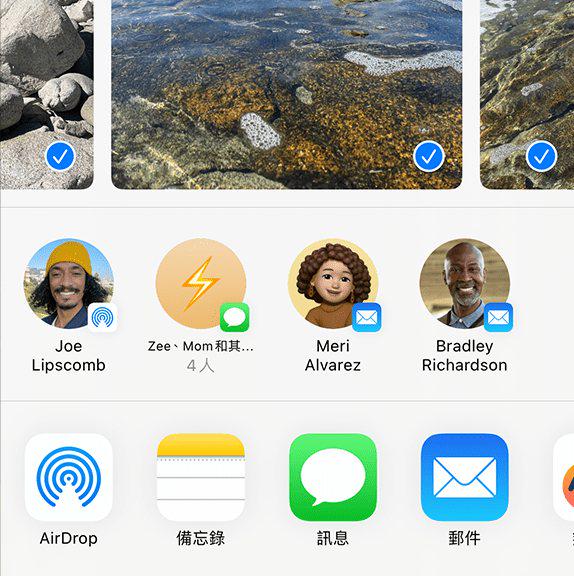
Tips:iPhone 照片如何傳到電腦?
iPhone 照片傳到電腦大致方法其實和 iPad 差不多,也可以透過 iCloud 來下載手機上傳到雲端的相片,跟上面幾號的 iCloud 傳輸的方法沒有太大差異;若是 Mac 電腦的用戶,你也同樣可以使用電腦上「照片」APP 或 Airdrop 來傳輸。不過最方便的方法是當然還是使用專業軟體 DoTrans 來傳送啦,不僅功能多多,傳輸穩定而且效率更高哦。
總結
想要把 iPad 照片傳到電腦,Win 用戶可以透過「相片」APP 跟檔案總管來傳輸,但它們只能在 Win 11/10 上使用;Mac 電腦則可以透過「照片」APP 跟 Airdrop 來傳輸 iPad 照片,但「照片」APP 操作起來相對繁瑣,Airdrop 又很依賴於網路,這幾個方法都有一些局限性,如果是傳輸少量的照片倒可以試試。
若想要傳輸大量 iPad 照片到電腦,或是想一鍵傳送 iPad 相簿,更推薦你使用 Fonepaw DoTrans,它能夠進行跨系統的資料傳輸,並且能夠一鍵打包相簿傳輸,或是單獨按需選擇特點照片進行批次傳送,操作簡單,效率超高。快下載用用看吧,它絕對值得你一試!
關於 iPad 照片傳到電腦的常見問題
iPad 檔案傳輸 USB 如何實現?
可以將需要與 iPad 對接傳輸的設備用合適的數據線連接到 iPad,在 iPad 上開啟「相片」,點擊右下角的「輸入」,選擇要傳輸的照片或影片,點擊「輸入」;若想全部匯入 iPad,則可以不用單獨勾選項目,直接點擊「輸入全部」即可。
怎麼把 iPad 影片傳到電腦?
想要將 iPad 影片傳到電腦,可以使用 USB 線連接 iPad 及電腦進行傳輸,也可以透過 iCloud、Airdrop、電子郵件等方式來傳輸,而最高效的是使用專業的資料傳輸工具來進行傳輸,它不僅夠實現傳送 iPad/iPhone 影片至電腦,而且支援批次傳輸,效率超高哦。















