iPad 資料傳輸工具:傳輸 iPad 照片/影片/音樂到電腦
超愛用 iPad Pro 看電影?想用 800 萬像素的內置相機拍攝更多精美照片?等等……儲存空間即將用盡!你此時非常有必要清理 iPad 的儲存空間,但又不想刪除任何 iPad 的資料,怎麼辦?其實你可以傳輸 iPad 資料到電腦,這樣既可以備份 iPad 資料到電腦,又可以釋放 iPad 的儲存空間,何樂而不為呢?
為了快速簡單傳輸 iPad 資料到電腦,這邊推薦你使用一套超實用的 iPad 資料傳輸軟體,不僅可以輕鬆將 iPad 資料匯出到電腦,還可以將電腦裡的照片、影片以及音樂等資料放入 iPad。下面馬上開始 iPad 與電腦之間的資料傳輸。
如何簡單快速地將 iPad 檔案傳輸至電腦
FonePaw DoTrans (opens new window) (針對 Windows PC)和 FonePaw 蘋果助手 (opens new window)(針對 Mac 電腦)正是能幫助你轉移 iPad 檔案到電腦的軟體。相比 iTunes,這套 iPad 資料轉移軟體突破了 iOS 資料傳輸的限制,它能夠在 iPad 與電腦之間無限制地传输資料,而 iTunes 只能從電腦傳輸資料到 iPad。
這款程式能從 iPad 傳輸影片、照片、音樂、聯絡人等資料到電腦;從相機膠卷和圖庫複製照片到電腦;從 iPad 匯出聯絡人到電腦;也可以備份 iPad 資料到電腦。支援 iPadOS 18 或更早系統的 iPad Pro,iPad, iPad Air,iPad mini。
現在,你可以這個資料轉移工具下載到電腦上,然後參考以下操作步驟看如何將 iPad 裡的照片、影片以及其他檔案資料匯出至電腦。
提示:如要將 iPad 資料轉移到 PC,則下載 FonePaw DoTrans(按下方的 Windows 下載按鈕);若要將 iPad 資料匯出到 Mac 電腦,則下載 FonePaw 蘋果助手(按下方的 Mac 下載按鈕)。兩套工具功能和介面類似,只是針對不同的作業系統。下面我用 Windows 電腦做示例介紹 iPad 資料傳輸的做法。
第 1 步:連接 iPad 至電腦
首先,在電腦上安裝和啟動 FonePaw DoTrans 或蘋果助手。然後,用 USB 線連接 iPad 至與電腦。裝置被成功識別後,你的 iPad 資訊會出現在這個資料轉移工具的主介面,左側欄為 iPad 資料目錄。
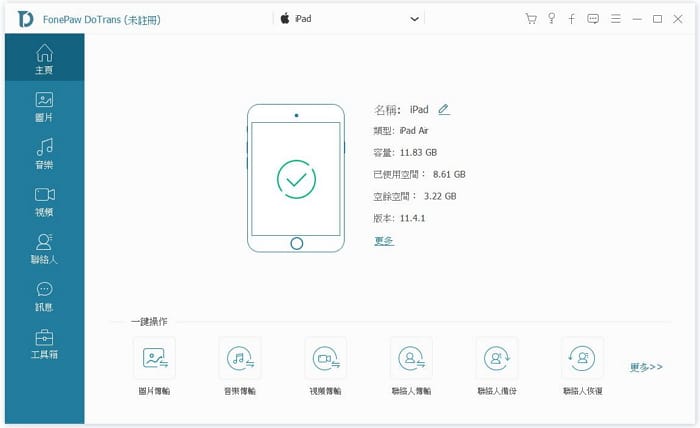
第 2 步:選擇你想從傳輸的 iPad 資料
在左側欄,選擇您想傳輸的資料類型。在右邊的列表裏,選擇您想傳輸到電腦的資料。例如,如果你想要將 iPad 上的照片或影片傳到電腦上,你只需在左邊欄點選「圖片」/「視頻」,然後你會在介面上看到 iPad 上的圖片或影片。
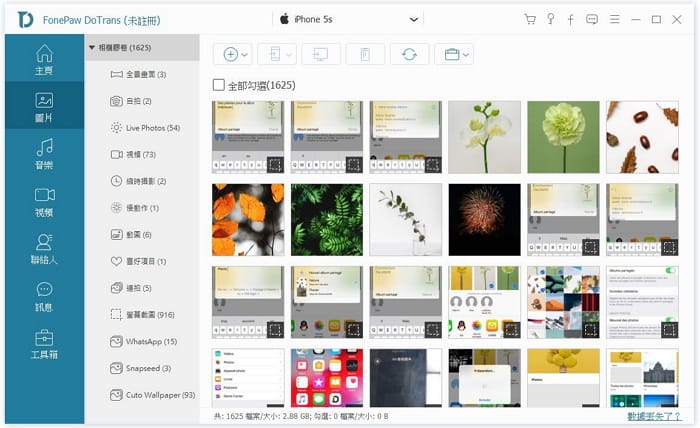
第 3 步:傳輸 iPad 資料到電腦
勾選好要傳輸的檔案後,點一下滑鼠右鍵,選擇「導出至電腦」。然後在彈出的視窗裡,選擇一個電腦檔案夾保存資料。匯出檔案夾確定後,資料傳輸將立刻開始。
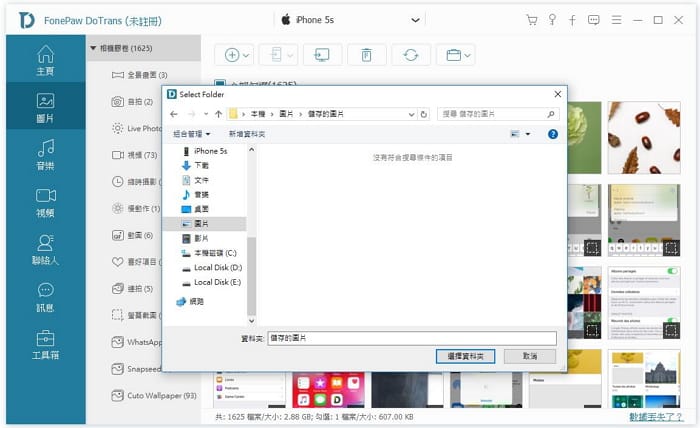
另一個方法:一鍵點擊,傳輸所有 iPad 資料到電腦
如果您想複製所有 iPad 資料到電腦,只需要在主介面點擊「圖片傳輸」(或下方的任何一種傳輸方式)。在彈出的視窗中勾選「圖片」、「音樂」、「視頻」等選項,點擊「開始」,iPad 資料將被完全轉移到電腦。
提示:這個功能在更新的不同版本中有不同,如果你下載的版本沒有這個功能,請使用上面的方法勾選所有的 iPad 資料導出到電腦即可。
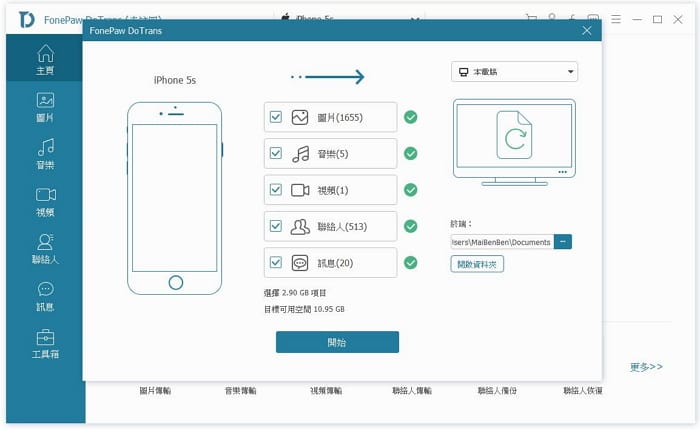
當你成功地將資料從 iPad pro/Air/mini 傳輸到電腦後,你就可以刪除一些 iPad 裡的資料,以釋放儲存空間了。說到刪除 iPad 資料,FonePaw DoTrans 或蘋果助手也能夠協助你。欲知詳情,下載這款高效的 iPad 資料傳輸管理工具的試用版,親身嘗試在電腦上直接編輯和管理你的 iPad 吧。














