東芝 Toshiba 硬碟讀不到怎麼辦?實用 8 招助你快速排查修復
Toshiba 硬碟讀不到該怎麼辦?快來試試這 8 個實用解決方法。東芝硬碟讀不到後發現檔案丟失了也不用急,馬上用 FonePaw 硬碟資料恢復快速救回,免費開啟全方位掃描,預覽無誤再救更高效,自訂匯出檔案和路徑精準還原不覆蓋,這款專業級的工具安全可靠救援成功率超高!
Toshiba 外接硬碟接入電腦後,系統運作正常卻無法顯示在檔案總管內?東芝硬碟中的檔案突然打不開,再重新接入之後就讀不到了?你遇到的具體情況可能不盡相同,如果發生 Toshiba 硬碟讀不到的狀況,那就不要錯過本篇最全救援指南!這邊根據不同的情況提供針對性的有效修復方法,另外還附有可以在 Toshiba 硬碟災情後幫忙救回遺失資料的隱藏方法,救援宜早不宜遲,馬上跟著文章開始行動吧。
Toshiba 硬碟讀不到有哪些可能原因?
Toshiba 硬碟無法辨識的原因一般分為兩種:硬體故障和程式出錯,我們可先瞭解形成的原因再開始修復效率會更高。下面一起來看看 Toshiba 硬碟讀不到的常見原因:
-
裝置電源供電不足
-
東芝硬碟與電腦間的連接不穩定/失敗
-
Toshiba 硬碟檔案系統錯誤
-
磁碟驅動程式過舊或出 Bug
-
Toshiba 外接硬碟磁碟機代號缺失或衝突
-
東芝硬碟遭受病毒或惡意程式攻擊
簡單排查 Toshiba 硬碟讀取故障的 3 個動作
遇到 Toshiba 硬碟讀取故障的問題,我們可先進行一些簡單的排查工作。接下來這裡提供 3 個排查東芝硬碟及相關外接零件硬體是否故障的方法,大家可按順序逐一嘗試。
1. 檢視 Toshiba 外置硬碟是否損壞
發現東芝硬碟無法讀取或無法辨識,第一時間應檢視硬體是否出現損壞或故障。首先查看 Toshiba 外置硬碟的指示燈有沒有正常亮起,如果沒有可嘗試接入另一台電腦。若換了電腦仍沒有解決 Toshiba 硬碟讀不到的問題,則說明裝置本身出現故障或已損壞。
2. 更換 USB 插槽或外接盒再次讀取
接著需要檢視 Toshiba 硬碟與電腦間的連接是否出錯。USB 插槽或外接盒異常也會導致東芝硬碟讀不到,建議將外接硬碟接入其他 USB 插槽,或者更換新的外接盒再重新接入電腦看看能否恢復正常讀取。

3. 使用新的 SATA 線重新連接硬碟
如果試過以上方法都行不通,可以繼續排查是不是 SATA 傳輸線有問題。你需要斷開 Toshiba 硬碟的連接,然後換上新的 SATA 線重新連接至電腦,再前往檔案總管查看有沒有出現硬碟圖示。
進階修復 Toshiba 外接硬碟讀不到的 5 個方法
用過上述的簡單排查動作都沒能對東芝硬碟進行修復,那麽比較大概率是程式不兼容或磁碟機分區出錯。下面根據這方面的故障整理了 5 個 Toshiba 硬碟讀不到的進階修復方法,大家可以按需選用。
 小貼士:
小貼士:
在發現 Toshiba 東芝硬碟無法讀取時,或多或少已經伴隨資料損壞或丟失。建議在硬碟修復後抓緊時間透過專業的數據恢復工具快速救回裝置內的重要檔案,以防數據徹底丟失無法挽回。
1. 更改東芝硬碟的磁碟機代號路徑
一般硬碟接入電腦之後會自動配有一個磁碟機代號,比如「E:\」、「F:\」等。如果你的 Toshiba 硬碟沒有分配到代號或代號與其他裝置衝突,則有可能出現分割區異常、系統顯示未為硬碟分配空間等問題,導致電腦讀不到或無法顯示東芝硬碟。你可按照以下步驟更換磁碟機代號和路徑:
第 1 步:對著「開始」圖示按下滑鼠右鍵,點擊「磁碟管理」。
第 2 步:右鍵點選 Toshiba 硬碟圖示,選擇「變更磁碟機代號及路徑」。
第 3 步:選擇一個未使用過的磁碟機代號,點擊「確定」。
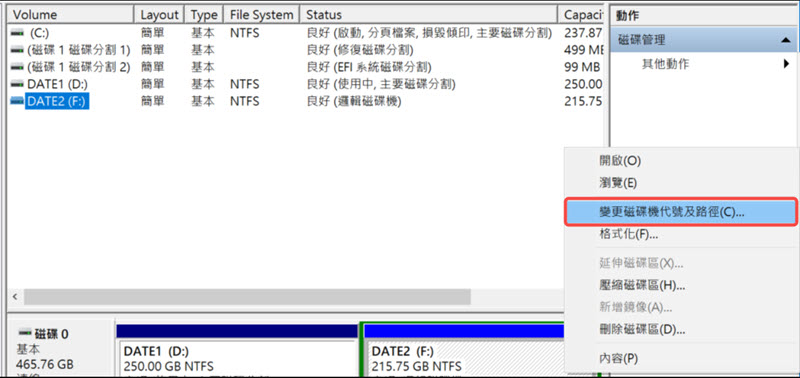
2. 解除並重新安裝 USB 根集線器
USB 接口故障會影響外接硬碟與電腦的連接,導致出現 Toshiba 硬碟讀不到的情況。除了 USB 接口硬體損壞之外,還有可能是根集線器出錯,這時可試試重裝 USB 根集線器解決這類問題。
第 1 步:右鍵點擊電腦的「開始」圖示,選擇「裝置管理員」。
第 2 步:點開「通用序列匯流排控制器」選項,右鍵點選「USB 根集線器」並選擇「解除安裝裝置」。
第 3 步:重啟電腦,隨後 USB 根集線器會自動重新安裝。
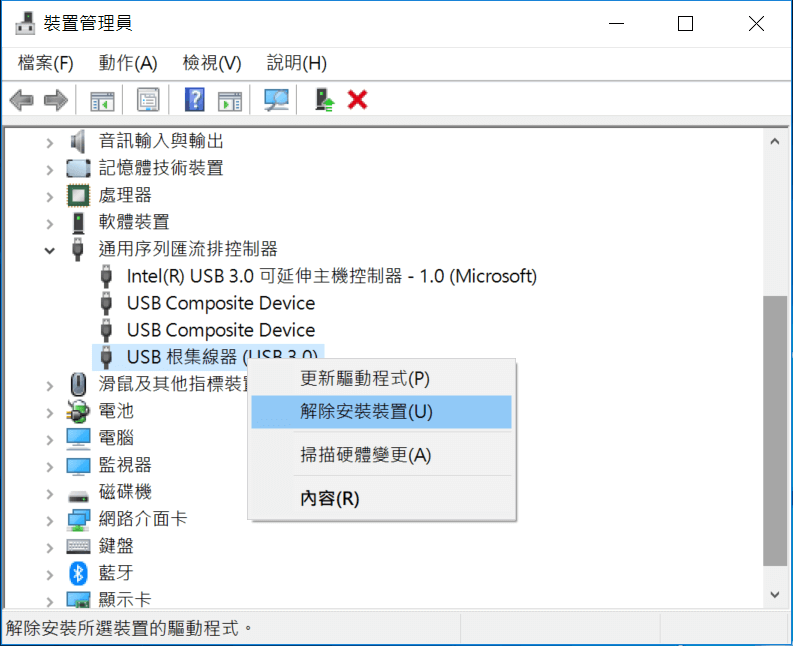
3. 更新你的 Toshiba 硬碟驅動程式
Toshiba 硬碟驅動程式出錯或者版本太低也會影響到電腦的正常讀取。如果你的硬碟控制驅動程式已經用了很久,且沒有開啟過自動更新功能,可按以下步驟手動更新驅動程式。
第 1 步:右鍵點選電腦的「開始」圖示,點擊「裝置管理員」。
第 2 步:在「磁碟機」選項中找到東芝硬碟的圖示,按下滑鼠右鍵並選擇「更新驅動程式」。
第 3 步:在新視窗中點選「自動搜尋更新的驅動程式軟體」,隨後等待更新作業完畢即可。
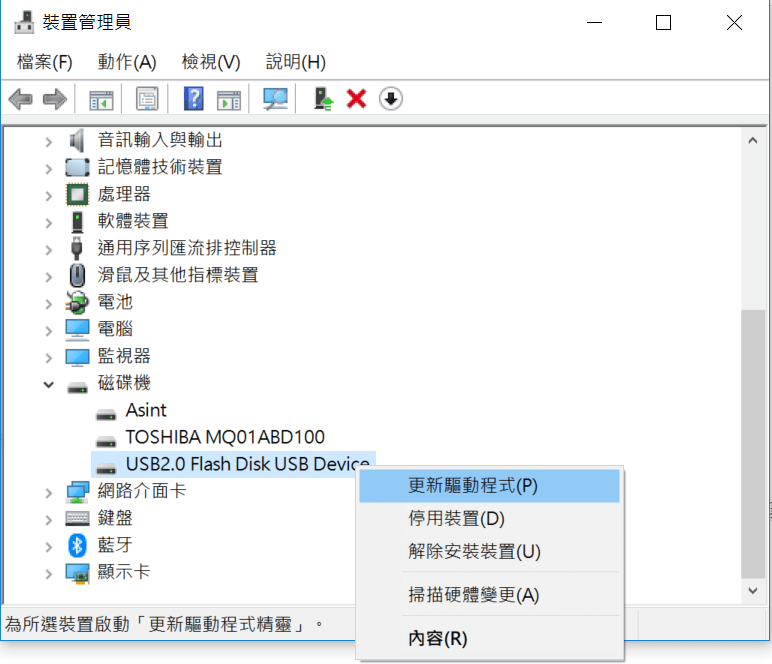
4. 透過 CMD 命令提示元修復硬碟
如因感染病毒、磁碟受損、分區出錯等問題造成 Toshiba 硬碟災情,可嘗試透過 Windows 內建的修復命令 - CHKDSK 命令對無法讀取的硬碟進行檢查與修復。但需要注意 CMD 指令比較複雜,更推薦有電腦基礎知識的人員使用。如確定要選用該方法,請緊跟以下步驟操作,以免輸錯指令造成其他嚴重的問題。
第 1 步:接入需要修復 Toshiba 外接硬碟,然後按下「Windows + R」鍵,在框內鍵入「cmd」並點擊「確定」。
第 2 步:在命令提示字元視窗中輸入「chkdsk e: /f」(請將 e 換為東芝硬碟的磁碟機代號),按下 Enter 鍵。
第 3 步:待收到「Windows 已修復檔案系統」提示後關閉視窗,接著重新接入硬碟看看裝置能否被讀取。
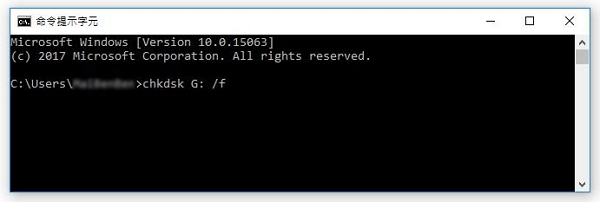
5. 將東芝 Toshiba 行動硬碟格式化
當以上的方式都不能修復 Toshiba 硬碟讀不到的問題,最後可行的方法只剩下將東芝行動硬碟格式化了。在這裡先提醒大家,執行格式化動作後硬碟裡的所有數據會一併抹除,務必謹慎使用。下面是格式化東芝硬碟的操作方法。
第 1 步:開啟「電腦管理/檔案總管」,找到需要格式化的 Toshiba 硬碟圖示,透過右鍵點選並點擊「格式化」。
第 2 步:為硬碟選擇一個檔案系統,然後點擊「開始」按鈕即可。
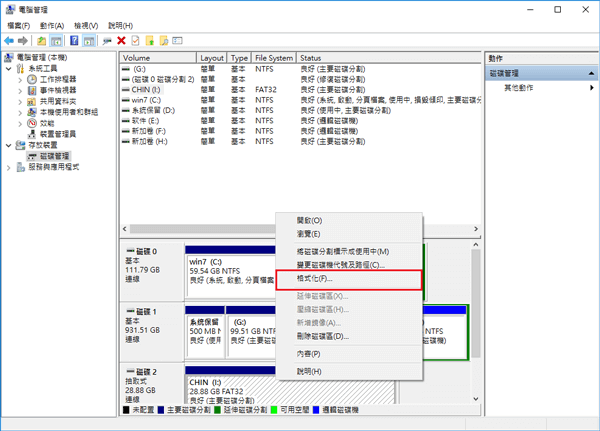
如何救回無法讀取東芝(Toshiba)硬碟裡的遺失資料?
修復讀不到的東芝(Toshiba)硬碟後發現資料丟失了怎麼辦?這時檔案救援刻不容緩,快用 FonePaw 硬碟資料恢復及時挽回重要資料不留遺憾!只要硬碟裡數據還沒被覆寫,即使沒有備份 FonePaw 也能以極高的成功率救回你的檔案。它支援 NTFS、exFAT、FAT16/FAT32、APFS 等各種檔案系統,還能自訂儲存路徑避免資料二次遺失。
亮點功能速覽:
-
免費全覆蓋快速掃描硬碟,圖片、影片、音訊、文檔等上千種檔案一掃無遺
-
提供免費預覽功能,提高 Toshiba 外接硬碟檔案救援效率
-
自選硬碟檔案按需恢復,選擇性一鍵還原,無檔案覆蓋風險
-
超強硬碟資料還原技術,即使東芝硬碟被格式化也能有效尋回檔案,成功率超高
-
支援雙作業系統,Windows 和 Mac 電腦均能高效救回硬碟檔案
FonePaw 介面清晰易懂,操作也一目了然,助你極速拿回讀不到的東芝硬碟資料。
第 1 步:啟動軟體,將 Toshiba 硬碟接入電腦。然後點選需要掃描的檔案類型以及硬碟,輕觸「掃描」按鈕。
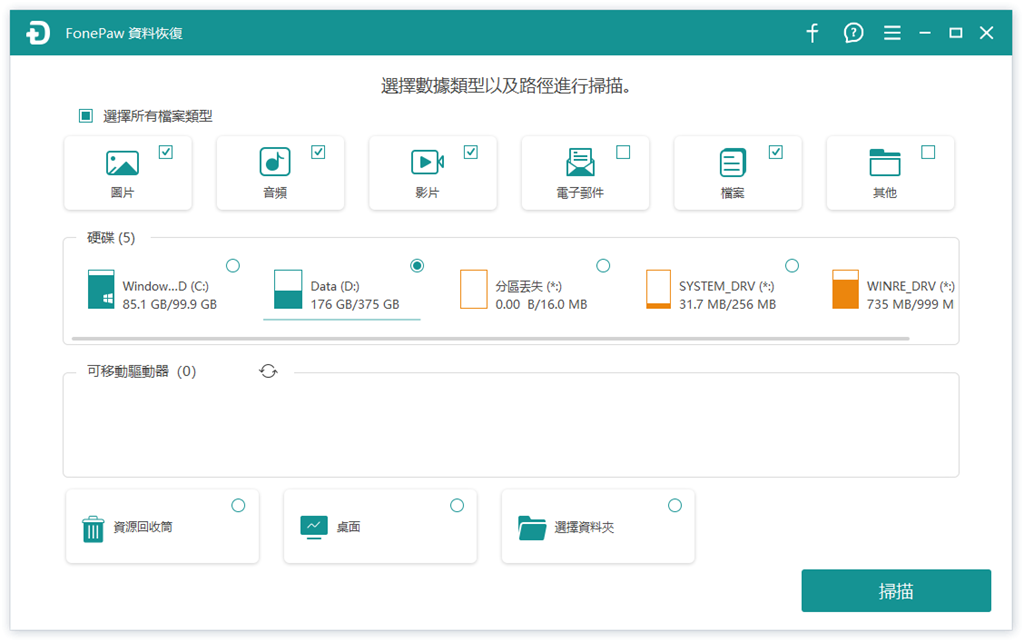
第 2 步:當快速掃描結束後,你可對掃描結果進行預覽,找出並勾選需要救援的東芝硬碟資料。

第 3 步:點擊「還原」按鈕,隨後選擇儲存資料夾即可還原檔案至電腦。

無論是東芝硬碟突然讀不到需要拿回檔案應急,還是修復 Toshiba 硬碟災情後救回遺失的資料,選擇專業的硬碟救援軟體無疑是最佳方案。其中 FonePaw 硬碟資料恢復以安全性強、恢復效率高、救援成功率高等優點成為大多數用戶首選,它能輕鬆從格式化、分區錯誤、感染病毒、無法讀取的 Toshiba 外接硬碟中無損還原各類檔案,無需備份一鍵恢復,真的非常方便又好用。
總結
這 8 個 Toshiba 硬碟讀不到的常用修復方法你學會了嗎?如果還在考慮當中,建議根據自身的實際情況選擇合適的方法修復東芝硬碟讀取異常的問題。若修復完畢後發現遺失了檔案,推薦在第一時間選用 FonePaw 硬碟資料恢復高效救回東芝硬碟資料,免費全方位掃描 1000+ 種類型檔案,選擇性精準還原省時省力。這款專業軟體安全無毒無廣,一鍵救援成功率極高,很值得你一試!
關於 Toshiba 硬碟讀不到的常見問題
Mac 電腦讀不到 Toshiba 硬碟如何解決?
當 Mac 無法讀取東芝硬碟時,也可先參看本文的簡單排查方法,嘗試交互測試 USB 連接埠或硬碟本身是否損壞。如測試後沒有解決問題,請前往參閱往期相關文章:如何解決 Mac 讀不到外接硬碟,繼續排查相關的設定和程式問題並根據不同的情況進行修復。
Toshiba 硬碟亮藍燈無法讀取怎麼辦?
這種情況很有可能是 USB 3.0 供電不足或驅動程式有問題造成的。建議先嘗試將 Toshiba 硬碟改插 USB 2.0 看看能否亮回白燈,若依然顯示藍燈,則可以更換新的 USB 插槽或者更新驅動程式,然後再重新接入東芝硬碟看看能否恢復正常讀取。















