【速看】iPhone 聯絡人同步到 Outlook 原來如此簡單!
很多商務人士都傾向使用 Outlook 郵箱作為工作上的溝通媒介。透過 iTunes 你可以把 Outlook 裡的通訊錄,行事曆,郵件等同步到 iPhone 13 Pro/13/12/11/X 等。反過來,怎樣才能把 iPhone 聯絡人資訊匯入 Outlook 呢?將 iPhone 聯絡人同步到 Outlook 方法有很多種,比如透過 iTunes 及 iCloud。但是不少使用者反映這兩種方法操作比較繁複。如果你也為此感到苦惱,不妨嘗試一下 FonePaw DoTrans (opens new window)。
這是一款專業的管理 iPhone 資料的工具。它不僅可以幫你從 iPhone 導出通訊錄到 Outlook,匯入 Outlook 聯絡資訊等到 iOS 設備,還能夠在 iOS 裝置間 (opens new window)、 iPhone 與 Android 之間 (opens new window)、iPhone 與 Windows 之間 (opens new window)傳輸相片、影片、音樂、簡訊等資料。
相關閱讀:
簡單三步將 iPhone 聯絡人同步到 Outlook
第 1 步:下載 iPhone 聯絡人同步工具
點擊下方按鈕將 FonePaw DoTrans (opens new window) 下載並安裝到你的電腦上。
Mac 版的軟體名稱為 FonePaw 蘋果助手,它與 DoTrans 的軟體介面有稍微不同,但操作步驟的區別不大。下面以 Windows 的 DoTrans 爲例介紹將 iPhone 聯絡人同步到 Outlook 的步驟。
第 2 步:連接 iPhone 到電腦
啟動軟體。透過 USB 線連接 iPhone 13 Pro/13/12/11/X 到電腦,點觸手機螢幕的「信任」以允許電腦讀取 iPhone 資料。
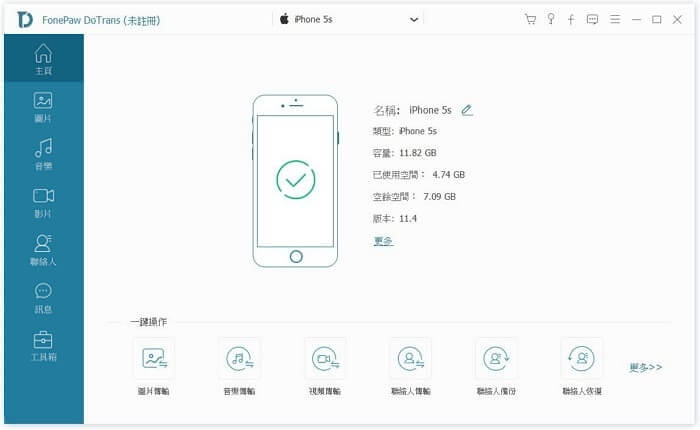
第 3 步:匯出 iPhone 聯絡人
設備連接成功后,點擊左方選單中的「聯絡人」選項。所有存在 iPhone 裡的聯絡資訊都會陳列出來。你可以匯出所有聯絡人,也可以選擇性地匯出。選定要導出的聯絡人,按一下滑鼠右鍵,點選「導出至電腦」>「至 CSV 檔案」>「至 CSV 檔案(Outlook)」。
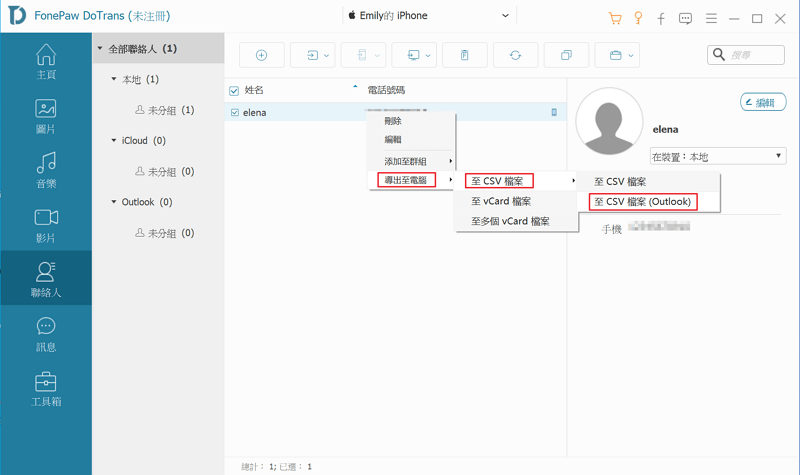
現在你可以在電腦上打開 Outlook 應用程式,然後把剛導出的 iPhone 聯絡人匯入 Outlook 通訊錄即可。比起 iTune,iCloud,FonePaw DoTrans 的操作方便許多吧!
如何將 Outlook 數據文件與 iPhone 同步?
如果你想將 Outlook 數據文件同步到 iPhone/iPad 中,你可以透過 iTunes。
第 1 步:使用 USB 線將 iPhone/iPad 與電腦連接。
第 2 步:在 iTunes 中點擊「裝置」,選擇你的設備。
第 3 步:在左側菜單欄中選擇「資訊」,然後在右側介面點擊「聯絡人同步」,點選「Outlook」。
第 4 步:勾選部分聯絡人或全部聯絡人,最後點擊右下角的「套用」。
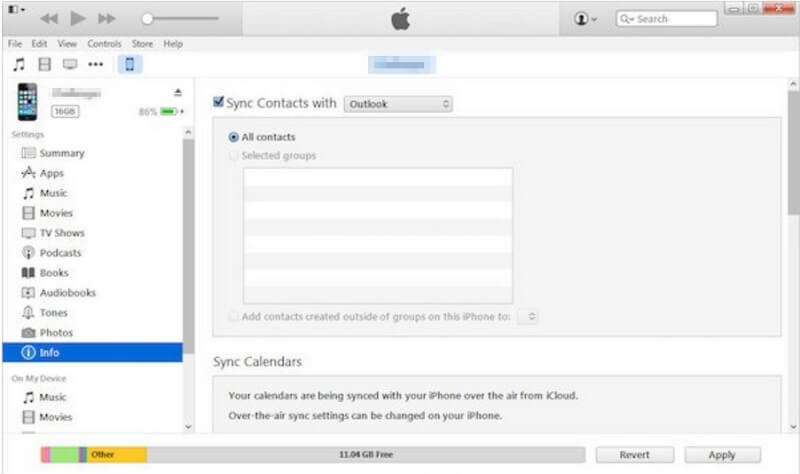
總結
想要快速簡便地將 iPhone 聯絡人同步到 Outlook,使用 FonePaw DoTrans (opens new window) 就是一個不錯的方法!只需簡單三步,就可以輕鬆將 iPhone 數據傳輸到不同的設備中。如果你也覺得這個方法不錯,可以分享給身邊有需要的朋友!














