Mac 截圖教學大補貼!5 招秒速上手 MacBook/iMac 螢幕截圖
Mac 截圖該怎麼用?記不住內建的截圖快捷鍵?讓 FonePaw 螢幕錄影大師來幫你!比內建截圖還要好用!擁有簡潔介面,能夠進行螢幕截圖,並且可以編輯截圖畫面,也沒有繁瑣的截圖快捷鍵,快速實現 MacBook 截圖!
MacBook 自從換了 M1/M2 芯片,運行起來更佳流暢,今年又推出了 M3 芯片的電腦,許多用戶也因此換了新機。而有些用戶是第一次使用蘋果電腦,對一些操作難免不熟悉,比如經常會用到的螢幕截圖功能,網路上就有不少網友提問該如何進行 Mac 截圖呢?MacBook/iMac 本身就內建了截圖功能,本文就為大家詳細教學,還有額外的超好用的截圖神器分享,簡單操作就能將 Apple 電腦截圖!繼續看下去吧!
Mac 截圖快捷鍵五大使用技巧教學
MacBook/iMac 內建有截圖的功能,支援進行全螢幕、自訂範圍截圖等等,只需透過快捷鍵就可以完成螢幕截圖的操作。這個部分有詳細的使用方法為大家介紹,你可以根據需要來選擇對應的技巧進行截圖,Mac 新手玩家們快快學起來,日常使用會更加便利!
技巧 1:截取 Mac 全螢幕
如果你需要擷取 Mac 全螢幕,這個快捷鍵就十分實用了,比如在全螢幕觀看影片時想要截圖畫面,用這個技巧就能快速完成。僅需一步,在鍵盤按下「Shift + Command + 3」,蘋果電腦系統便會自動擷取當下的全螢幕畫面並儲存下來。
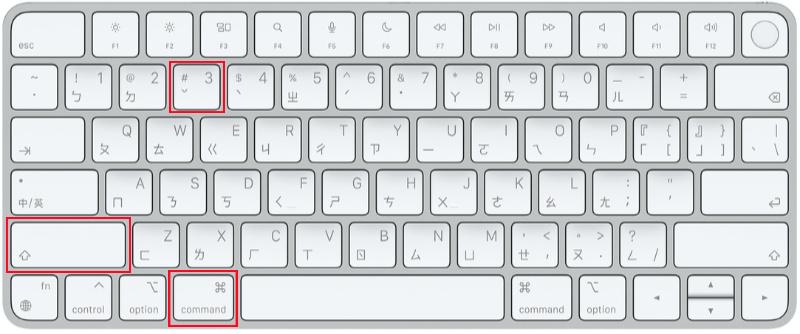
技巧 2:自訂 Mac 範圍截圖
Mac 內建截圖功能也支援自訂範圍截圖,如果你需要擷取 Mac 螢幕的部分圖像,方法則是相當適用。跟上一個方法同樣,你只需要在鍵盤上按下快捷鍵就可以操作了:
第 1 步 在鍵盤上按下「Shift + Command + 4」,滑鼠游標則會變成十字線擷取的圖示。
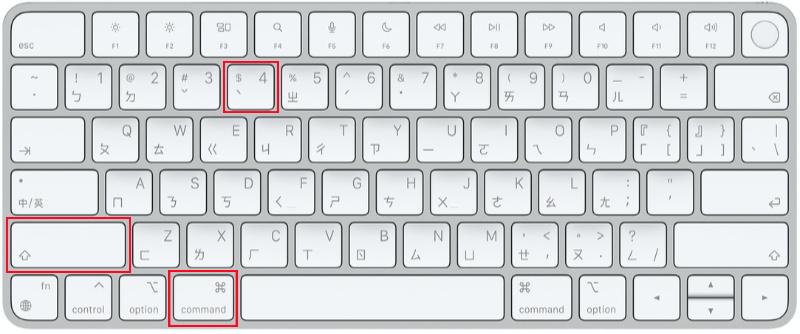
第 2 步 拖動滑鼠游標進行畫面選取,完畢後鬆開即會自動儲存擷取的畫面。
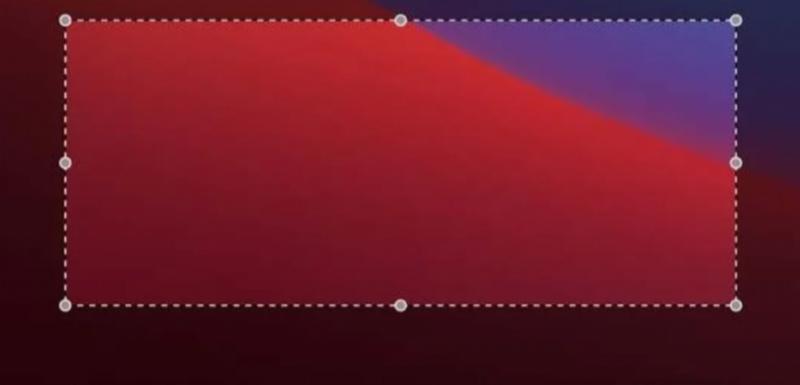
技巧 3:Mac 電腦截圖視窗
如果是要擷取單個完整的視窗,像是進行 Chrome 截圖,這個小撇步是十分方便的。你可以根據需要擷取帶陰影視窗、無陰影視窗,還能夠截取視窗暫存在剪貼簿中。Mac 截圖帶陰影視窗後,圖片格式為 PNG,自帶了陰影效果,可以方便在修圖軟體中直接添加背景顏色。
-
截取帶陰影視窗:按下「Shift + Command + 4 + 空白鍵」,滑鼠游標將變成小相機,移動到想要截圖的視窗中,看見該視窗變成藍色後,點擊觸控板左鍵確認即可完成截圖。
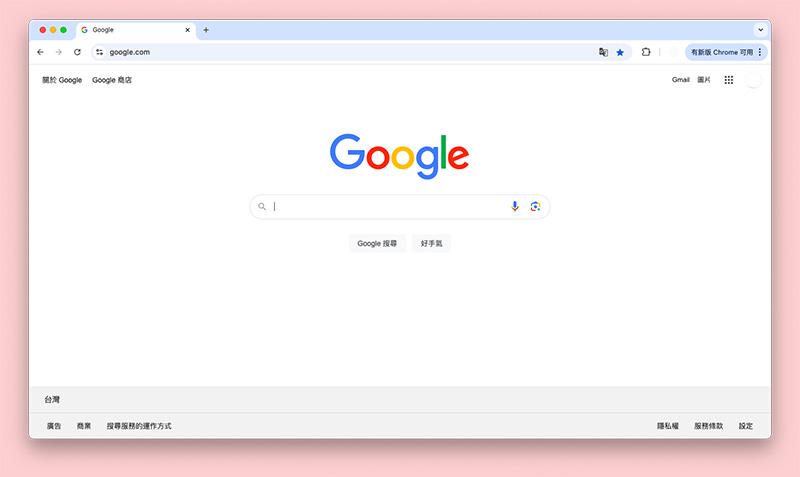
-
截取無陰影視窗:按下「Shift + Command + 4 + 空白鍵」,放開按鍵後按住「option」 鍵不放,再將變成小相機圖示的滑鼠游標移動到想擷取的視窗中,點擊觸控板左鍵進行截圖。
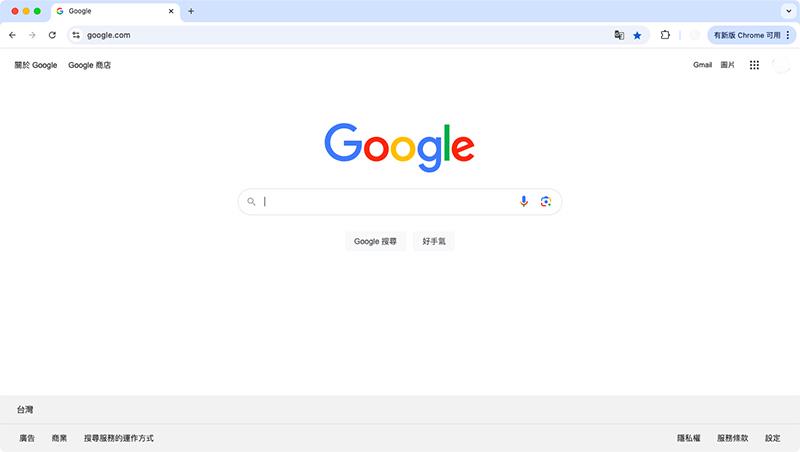
-
截取視窗暫存在剪貼簿:按下鍵盤「Shift + Command + Control + 4 + 空白鍵」,截取想要的視窗後,圖片會暫存在剪貼簿中,能夠直接粘貼在文檔裡或是其他應用程式中。
技巧 4:截圖 Touch Bar 觸控列
有部分的 Mac 鍵盤上方有 Touch Bar,它相當於一個小螢幕,可以透過觸控來操作,進入啟動台、控制中心、控制螢幕亮度、音量等等,也能夠顯示 Emoji、書籤內容等。使用自帶 Touch Bar 的 Mac,你可以透過執行下面的動作來擷取這裡面的內容。
在鍵盤上按下「Shift + Command + Control + 6」這幾個鍵,截圖功能便會截下 Touch Bar 等內容並且暫存在剪貼簿中,可以在文檔或是應用程式中粘貼使用。

技巧 5:前往 Mac 截圖設定選單
蘋果電腦截圖內建的功能除了透過快捷鍵能夠實現之外,還可以開啟「截圖」,來根據選單選擇需要的功能進行手動截圖。這個方法適用於不善於使用 Mac 快捷鍵的用戶,可以在鍵盤按下「Shift + Command + 5」 喚出「截圖」,或者在「啟動台」中找到「截圖」並開啟,接著可以根據圖示選擇截取全螢幕、視窗、自訂範圍截圖等等。

支援即時編輯的 Mac 螢幕截圖終極秘笈分享
如果覺得記住 MacBook 螢幕截圖快捷鍵很難,內建截圖功能不夠好用,這裡還有一個終極秘技與你分享,那就是使用超強的 FonePaw 螢幕錄影大師!它的功能不僅僅在於能夠免費擷取 Mac 螢幕畫面,還可以進行螢幕錄影,操作起來也相當簡單,一個工具實現多種螢幕捕捉的需求!
螢幕擷取有更多可能,亮點功能大放送!
-
能夠免費進行 Apple 電腦截圖,不論是錄影時的截圖還是 Win/Mac 電腦長截圖都能實現
-
可以即時編輯已擷取的畫面,在 MacBook 截圖中添加文字、emoji 等
-
不止截圖 Mac,還能不限時在的 MacBook/iMac 螢幕錄影,並且儲存的影片無浮水印
-
支援多種場景的截圖及螢幕錄製,包括工作會議、遊戲實況、教學影片等螢幕畫面的擷取及錄影
-
程式能進行定時錄影,一鍵設定錄影時間自動停止錄影,省時省力超省心
FonePaw 操作很方便,在 iMac 或是 MacBook 截圖都超簡單!
第 1 步 下載安裝 FonePaw 螢幕錄影大師,啟用軟體,然後在主介面點選「螢幕擷取」選項。
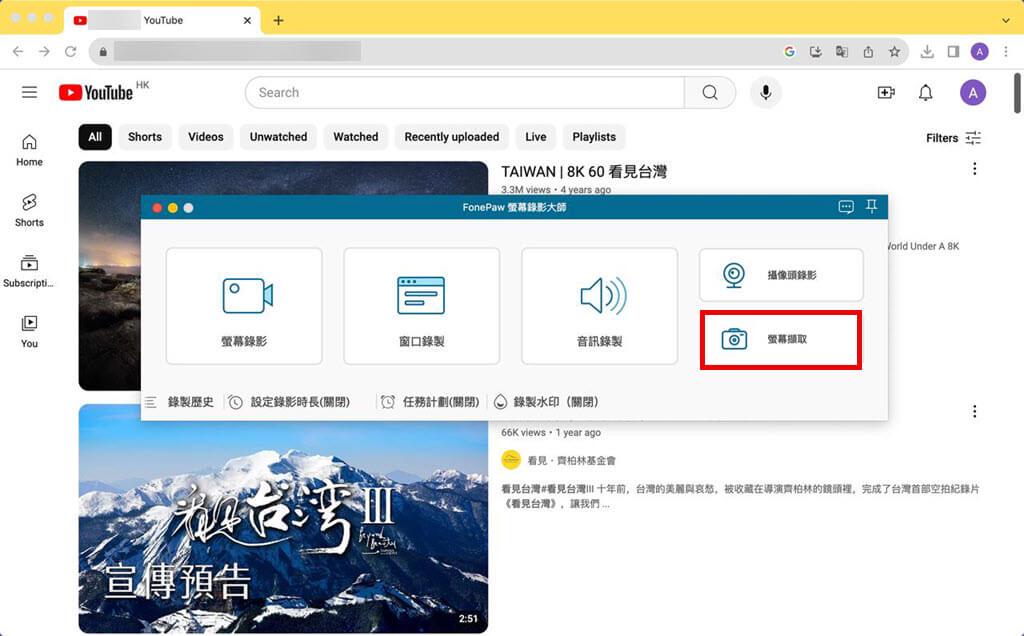
第 2 步 選取要擷取的畫面,然後可以在程式的選單中對畫面進行編輯,再點擊「儲存」的圖示,不需要編輯的話也可以在擷取畫面後直接點擊「儲存」。
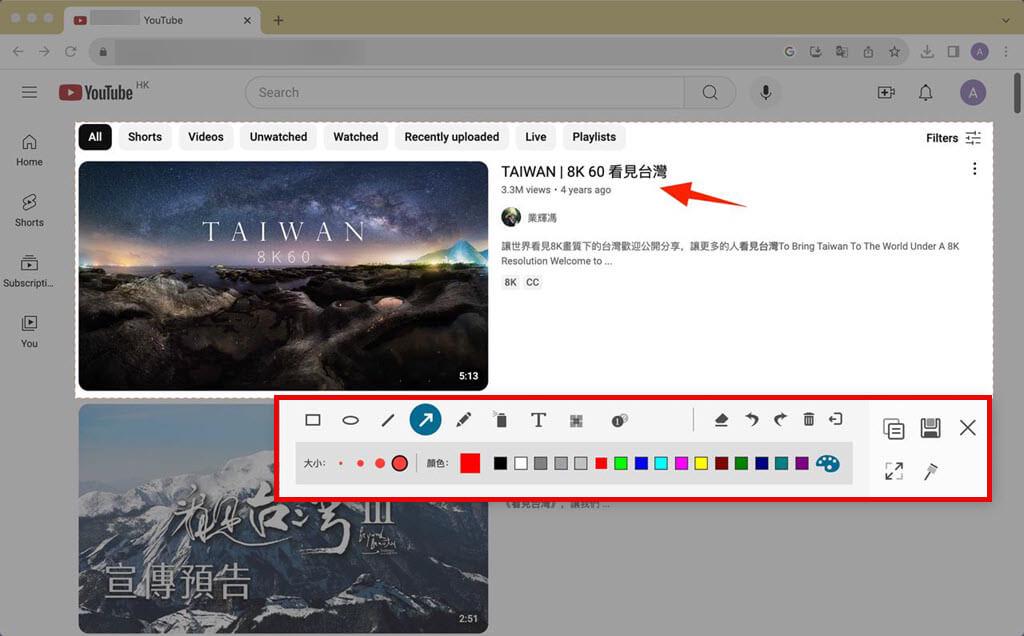
第 3 步 點擊程式視窗左下角的「錄製歷史」,即可檢視已經儲存下來的 Mac 螢幕截圖。
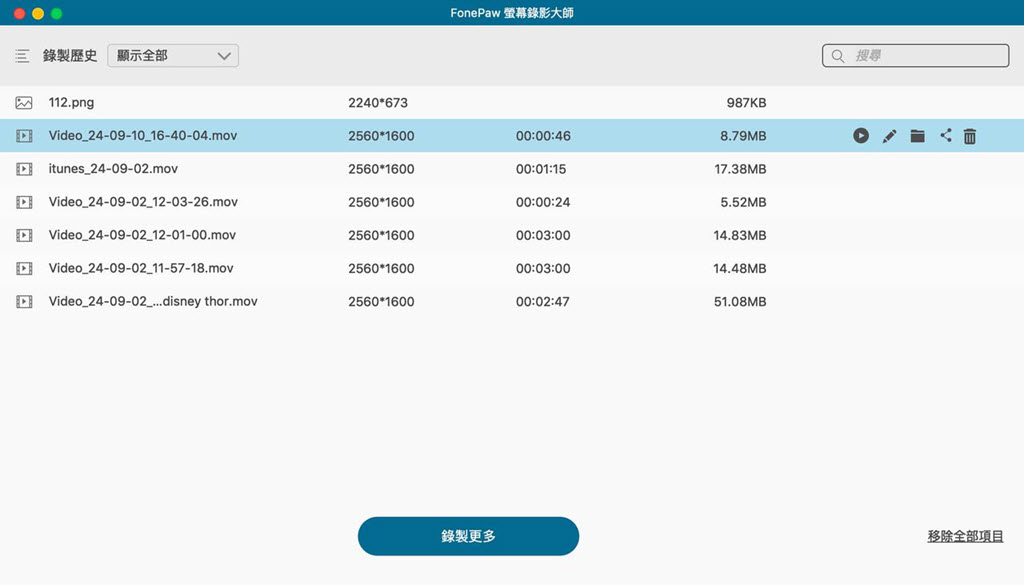
FonePaw 螢幕錄影大師功能強大,不僅能夠錄製各類螢幕內容,錄影時間不限,儲存影片無浮水印,還能夠進行 Mac 螢幕截圖,並且截圖功能完全免費,在擷取螢幕之後能夠即時對畫面進行編輯,操作介面清晰簡單,使用起來非常方便,是截取螢幕的絕佳工具。
Tips - MacBook/iMac 截圖檔案存在哪?
當使用 Mac 內建功能進行截圖之後,一般情況下會儲存在電腦桌面,若是使用專業的 Mac/Windows 截圖軟體進行截圖,則會儲存在工具所在的預設資料夾中。
如果你想要更改 Mac 內建的截圖工具的儲存路徑,也可以透過快捷鍵實現,按下「Shift + Command + 5」進入選單,然後再點擊「選項」,選擇上方的預設位置或是「其他位置」自訂選擇輸出路徑。
總結
Mac 螢幕截圖技巧不少,內建的功能可以滿足簡單的截圖需求,但它有許多快捷鍵,想要每個都記住也蠻容易混淆,在擷取螢幕後也無法即時對截取的畫面進行編輯。如果想要更多功能且操作簡單的蘋果螢幕截圖方法,更推薦使用專業工具 FonePaw 螢幕錄影大師,不僅能截取各種 Mac 螢幕畫面,還支援即時編輯截圖,且該功能完全免費,操作有簡單,簡直就是 MacBook 螢幕截圖的最佳好手!
關於 Mac 截圖的常見問題
怎麼截圖 Mac 同時貼上至其他地方?
你可以透過「Shift + Command + 4 + Control」來進行截圖並且對選區複製在剪貼簿中,再按下「Command + V」就可以粘貼到其他所需要的地方了。
如何在 Mac 截取整個網頁畫面?
想要截取整個網頁畫面,可以使用上文的技巧 3截圖視窗來進行,還可以根據需要選擇截取出帶陰影的視窗或是不帶陰影的視窗。
Mac 截圖不見怎麼辦?
如果截圖不見了,可以開啟 Finder 並點擊左側的「桌面」,再點擊右上角的放大鏡圖示,輸入「Screenshot」,搜索桌面有沒有以此命名的檔案。或是按下「Command + 空白鍵」,喚出 Spotlight,在搜尋欄中輸入「kMDItemIsScreenCapture:1」並按下回車鍵搜尋出所有的蘋果螢幕截圖,就可以在搜索結果中查找想要的截圖了。
有好用的 Mac 截圖工具推薦嗎?
對螢幕截圖有更多的需求,想要好用的 Mac 截圖工具,首推專業工具 FonePaw 螢幕錄影大師,它的操作介面簡潔,不需要記住繁瑣的快捷鍵就能簡單操作,可以免費截取螢幕畫面,並且對截取的畫面進行編輯,非常實用。
















