【必看】網頁截圖 Chrome 超簡單方法,輕鬆捕捉擷取畫面
我們常常會使用 Google Chrome 瀏覽資訊,比如查找學習資料、瀏覽娛樂資訊、尋找日常生活中遇到的難題等等。那在瀏覽網頁的過程中遇到想到網頁截圖 Chrome 的時候應該怎麽做呢?
其實 Google Chrome 內建有截圖功能,但不帶有圖片編輯功能。如果你想對圖片進行編輯處理,需要透過其他程式,比如螢幕錄影大師、FireShot 等。這邊推薦你使用 FonePaw 螢幕錄影大師 (opens new window)。這款軟體支援匯出多種截圖格式,比如 JPG、JPEG、PNG、TIFF、BMP、GIF 等。當截圖擷取完成後可以按自己的需要隨意添加文字、綫條、箭頭或其他的標注等,還可以將 Chrome 截圖釘在電腦螢幕上。
下面將向你介紹兩種網頁截圖 Chrome 的簡單方法,馬上跟著步驟學起來吧。
相關閱讀:
強大的電腦錄音工具!如何錄製電腦内部聲音或麥克風聲音 (opens new window)
免費錄影!原來 Windows 10 有内建的螢幕錄製工具 (opens new window)
方法一:使用 Chrome 內建截圖功能進行 Chrome 網頁截圖
第一步:打開你想要擷取的頁面,按 F12 或者 Ctrl+Shift+I(Mac 為 Command + Shift + C)開啟開發者工具。
第二步:按下 Ctrl+Shift+P(Mac 為 Command + Shift + P),開發者工具上方會出現搜索欄位。
第三步:在搜索欄位輸入「Capture 」會出現 Capture area screenshot、Capture full size screenshot、Capture node screenshot 和 Capture screenshot 這四種模式,你根據需要選擇相應的截圖方式。
方法二:使用 Fireshot 的替代品 FonePaw 進行網頁截圖 Chrome
如果你想更加快速擷取截圖並編輯圖片,你可以到 Chrome 線上應用程式商店下載網頁截圖工具 - FireShot。它支援五種截圖方式:
擷取整個頁面:擷取當前頁面的完整截圖。
擷取可見部分:擷取當前頁面顯示部分。
擷取選擇的區域:捕捉你想要擷取的部分網頁畫面。
擷取瀏覽器視窗:擷取當前顯示的瀏覽器畫面,包括瀏覽器的地址欄、功能欄等。
擷取所有分頁:擷取當前打開所有網頁的完整截圖。
想要對 Chrome 截圖加入註釋、上傳、以更好的方式列印和儲存,你需要購買 FireShot Pro。如果你想免費編輯 Chrome 截圖,這邊推薦你使用 FonePaw 螢幕錄影大師 (opens new window)。
如何使用 FonePaw 螢幕錄影大師進行 Chrome 網頁截圖呢?
第一步:將 FonePaw 螢幕錄影大師下載並安裝到你的電腦上。安裝完成後開啟軟體。
小貼士:在進行 Chrome 截圖之前,你可以點擊右上方「菜單」>「偏好設定」,在跳出的視窗當中設定熱鍵、截圖格式、截圖匯出的位置等。
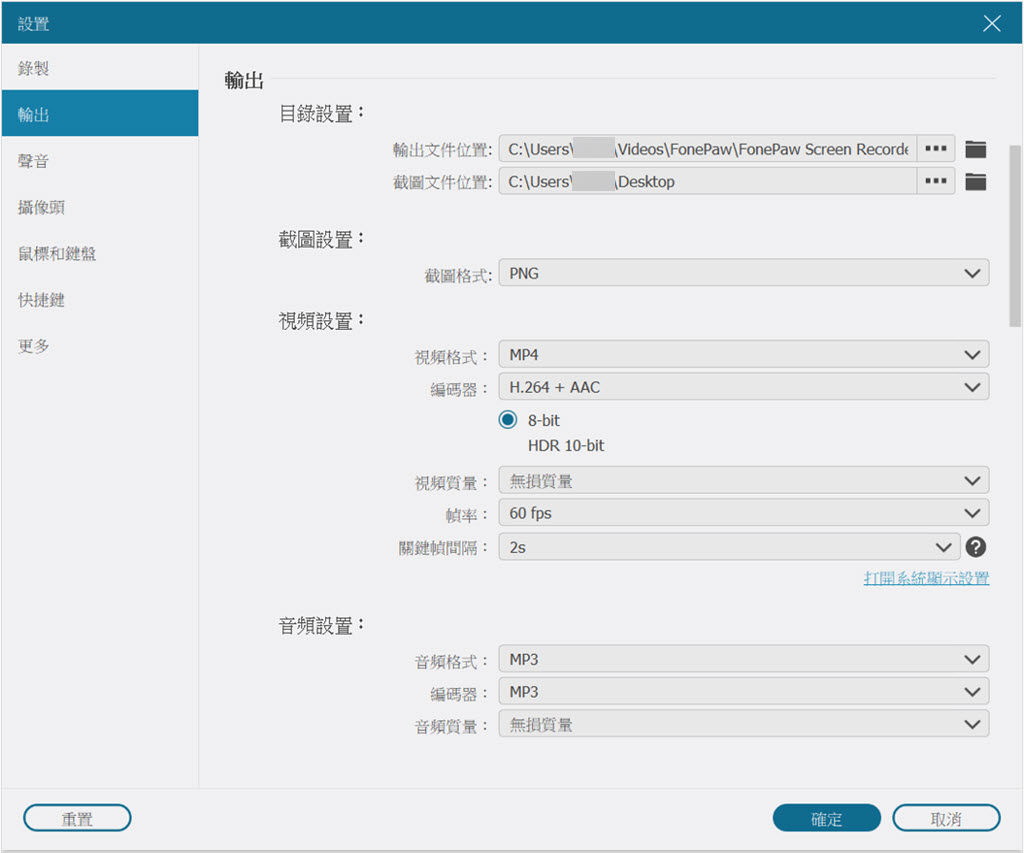
第二步:選擇「截圖」,然後打開想要擷取的 Chrome 網頁。
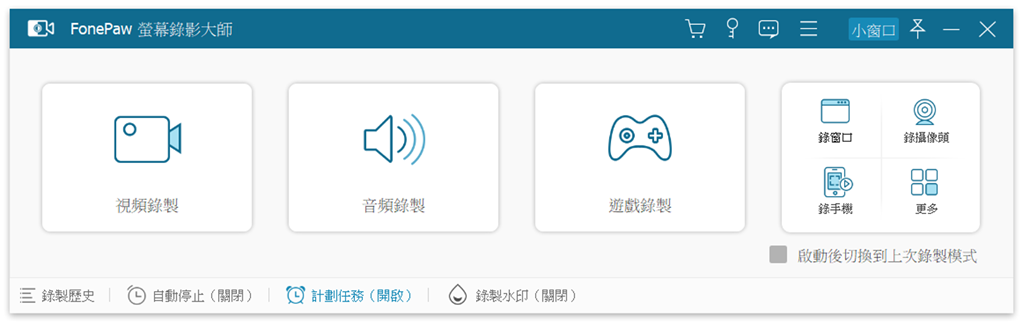
第三步:選取你想擷取的頁面範圍,選取完成後你可以對圖片進行編輯,如添加圖形、線條、箭頭、文字、塗鴉、數字標注以及模糊截圖內容等。若你對編輯的內容不滿意,可以點擊返回箭頭退回上一步操作,或者直接點刪除按鈕重新編輯。
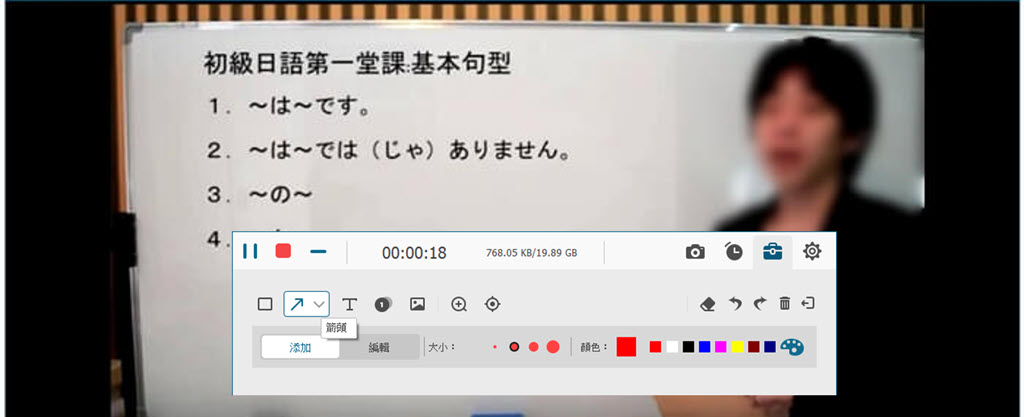
小貼士:
- 如果你想複製截圖,可以點擊「複製到剪貼板。」
- 如果你想把截圖浮在螢幕上,便於提醒或對比工作,可以點擊「作為標籤貼到屏幕上。」
第四步:編輯完成後點擊「保存」按鈕,截圖將存儲到你設定好的資料夾裡。你還可以在軟體的主介面左下角點擊「錄制歷史」,將截圖分享到 YouTube、Facebook、Twitter 等社群媒體上。
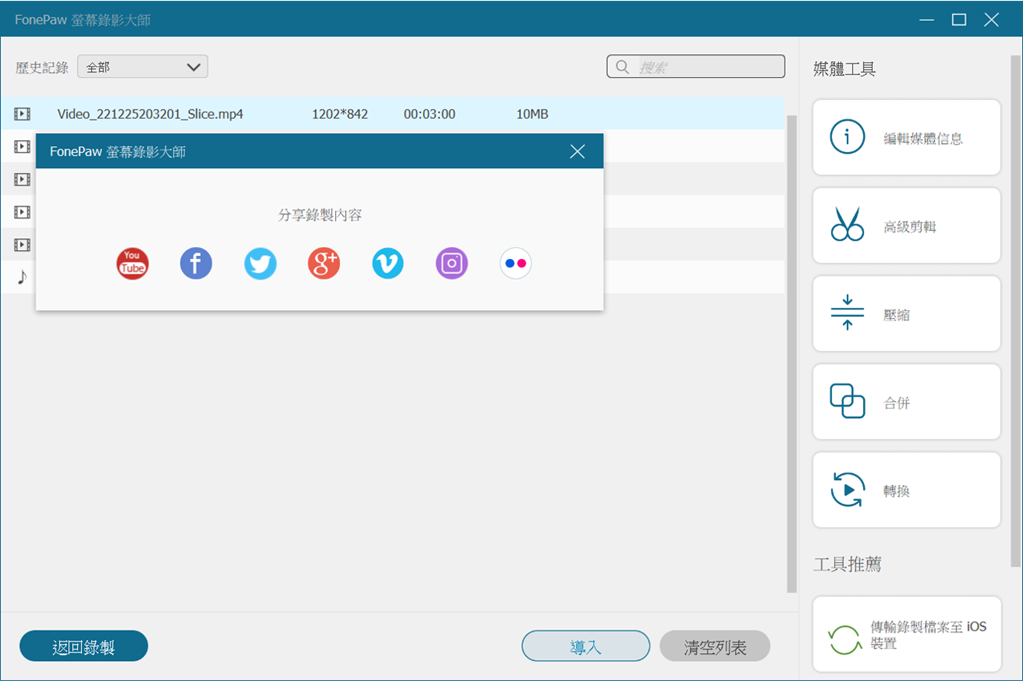
網頁截圖 Chrome 總結
FonePaw 螢幕錄影大師 (opens new window)具有強大的圖片擷取功能和編輯功能,能滿足你對於 Chrome 截圖的編輯需求。除了在 Google Chrome 進行截圖以外,FonePaw 螢幕錄影大師還能任意擷取電腦畫面。你還可以使用這款軟體錄製遊戲短片、直播畫面、網上線上教學影片、視頻會議影片等。它支援同時錄製聲音與畫面,亦可同時錄製攝像頭畫面,且輸出的錄影檔比較小。如果以上的教學有幫你成功擷取 Chrome 截圖,你可以將它分享給你的家人或朋友。















