Mac 如何重灌/恢復原廠設定?詳細攻略快速重新安裝 macOS
Mac 重灌其實並不難,但是重置 MacBook Air/MacBook Pro 後資料丟失可就麻煩了!如果不行遺失重要檔案,快使用 FonePaw Mac 資料恢復軟體,先免費掃描 Mac 電腦,定位並預覽丟失檔案,然後趕緊將其還原,避免數據隨時被覆蓋,造成無法救回的遺憾!
「我打算將 MacBook Pro 賣掉,應該怎麼重灌呢?」
「Mac 系統空間爆炸,我要怎麼將它還原恢復成出廠設定?」
如果你的 iMac 或是 MacBook Air 也遇到當機、升級失敗等系統錯誤,或是想要一次清除大量的垃圾檔案、快取資料,準備開展 Mac 重灌作業的話,請仔細閱讀本篇文章,筆者將手把手教你如何將 Mac 重置並重新安裝 macOS,如果洗機後發現資料丟失,也有究極密技高效救回!
Mac 重灌需要進行哪些準備工作?
如果你已經打算重置你的 iMac Pro/MacBook Pro/MacBook Air,請記得參照以下內容做好前置工作,提高 Mac 重灌的成功率以及避免後續各種麻煩。
使用 Time Machine 時光機做好備份
日常生活中,為了避免資料意外丟失或是手滑誤刪,養成定期備份的習慣是十分重要的,更不用說現在是需要將 Mac 恢復原廠設定的「特殊」情況。因此,在執行 Mac 洗機之前,請務必記得使用 Mac 的 Time Machine 做好備份,去除後顧之憂!
選用容量大於 Mac 系統容量(官方建議為 2 倍)的外接硬碟、隨身碟或其他儲存裝置,將其連接至你的 iMac/MacBook 電腦。
連接成功後,單擊螢幕右上方的「時光機」圖示,點選「打開時光機設定」。如果選單列沒有出現「時光機」圖示,你也可以前往「蘋果」圖示 >「系統設定」找到 Time Machine 時光機。
單擊「加入備份磁碟」,點選連接的外部儲存裝置 >「設定磁碟」,等待系統完成設定。
返回 Mac 機螢幕介面,點選「時光機」圖示 >「立即備份」。
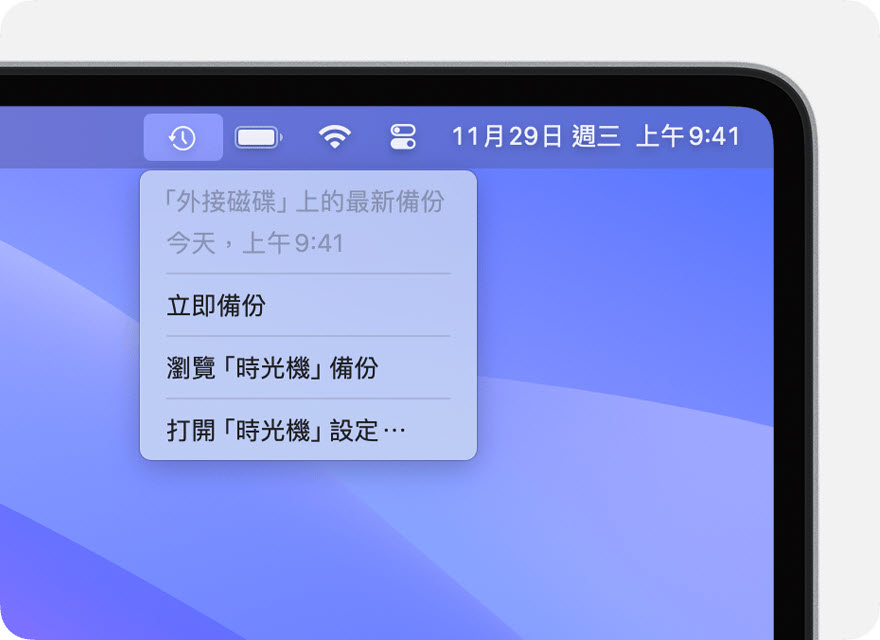
透過 Time Machine 時光機建立好 Mac 備份之後,你就可以大膽、放心地進行下一個步驟了!如果你的資料尤為重要,為了更加保險,可以考慮進行多次備份,除了使用時光機,還可以將檔案備份至 iCloud 等雲端儲存空間,有備無患!
登出 iTunes/iCloud/iMessage
如果你是為了將 MacBook Air/MacBook Pro 轉給他人或是賣掉而需要重置 Mac,那麼你還需考慮在電腦上登出你的 iTunes、iCloud 與 iMessage 帳號。
如何登出 iTunes?
 Tips:
Tips:
macOS Catalina 及以上版本的 Mac 機使用者,可跳過該步驟。
啟動 iTunes APP,點擊選單列的「帳號」>「授權」>「取消授權這部電腦」。
在彈窗中輸入 Apple ID 與密碼,再次單擊「取消授權」。
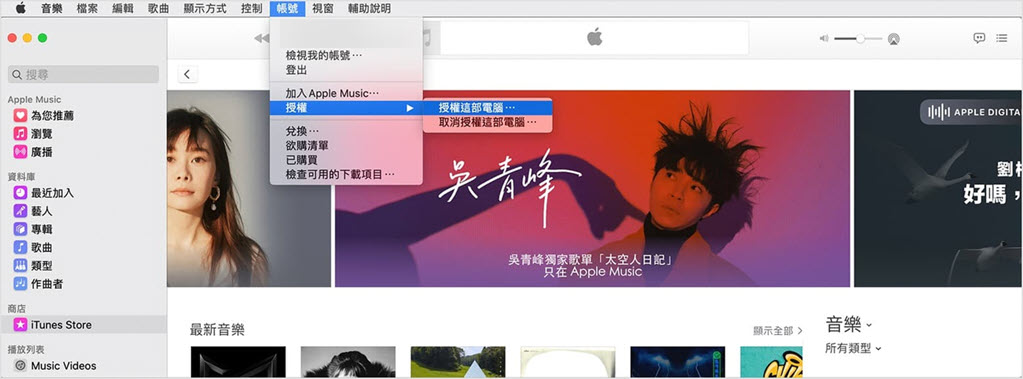
如何登出 iCloud?
前往「蘋果」選單 >「系統偏好設定」。
macOS Monterey/Big Sur/Catalina:點擊「Apple ID」>「概覽」>「登出」
macOS Ventura 或以上版本:點擊「Apple ID」>「登出」
macOS Mojave 或更舊版本:點擊「iCloud」>「登出」
在彈窗中點擊「保留拷貝」以留存你的備份數據。
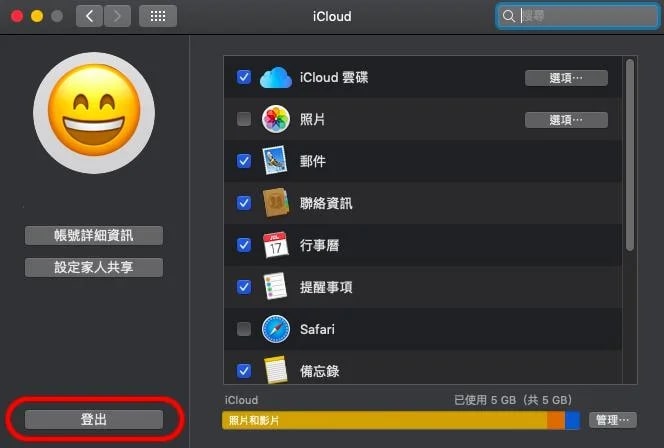
 Tips:
Tips:
登出 iCloud 後,所有已保存的資料會保留在 iCloud 中,之後使用相同的 Apple ID 登入其他蘋果裝置,就可以找到你保存的資料。
如何登出 iMessage?
啟用 iMessage,單擊 「訊息」>「偏好設定」。
在跳出的視窗中點擊「iMessage」>「登出」。
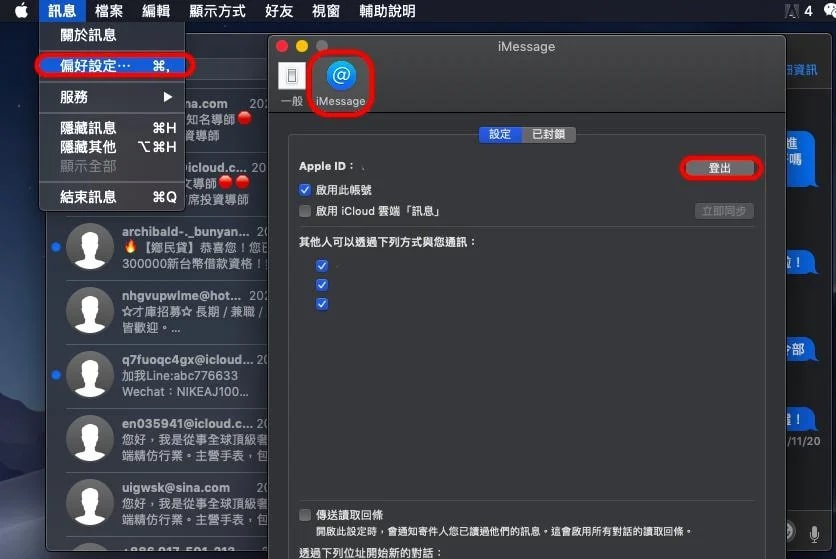
保持穩定快速的網路連接
雖然重新安裝 macOS 可以選擇不透過互聯網,但事實上在安裝系統時,還是需要從網路上下載適用的韌體等資料的,因此,請務必在整個 Mac 重灌過程中保持網路的正常以及穩定。
確保 Mac 電腦有充足的電量
凡事都有意外,為了避免 Mac 在重新安裝系統時突然電量不足,導致重灌失敗,請確保你的 iMac/MacBook 電腦擁有充足的電量,建議接上電源轉接器。
完成以上準備工作之後,接下來就可以開始進行 Mac 重灌作業啦!
iMac/MacBook 重新安裝 macOS 操作步驟
針對不同的 Mac 電腦,重裝系統時會有不同的操作,請依據你的實際情況對照進行。
搭載 Apple 晶片
-
清除 Mac 所有內容與設定:點選「蘋果」圖示 >「系統設定」>「一般」>「移轉或重置」>「清除所有內容和設定」,然後依據「清除輔助程式」的指示完成操作。
-
點擊「蘋果」圖示 >「關機」,長按電源按鈕,直至螢幕出現「正在載入開機選項」。
-
單擊「選項」>「繼續」,出現復原介面時,再次單擊「重新安裝」>「繼續」,依據指示完成操作,等待系統安裝完畢。
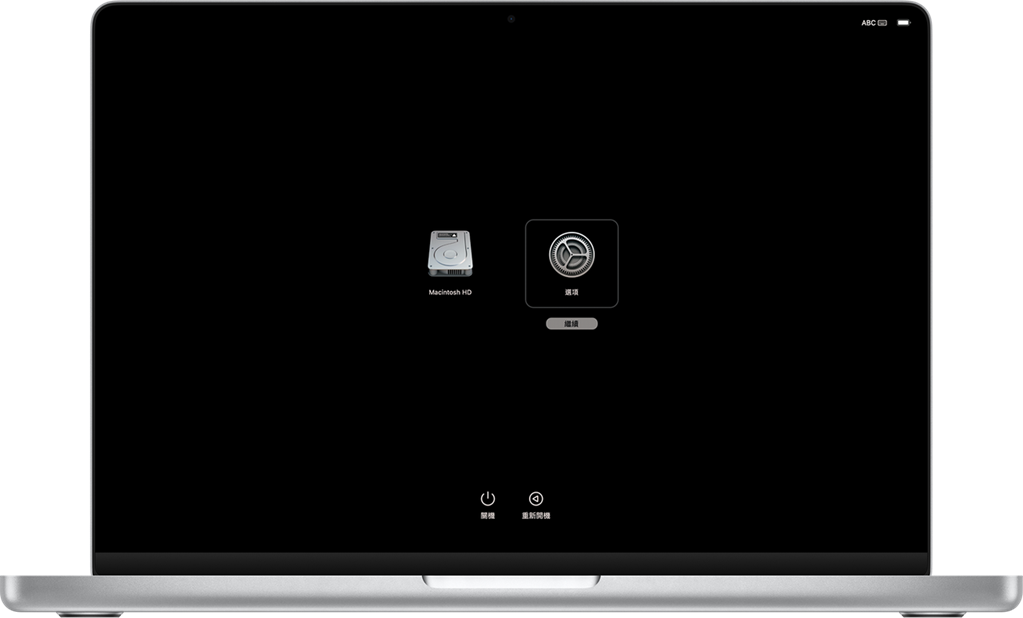
搭載 Apple T2 晶片的 Intel 處理器
-
執行 Mac 清除所有內容與設定。
-
重新啟動 iMac/MacBook 電腦:點擊「蘋果」圖示 >「重新開機」。注意!此時應依據重新安裝 macOS 的具體需求同時按下以下快速鍵:
重新安裝最新版本:「Option + Command + R」
小貼士:請事先確認你的 Mac 電腦是否能與最新版本的 macOS 系統相容。可以前往官方網站進行查詢。
重新安裝目前版本:「Command + R」
重新安裝原始版本:「Option + Shift + Command + R」
-
進入復原介面後,點選「重新安裝」>「繼續」,然後按照具體指示繼續操作,直至系統完成安裝。
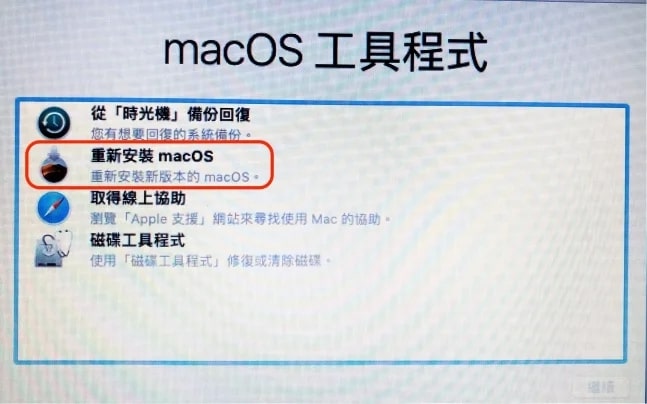
未搭載 Apple T2 晶片的 Intel 處理器
-
使 Mac 重新開機,同時按住鍵盤快捷鍵「Command + R」。
-
在「復原」介面點選「磁碟工具程式」>「繼續」> 點選左側列表需要清除的磁碟 >「清除」。
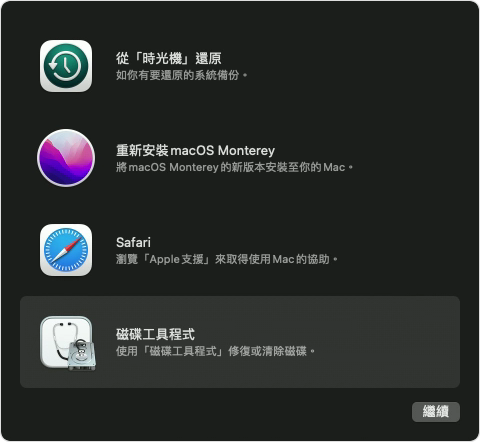
-
在彈出視窗中輸入磁碟名稱,並選擇 APFS 格式,單擊「清除」。
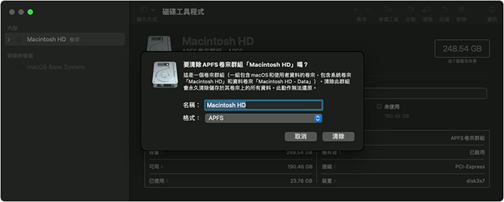
-
清除作業完成後,點選「完成」>「磁碟工具程式」>「結束磁碟工具程式」。
-
重新回到「復原」介面,點擊「重新安裝」>「繼續」,依據指示進行操作。
完成安裝之後,你就可以將儲存了時光機備份的外部儲存裝置連接 Mac 電腦,然後將備份檔還原至「獲得新生」的 MacBook Pro/MacBook Air 啦!
如果你在重灌 Mac 前忘記備份重要的資料,或者是重灌 Mac 時因為電腦卡住/重灌失敗而導致資料丟失,或者是發現 Time Machine 備份檔並不完整,部分重要的資料還是不見了,不要擔心,不要慌張,立即參照以下方法開展檔案救援作業!
Mac 恢復原廠設定資料丟失如何高效救援?
這邊推薦大家使用 FonePaw Mac 資料恢復,它是一款超專業的資料修復工具,可以免費掃描電腦以及外部儲存裝置,快速救回 iMac/MacBook 中因為重灌而消失的檔案。
這款工具相容於大多數 macOS 系統,適用於 macOS 10.7 及以後版本(包含 macOS Big Sur 和 macOS Monterey)。更可靠的是,相較於市面上的其他恢復軟體,它支援恢復 Mac 電腦中的檔系統(APFS)以及 Mac Os Extended(HFS +)資料以及多種檔案格式,安全高效,一鍵恢復你的資料檔。
更多亮點功能:
適用於任意 Mac 資料誤刪、消失不見、永久刪除的場景(無備份也能救回)
免費掃描裝置,提供快速掃描與深度掃描兩種模式
支援鎖定檔案類型與路徑進行精準掃描
能夠以原始質量恢復 1,000+ 種類型檔案
可從 iMac/MacBook 電腦、各類硬碟、外接硬碟、記憶卡等裝置檢索數據
救援成功率高,操作簡單易於上手
救回不見的檔案其實一點都不難,3 步就能完成 Mac 資料救援作業!
選擇要掃描的資料類型和硬碟驅動器
啟動軟體,在程式介面中,選擇你希望救回的檔案類型和遺失資料所在的硬碟,點選 「掃描」按鈕。
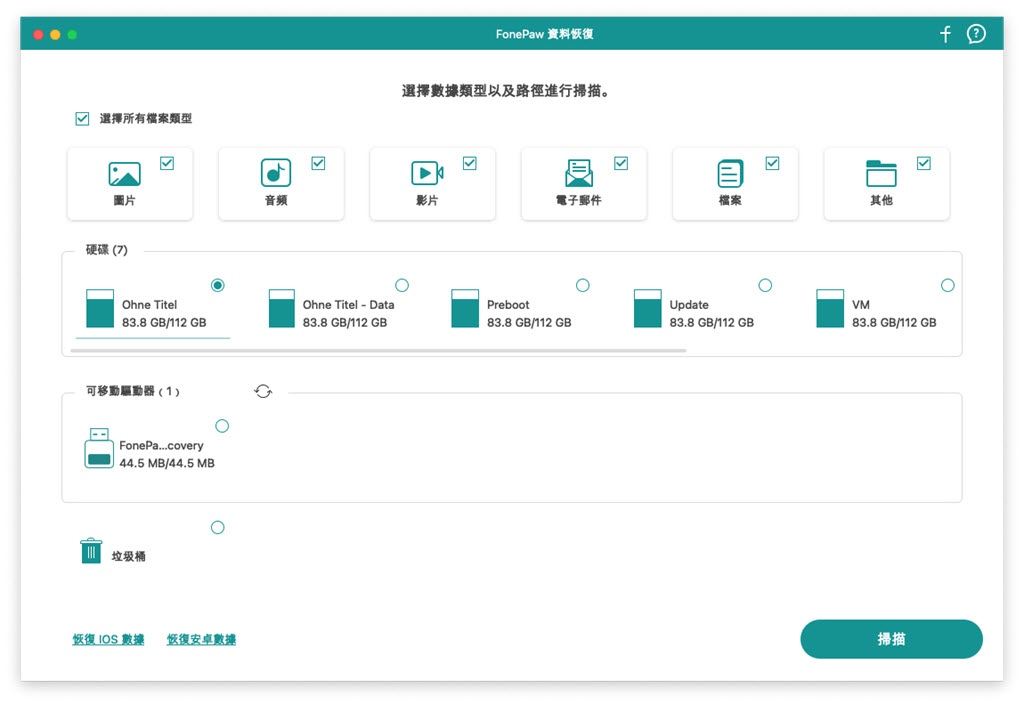
免費掃描預覽結果
軟體會自動進行快速掃描,掃描完成之後你可以檢視需要找回的檔案。如果這一模式無法成功找回你的資料檔,還可以點選「深度掃描」幫助你找回更多遺失的數據。
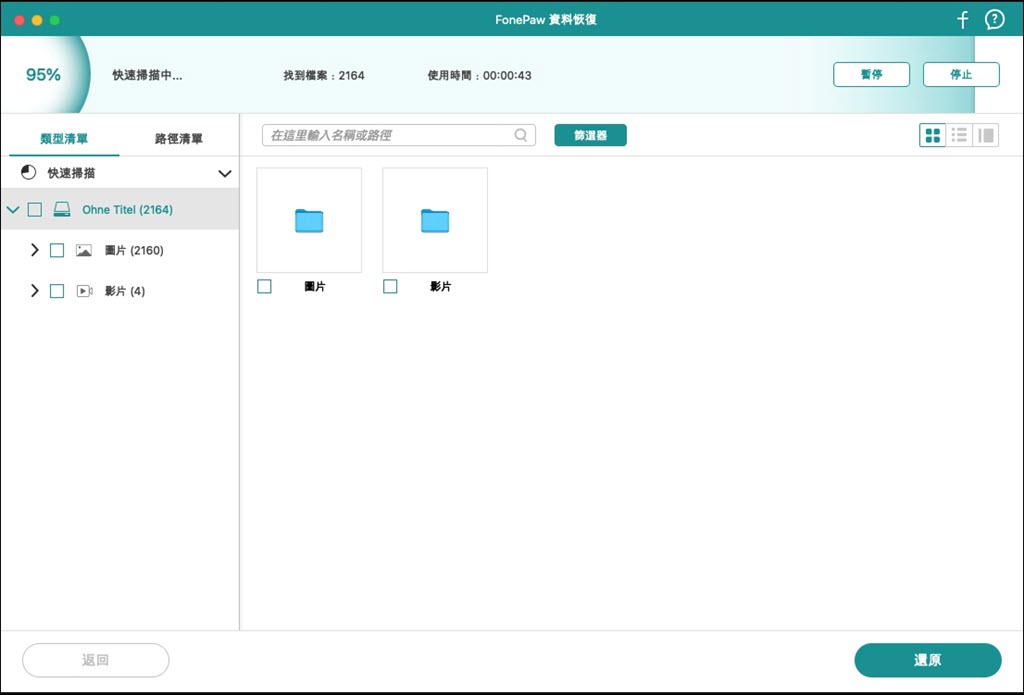
選擇並恢復你需要的資料
勾選需要復原的資料,單擊右下角的「還原」按鈕來恢復你需要的檔案。
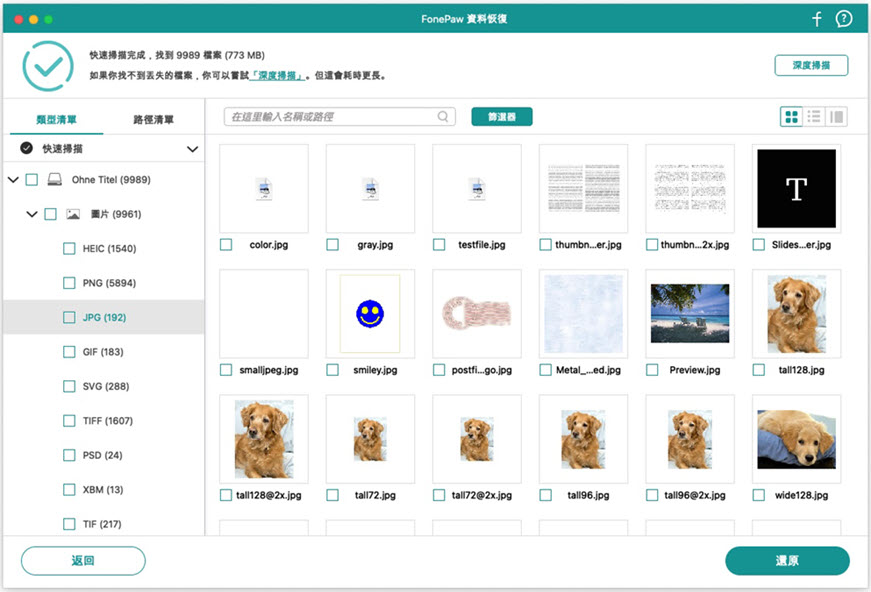
以上就是使用 FonePaw 專業數據恢復軟體找回 Mac 重灌後丟失資料的操作步驟,簡單快捷、安全可靠。如果你想快速救援 Mac 重灌前的檔案,現在就下載試試吧!提供免費掃描預覽資料的機會哦,不試白不試!
總結
以上就是 Mac 電腦重灌的詳細操作步驟,重灌 iMac/MacBook 並不難,只需要按照教學進行即可。友情提示,不管你是因為電腦空間不足、系統問題亦或是要轉贈/出售電腦而選擇將 Mac 恢復原廠設定,請務必記得重灌前備份重要的資料。
因為大部分用戶可能會在重灌過程中遇到電腦卡住而導致資料遺失的情況。如果你發現重新安裝 macOS 後丟失了部分檔案,可以透過專業的 FonePaw Mac 資料恢復軟體來救回遺失的檔案,筆者實測它救回刪除檔案/意外消失檔案的成功率很高,而且 CP 值也很高,真的十分值!
關於「Mac 重灌/重置」的常見問題
Mac 重灌找不到硬碟怎麼辦?
這可能是因為 Mac 硬碟清理時沒有重新設定磁碟,你可以嘗試打開「Mac 工具程式」>「磁碟工具程式」>「顯示所有裝置」,點選左側的硬碟 >「清除」,然後輸入磁碟名稱,格式選擇「APFS」,架構選擇「GUID 分割區配置表」,再次單擊「清除」,回到主介面。
如果選擇「顯示所有裝置」還是沒有看到硬碟選項,那就可能是硬碟出了問題,需要換硬碟重灌 iMac/MacBook 後才能繼續使用了。
重灌 Macbook 費用大概要多少?
到 Apple 門市詢求 Mac 技術支援的話,重灌 Mac 的收費行情大概在 800~1500 元左右,具體收費情況視重灌的難度及需求而異。相對來說請人重灌費用比較高,而且重灌操作並不複雜,建議可以按照本篇教學在家試著自己重灌 Mac。
如果重灌時操作不當或因為電腦卡住導致資料遺失,可以使用專業的 Mac 救援軟體來找回遺失的檔案。
Mac 重灌過程中卡住或失敗怎麼辦?
通常來說,在重置 Mac 的過程中,如果遇到突然斷電、關機或是空間不足,可能會讓 macOS 更新失敗。因此重灌 Mac 時,首先請確認你的電腦具有正常且穩定的網路連線,避免重新安裝系統時無法透過網路取得韌體和其他特定資訊。
如果在進入重灌步驟的「磁碟工具程式」時,完全看不到任何硬碟,這可能是因為程式預設不顯示硬碟。這時只需要在左方選單單擊「顯示所有裝置」,就能找到硬碟了。
Mac 重灌會導致資料不見嗎?
一般來說,想要將 Mac 電腦恢復至原廠設定,那麼資料肯定會不見的,因此,請在開展重置作業之前做好備份。如果你來不及備份,或者備份後發現仍有檔案遺失,可以嘗試立即使用 FonePaw Mac 資料恢復,免費掃描 MacBook Pro 等機型的電腦,還能預覽檔案的具體資訊,幫你快速鎖定丟失資料,高效精準還原!
Mac 重置一般需要多久?
重新安裝 macOS 系統一般需要 1-3 小時,但如果你的網路狀態不佳,那麼整個流程可能會耗費更多時間。















