iTunes 回復 iPhone/iPad 備份最強教學,2 招快速還原資料檔!
原來 iTunes 也能備份 iPhone,還不限容量?本文教你最高效的 iTunes 回復 iPhone 方法,官方方法耗時太久還覆蓋現有資料,不用怕,速用 FonePaw iPhone 數據恢復大師,支援單獨提取 iTunes/iCloud 備份檔、免費預覽、自選資料、不覆蓋,超好用喔!
很多小夥伴在苦惱 iCloud 備份空間不夠用時,不知道其實 iTunes 的備份功能可以不限容量將 iPhone/iPad 所有內容和設定統統打包封檔,還可以加密備份檔以防洩露。不過,也有一些檔案是 iTunes 無法備份的:
- 來自Apple Store、Apple Music 或 iTunes Store 的項目,直接與你的帳戶關聯,無需備份
- Touch ID 或 Face ID 等特殊安全設定
- 已儲存在 iCloud 中的資料及照片庫等
- Apple Pay 設定及資訊
- Apple 郵件資訊
看起來很複雜?別擔心,本篇教學指南為你詳細介紹 iTunes 回復 iPhone/iPad 備份的流程和注意事項。想更高效更便捷地進行 iTunes 資料備份恢復,可以使用超強 iTunes 資料備份回復程式實現自訂資料,秒速回復 iPhone/iPad 資料,不容錯過喔!
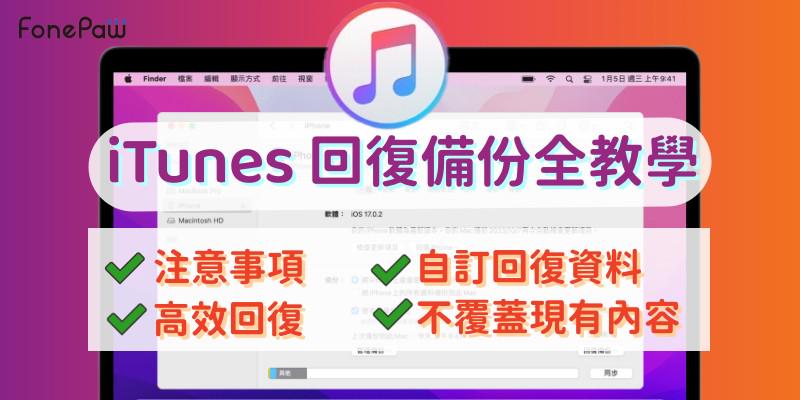
iTunes 備份和 iCloud 備份有什麼差別?
| iTunes | iCloud | |
| 備份方式 |
|
|
| 優點 |
|
|
| 缺點 |
|
|
方法一:官方 iTunes 回復備份至 iPhone【覆蓋資料】
其實在官方設定中,iTunes 支援備份和回復的資料包括照片、影片、音訊、訊息、備忘錄、聯絡人、設定等大部分內容,設定 iTunes 加密檔還可以額外儲存密碼、Wi-Fi 設定、瀏覽記錄、健康數據和通話記錄等。但要注意的是,使用 iTunes 恢復備份資料會默認覆蓋原有資料檔,介意的小夥伴建議還是使用 iTunes 專業備份軟體,高效回復資料不抹除原檔。此外,在 iTunes 回復 iPhone/iPad 資料時,還有以下事項需要留意。
- 在回復 iTunes 備份整個過程中,請保持 iPhone/iPad 和電腦不中斷連線
- 回復 iTunes 備份會清除目前 iPhone/iPad 上的所有資訊和設定
- 假如已開啟「尋找我的 iPhone/iPad」,iTunes 回復備份後會開啟「啟用鎖定」
- macOS 10.15 以後 iTunes 的所有功能已被內建至 Finder 中
現在,在瞭解所有風險和注意事項後,一起來看下成功完成 iTunes 備份後,如何用 iTunes 將備份回復至 iPhone 呢?步驟其實十分簡單,3 步即可快速完成。
-
使用 USB 線將 iOS 裝置連接至電腦,並啟動最新版 iTunes
-
在提供裝置密碼或「信任這部電腦」後,等待 iTunes 成功辨識到你的裝置,點擊上方的「手機」圖示,進入 iPhone/iPad 資訊介面
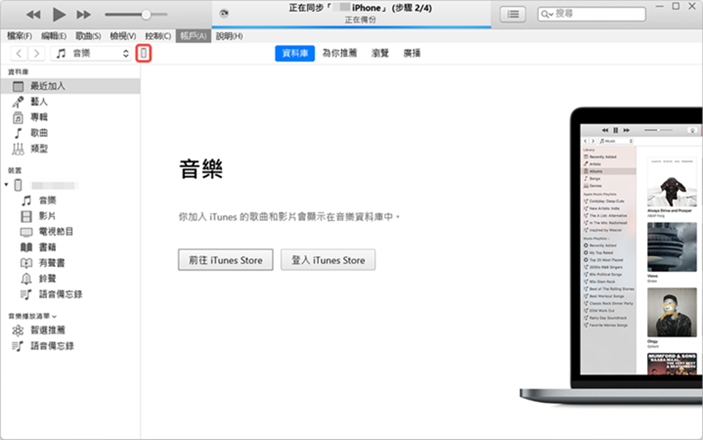
-
前往「設定」>「摘要」>「備份」,單擊「回復備份」,依據 iTunes 備份檔的日期選擇最相關的一份進行回復即可(回復過程中請勿斷開裝置連接)
 小貼士:
小貼士:
- 如果你之前進行 iTunes 備份的時候有加密過,回復時需要鍵入加密備份的密碼才能解開完成還原流程。
- Mac 機使用者在 Finder 介面點擊左側的「iPhone」>「一般」>「備份」>「回復備份」即可。
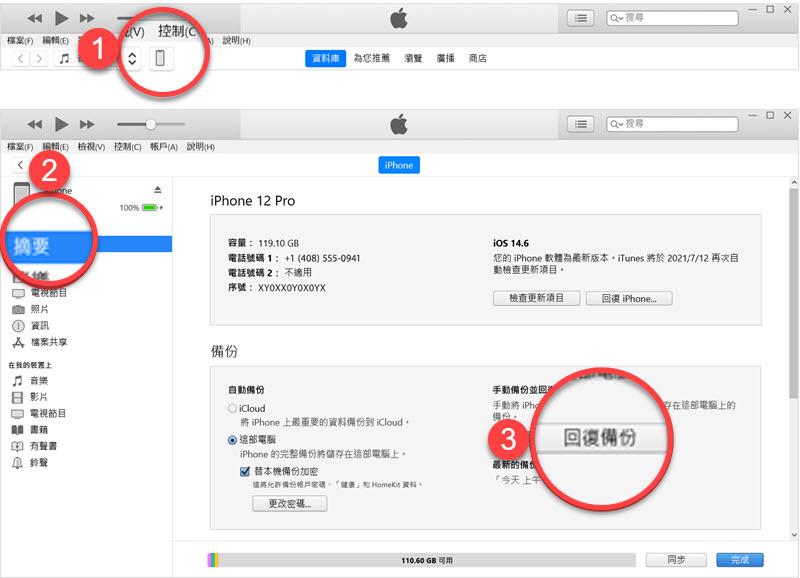
 iTunes 回復備份遇到各種難題?用妙招逐個擊破!
iTunes 回復備份遇到各種難題?用妙招逐個擊破!
iTunes 回復備份是很簡單的,但是過程卻可能面臨重重困難。有很多果粉反應在 iTunes 回復備份的過程中總是會出現各種問題:
- iPhone 容量不足,無法成功回復
- iTunes 容易當掉/卡住,備份檔太大的話需要還原很長時間
- 高版本的 iTunes 備份檔無法恢復至舊版本 iPhone(出現「iTunes 無法回復 iPhone ,因為備份與回復中的 iPhone 不相容」)
- ...
另外,由於 iTunes 備份檔通常非常大,因此回復過程也非常久。此外,在回復 iPhone 資料時會覆蓋所有當前資訊和設定,比較適合在轉移資料到新裝置使用。因此,下面靈活又高效的專業提取備份檔神器更值得推薦喔!
方法二:專業工具回復 iTunes 備份至電腦【自訂備份】
回復 iTunes 備份不想等待?海量重要資料不忍心一鍵覆蓋?那就用它!FonePaw iPhone 數據恢復,作為一款專業級 iPhone/iPad 資料救援程式,支援從電腦的 iTunes 備份檔或雲端 iCloud 備份檔精準提取數據。它可以免費掃描檔案內各種資料,包括照片、影片、音訊、訊息、聯絡人、備忘錄、通話記錄、日曆數據等,然後自選檔案類型,原質量回復到 Windows/Mac 電腦,不會覆蓋現有裝置資料,無需苦苦等待,轉眼回復,高效又好用!
不止如此,更多亮點揭曉
- 丟失檔案自救 - 「無中生有」從 iPhone/iPad 本機救回 30+ 類型資料
- 強大相容性 - 支援最新 iPhone 16/15/14/13、iPadOS 18/17/16 機型和 iOS 18/17/16/15 各系統
- 絕密個私安全 - 全程由自己執行操作,不必擔心任何資料洩露問題
- 穩定高效運作 - 高效從 iTunes 回復備份,不當機不卡住,簡單又流暢
和官方的 iTunes 備份回復一樣,使用 FonePaw 從 iTunes 備份檔案恢復也只需要 3 個步驟!
-
啟動程式,用 USB 線連接 iPhone 至電腦,等待程式辨識到你的 iPhone 裝置
 小貼士:
小貼士:
請確保電腦上已安裝好最新版本的 iTunes 哦!
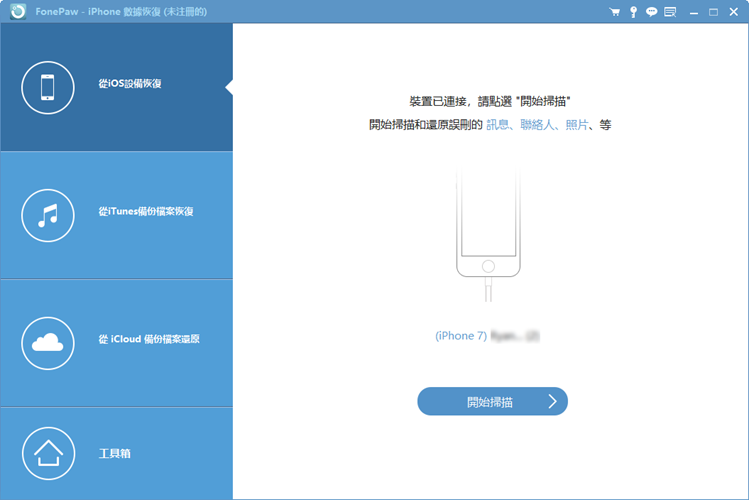
-
點選程式主介面的「從 iTunes 備份檔案恢復」,依據裝置名稱、備份日期、裝置序號選擇最相關的備份檔,單擊右下角的「開始」,等待程式掃描備份檔
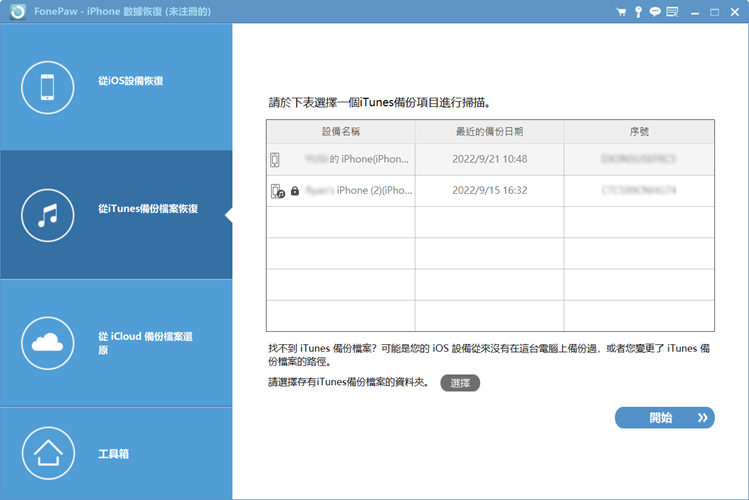
-
掃描完成後,程式會將 iTunes 備份檔的所有資料分類展示在左側,你可以慢慢地進行預覽。如果有找到想要恢復的資料,勾選後點擊右下角的「恢復」就可以將 iTunes 備份檔內的 iPhone 資料恢復至電腦了
 小貼士:
小貼士:
這些重要資料想傳到手機方便隨時存取?可以使用 DoTrans 將資料快速從電腦傳到 iPhone!
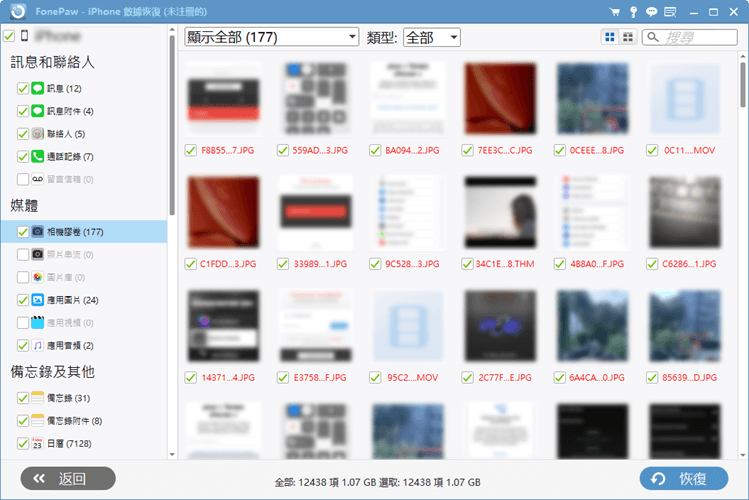
FonePaw iPhone 數據恢復是不是用起來超簡單呢!它現在還支援免費掃描 iTunes 備份檔內容,你可以先瀏覽資料,再決定是否回復到電腦,不會覆蓋 iPhone/iPad 現有資料,而且整個掃描和回復過程都非常快速,簡直不要太好用!此外,它還能從 iCloud 備份檔或找回本機丟失檔案喔!
總結:如何回復 iTunes 備份最高效?
鑒於在 iTunes 回復備份到 iPhone 會導致現有資料備被清除,該方法其實更推薦給剛換新 iPhone/iPad 後,需要將資料轉移到新裝置的小夥伴使用。如果你是想從 iTunes 備份檔回復部分資料,那麼透過 FonePaw iPhone 數據恢復更為高效方便,支援免費掃描、自訂資料回復。比起 iTunes,操作簡單又省時省事得多!趕緊 TRY TRY 吧!
關於 iTunes 回復備份的常見問題
iTunes 回復備份失敗怎麼辦?
iTunes 回復備份失敗通常會有各種不同的原因,比如:
- USB 線/接口損壞或有污漬
- iTunes 版本不是最新的
- 網路狀態不穩定
- iTunes 備份的系統版本與回復裝置不相容
- iTunes 備份檔損壞無法回復
你可以一一進行排查處理,或者用專業的 iOS 系統修復工具來修復「iTunes 無法回復 iPhone」的問題。
為了避免在 iTunes 備份/回復備份時遇上各種難題,我們建議你使用專業資料備份工具對 iPhone 重要資料進行備份及還原。
iTunes 回復備份空間不足應該如何解決?
在還原 iTunes 備份時出現「iPhone 沒有足夠的可用空間」?那是因為你想要回復的 iTunes 備份檔大小已經超過了 iPhone 的剩餘容量,解決方法就是清理你的 iPhone,使其有足夠多的容量可以容納 iTunes 備份檔。
Windows
在系統搜尋框中鍵入「%appdata%」,然後前往「Apple Computer」>「MobileSync」>「Backup」,就可以看到 iTunes 備份檔的大小了。
Mac
點擊螢幕頂部選單列的放大鏡,鍵入「~/Library/Application Support/MobileSync/Backup/」,前往「檔案夾」>「備份」查看 iTunes 備份檔大小。
如果你的 iPhone 容量已經無法再砍了,那麼你可以嘗試使用 FonePaw iPhone 數據恢復,選擇只還原部分重要資料回復到電腦端,就可以避免 iPhone 回復備份空間不足問題啦。
有什麼方法能夠解決 iTunes 回復備份很久嗎?
- 確認電腦上的 iTunes 為最新版本
- 重啟 iPhone、電腦以及 iTunes
- 重置 iPhone,點擊「從 iTunes 備份回復」
- 將 iPhone 再次連接至電腦,重新開始回復 iTunes 備份
如果 iTunes 備份的回復過程依然很久,又或者你不想重置 iPhone,那麼你可以嘗試使用 iTunes 備份檢視器來免費掃描備份檔內資料,再自選檔案類型,單獨回復需要的資料,高效又省時。
iTunes 備份檔案可以儲存到外接硬碟嗎?
成功在 iTunes 完成備份之後,Windows 可以前往「Apple Computer」>「MobileSync」>「Backup」,而 Mac 可以在放大鏡裡鍵入「~/Library/Application Support/MobileSync/Backup/」,前往「檔案夾」>「備份」, 將 iTunes 備份檔並將其移至外接硬碟進行儲存就可以了。當然,你也可以在備份時就將儲存位置設定為外接硬碟,但是請保持備份過程中裝置連線不中斷喔!














