Recuva 最詳細使用評價 | 這個檔案復原軟體真的好用、有效嗎?
Recuva 到底好不好用?看完這篇就知道!如果你尋求更適合的同款軟體,推薦選用 FonePaw 資料恢復極速搶救誤刪/永久刪除/意外丟失的 Window/Mac 資料,適用絕大多數檔案丟失的場景,檔案恢復限制少,無需備份且還原成功率高。
當你需要救援電腦上遺失的資料時,可能有網友或者身邊朋友向你推薦 Recuva。畢竟是想要有效救回檔案,不想白費工夫和時間,選用之前還是需要多加瞭解。那麽點開這篇文章就沒錯啦,這裡有對 Recuva 的詳細真實評價及使用教學,考慮選用的朋友可以先參考看看,然後再做決定也不遲哦。
【軟體介紹】Recuva 有什麼主要功能?
作為眾多資料救援軟體中的一員,Recuva 由 Piriform 和 CCleaner 共同研發,並於 2007 年發佈且提供免費使用,主要可以用於恢復 Windows 7/8.1/10/11 電腦中誤刪/意外丟失的資料。下面一起來看看它有哪些具體的功能吧。
從各種設備中恢復資料
Recuva 支援硬碟、外接硬碟、USB 驅動器、CD、MP3 播放器、iPod 等常用儲存設備,能有效復原裝置中的圖片、影片、音訊、電子郵件等多種類型檔案。這款軟體可以在清空資源回收筒後和格式化的驅動器中復原數據,不過無法恢復被覆蓋和被安全刪除的檔案,有需要的朋友可選擇文中額外推薦的另一款專業檔案恢復工具。
兩種掃描模式支援
Recuva 提供快速掃描和深層掃描兩種模式。一般推薦用戶先用快速掃描,主要用來搜尋近期刪除、常見常用格式類型的資料。若沒有找到想恢復的檔案再選用深層掃描,它的覆蓋範圍廣,能找出更久遠、格式少見的被刪檔案類型,但掃描過程需要耗費較長時間。
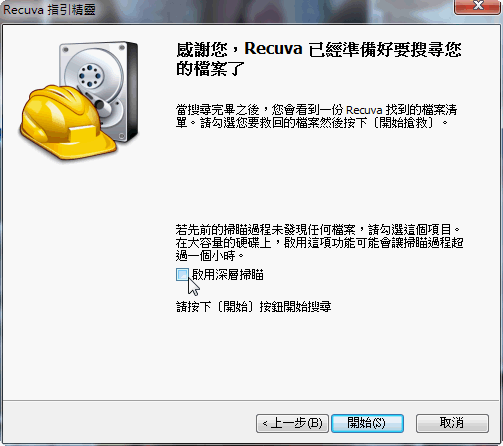
還原虛擬硬碟檔案
還原虛擬硬碟檔案是 Recuva 的特色功能,能幫用戶從磁碟映像創建虛擬驅動器,並在虛擬環境下還原遺失的檔案,還可建立和恢復新的虛擬磁碟。但這個功能需要付費購買產品序號才能使用,免費版軟體無法從虛擬磁碟區還原資料。
免安裝便攜使用
Recuva 還有免安裝便攜的特性,你可以把軟體下載至 USB 隨身碟中,隨後只用將 USB 接入電腦無需安裝即可啟用。它隨插隨用的特點便於攜帶使用,適用於外出無網絡或網路不佳的情形下實施檔案救援。
【更多資訊】如何獲取 Recuva 免費序號?有破解版嗎?
目前 Recuva 官方提供免費版以及需付費的 Pro 版,下載軟體後即可享用免費版,而進階功能則需付費獲取產品序號才能解鎖體驗。具體費用資訊如下:
| 套餐類型 | 免費版 | Pro 版 |
| 費用 | 免費 | NT$ 914 |
| 檔案恢復功能 | √ | √ |
| 虛擬硬碟復原 | × | √ |
| 軟體自動更新 | × | √ |
| 專業技術支援 | × | √ |
對於相關的破解軟體,筆者確實也在網路上看到不少資訊,聲稱可以破解免費使用 Recuva Pro。不過官方並沒有發佈過任何破解版本,而且這類來路不明的軟體安全無法保證,貿然下載使用可能會感染病毒、被捆綁惡意程式、被竊取個資隱私等,往往沒有成功找回遺失的資料反而遭受其他的困擾則得不償失。因此,還是更建議有需要的小夥伴還是付費用回官方正版,同時也請勿輕信網路上免費的 Recuva 產品序號。
【使用教學】如何透過 Recuva 復原檔案?
接下來這裡以復原照片為例,向大家展示 Recuva 的操作使用教學,供大家考察軟體的使用便捷性。
-
前往Recuva 官網下載並安裝 Recuva,啟動軟體。在主介面勾選檔案選項,點擊「下一步」。
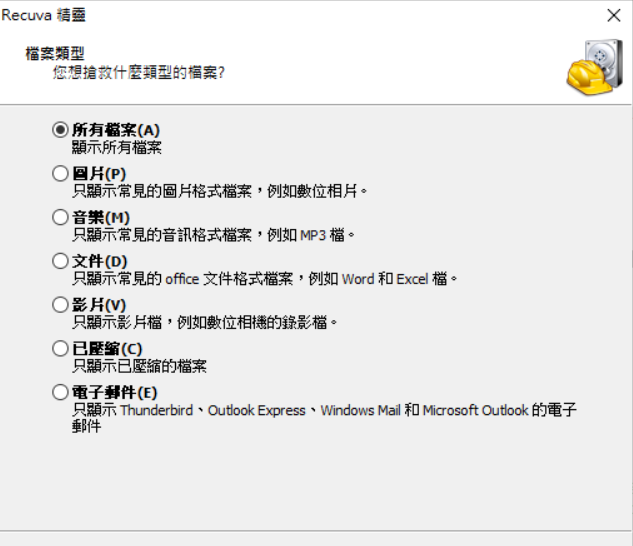
-
選擇遺失資料所在的位置,點擊「下一步」,接著點選「開始」按鈕啟動掃描作業,首次使用可先不勾選「啟動深層掃描」,若沒找到需要救回的照片再選用深層掃描。
-
勾選需要還原的檔案,輕觸「開始搶救」按鈕,並選擇匯出路徑即可。
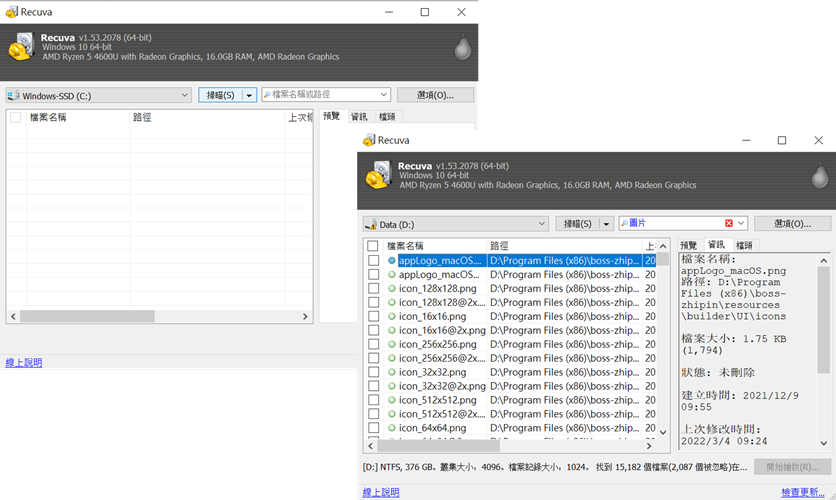
【優缺點對比】Recuva 軟體是否安全好用?
在瞭解 Recuva 的功能和操作方法後,相信大家更想知道它真如介紹那般好用嗎,官方宣傳和實際使用有差別嗎?有沒有什麼細節是沒有看到的?而小編先替大家實際試用一番,並彙總出了Recuva 的優缺點表格,供大家參考是否適合自己使用。
| 優點 | 缺點 |
|
|
Recuva 的確能免費還原部分檔案,且有官方正規渠道做保證,安全性高。但在試用過程中也發現了不少不足之處,比如大部分資料資料需要付費版才能掃到、還原的檔案無法開啟、成功率較低等等,並不如宣傳那樣好用。而想追求更佳使用體驗的用戶,推薦選用下面介紹的同款專業軟體。
【人氣推薦】使用更優秀的專業工具一鍵高效救援資料
FonePaw 資料恢復一經推出便深受廣大用戶喜愛,以其方便易用、安全穩定、復原成功率高等優質性能在同類型軟體中脫穎而出。經過小編實測發現,與 Recuva 相比 FowPaw 使用限制條件少,適用於誤刪/格式化/永久刪除等多種情景下的檔案復原,還可自訂匯出位置避免資料覆蓋,實用性遠超你的想象。同時它還有更多的優秀特質助你輕鬆尋回重要檔案:
-
免費全方位掃描預覽,效率和成功率雙管齊下
-
選擇性精準還原,自選檔案恢復省時省空間
-
覆蓋面廣,極速救援照片、音訊、影片、Office 文檔、壓縮檔等 1000+ 種檔案
-
無需任何備份,raw 格式檔案也能無門檻復原
-
相容性強,支援 Windows 7/8/10/11 和 macOS 17.0 及以後版本
為了讓用戶擁有更好的使用體驗,FowPaw 將整個資料救援過程縮短至三個步驟,超便捷操作一看就能學會。
-
啟動 FonePaw,根據你的需求選擇掃描檔案類型以及檔案所在硬碟,然後點擊「掃描」按鈕。

-
掃描結束後可先預覽結果,透過左側路徑/類型清單可快速找到遺失的資料,隨後勾選想要還原的檔案。

-
點擊右下角的「還原」按鈕,並為資料選擇一個新的儲存資料夾。
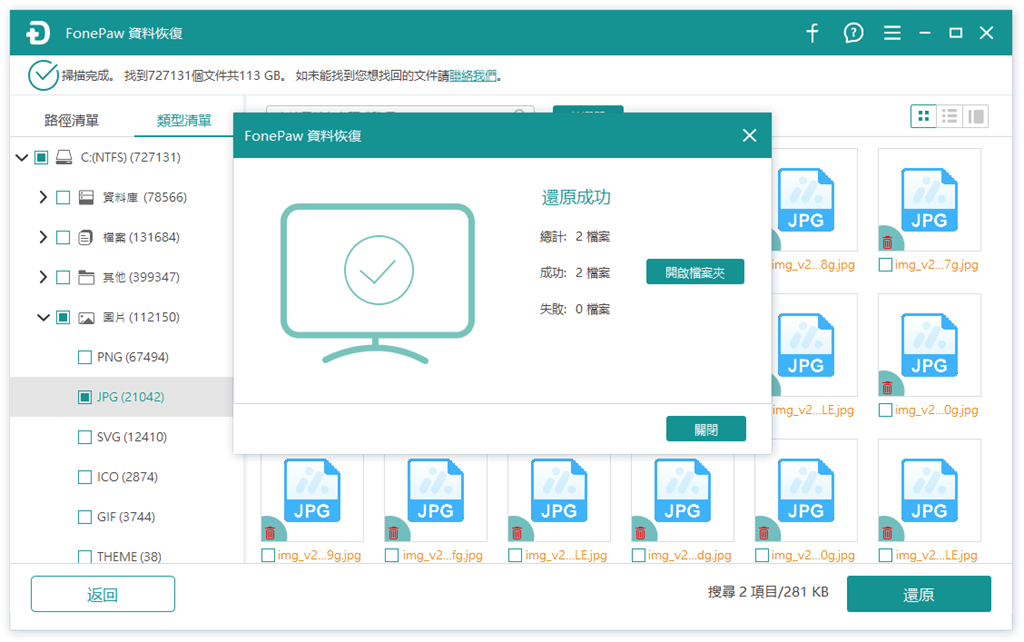
除了電腦 HDD/SSD 硬碟,FonePaw 資料恢復還能從外接硬碟、SD 卡、USB 隨身碟、相機記憶卡等儲存裝置中復原資料。這款軟體同樣提供官方技術支援,運行穩定安全無毒,操作介面簡潔易上手,在業內 FonePaw 也倍受好評。用戶可以先試用免費掃描和預覽功能,確認能找回檔案再付費救援,童叟無欺安心選用!
總結
Recuva 的確能夠免費有效恢復丟失的檔案,且支援多種檔案類型和儲存設備,但試用過後發現它的還原成功率並不高,總體使用下來體驗一般。如果想要一款兼備使用體驗佳、成功率高、限制條件少的專業資料救援軟體,FonePaw 資料恢復會是你的最佳選擇,它能幫你輕鬆恢復誤刪、中毒、被覆蓋等各種情況下丟失的 Windows/Mac 檔案,全面救援涵蓋上千種類型檔案,一鍵實現無損精準還原,安全無毒操作簡便,放心選它就對了!
FAQ:Recuva 能否免安裝使用線上恢復資料?
Recuva 宣傳中的免安裝意思是可以將軟體下載到 USB 隨身碟,不需要安裝至電腦也能啟用,並不是真的無需任何下載或安裝步驟。這個特性可理解為是一次下載即能免去多次安裝,但並不是以線上恢復的模式作業。
















