檔案被覆蓋如何還原救回?最全方案助你秒速復原【Win/Mac】
檔案被覆蓋還有辦法復原嗎?學會這 5 招就能有效救回!更有萬用神器 FonePaw 資料恢復幫你輕鬆實現 Window/Mac 檔案覆蓋還原,超高成功率尋回無備份的 Word/Excel/PPT/PDF 檔,操作簡便易懂,高效救援無二次覆蓋風險,現在就用它免費掃描被取代的檔案吧。
記事本、Word/PPT/Excel 檔等都是我們工作或日常生活中常用來記錄重要資訊的檔案,對於已經定稿或已完成文檔難免有修改或更新地方,可是另存新檔和直接保存只在一念之差,極易因為手滑按錯導致原有檔案被直接取代或覆蓋。
難道就要看著幾天的心血白白浪費掉?當然不,我們還是有辦法找回原始版本的檔案。本篇教學為你提供檔案被取代覆蓋的復原方案,更有 Win/Mac 都適用的方法神技,無需備份也能恢復被覆蓋的檔案,話不多說馬上開始檔案覆蓋還原吧。
被覆蓋取代的檔案可以復原嗎?
答案自然是可以的。一般情況下誤刪、意外丟失、突然不見的檔案並不代表立馬消失不留痕跡,而是仍儲存在之前的磁碟區中,只是系統無法直接讀取和顯示。在發現檔案被覆蓋取代後,選用合適的檔案覆蓋還原方法就能有效救回,而救援難易程度取決檔案的被覆蓋程度。
想要在檔案覆蓋後增大檔案救援成功率,有以下幾點需要注意:
-
立即停止向被覆蓋檔案所在的硬碟寫入/匯出/開啟資料等操作
-
請勿重組磁碟,避免檔案儲存位置發生變化而覆蓋其他檔案或被覆蓋
-
成功還原的檔案需要另存至其他儲存裝置中
-
要選用正版有安全保障的專業軟體進行檔案覆蓋還原
覆蓋檔案還原救回的萬用秘技【無需備份】
擔心慌亂用錯方法救不回被取代的檔案?直接選用 FonePaw 資料恢復 準沒錯!無論是 Windows 還是 Mac 發生了檔案覆寫,都能用這款超專業神器高成功率救回。它配有先進前沿的檔案覆蓋還原技術做保障,幫助用戶以簡便的操作高效復原被覆蓋取代的資料,忘記另存新檔、未保存、誤刪舊版檔案通通都能極速恢復。
FonePaw 還有更多亮點功能:
-
提供免費掃描預覽功能,全方位搜尋被覆蓋的檔案
-
無需提前備份,覆蓋取代的資料一鍵救回
-
救援面廣,輕鬆還原 Excel/PPT/Word 文檔、PDF、記事本 TXT 檔等超千種類型檔案
-
無損精準還原,遺失的資料原質自選恢復,無二次覆蓋風險
-
相容性強,支援 Windows 11/10/8/7 和 Mac 系統
在發現 Win/Mac 檔案覆寫後,請立即停止向取代檔案所在的硬碟存取資料,並將 FowPaw 安裝在其他硬碟上後再跟著以下步驟開始檔案覆蓋還原。
-
啟動軟體,先勾選被覆蓋的檔案類型,再選擇待還原檔案所在硬碟,然後點擊右下角的「掃描」按鈕。

-
掃描結果按檔案類型分別顯示,你可從左側類型清單快速找到覆蓋取代的檔案並預覽其資訊,確認無誤後勾選該檔案。

-
點擊右下角的「還原」按鈕,並選擇將檔案匯出至其他儲存裝置的資料夾中。
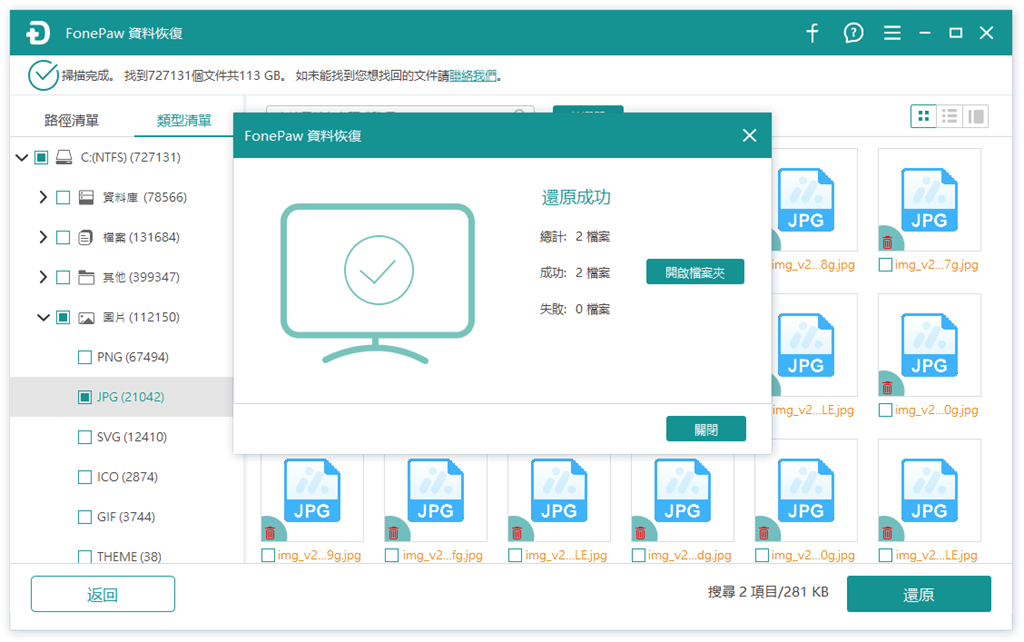
檔案覆蓋還原並沒有想象中的困難,透過 FonePaw 資料恢復只需三步就能便捷復原,速解燃眉之急。這款萬用救援神器已成為眾多用戶復原取代覆蓋 PPT 等多種資料的首選方式,安全穩定絕無風險,全面救援上千種檔案不遺漏,還支援 SD 卡、USB 隨身碟、相機記憶卡等多種外接裝置,快快下載用起來吧!
Windows 檔案被取代的其他救援方案
Win 11/10/8/7 檔案被替換還有其他可用的救援方案,但基本上都需要之前有對檔案做過備份才起作用。下面提供 3 個常規被取代的檔案復原方法,大家可按照當前所擁有備份的具體情況選用。
方案 1:藉助「以前的版本」復原覆蓋檔案
如果以往有開啟 Windows 的檔案歷程記錄功能,那麽系統會定期生成備份,方便用戶在誤刪、遺失、覆蓋取代檔案後還原至以前的版本。你可透過備份中還原舊版檔案,下面以復原 Word 文檔為例介紹具體步驟。
-
開啟「檔案總管」資料夾,前往要復原的 Word 文檔所在的資料夾。
-
右鍵點選該資料夾,選擇「還原舊版」。
-
新視窗中會顯示可還原的資料夾版本,你可先點擊「開啟舊檔」查看該版本中是否存有你想救回的 Word 檔,然後選擇想要復原的版本再點擊「還原」即可。
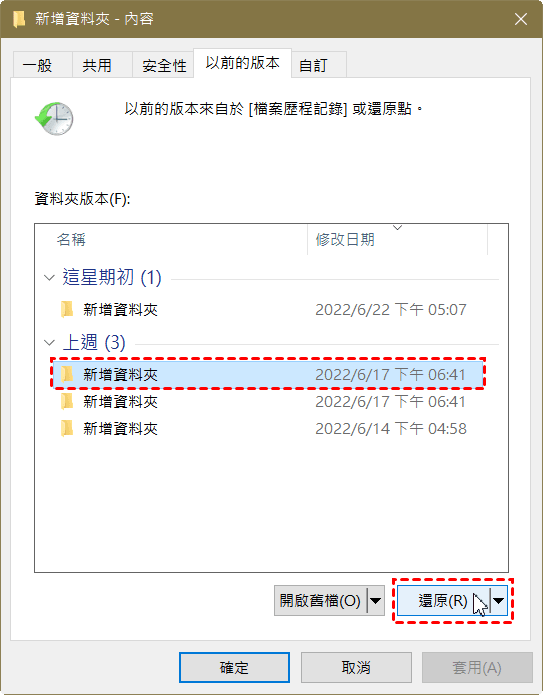
方案 2:透過 Windows 還原點恢復被替換檔案
Windows 11/10/8/7 中內建有系統備份功能 - 建立還原點,啟用該功能後會定期生成一個整機備份檔,用於記錄當時系統的狀態。你可以透過復原整機備份實現檔案覆蓋還原,前提是之前有建立過系統還原點並完成備份。下面是具體操作步驟。
使用還原點恢復檔案需要復原整機系統,執行該動作後整個電腦都會回復到還原點對應時間下的狀態。
-
前往 Windows「開始」>「搜尋」,鍵入「建立還原點」並輕觸圖示以啟動。
-
在「系統保護」視窗中輕按「系統還原」按鈕,接著點選「下一步」。
-
選擇存有待復原檔案備份的還原點,依次點擊「下一步」>「完成」,最後耐心等待檔案復原完成即可。
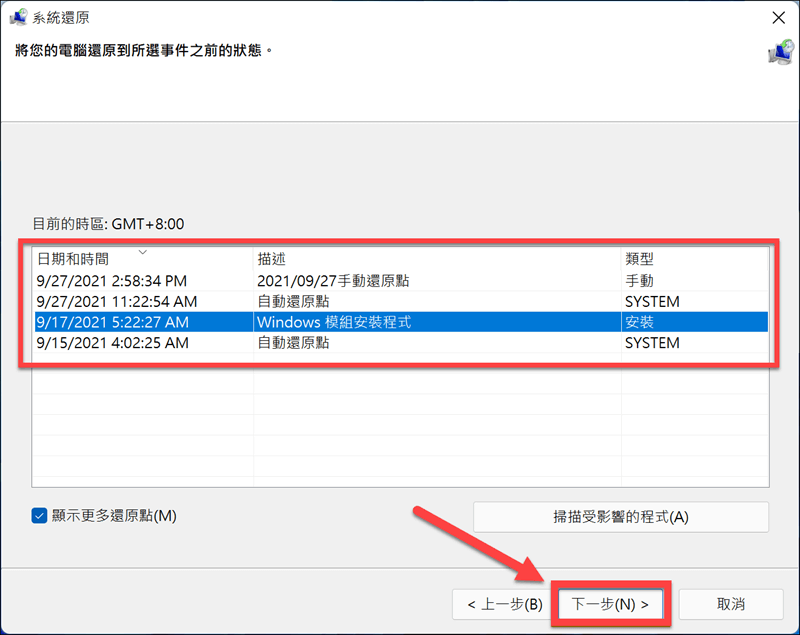
方案 3:使用系統備份還原功能救回取代檔案
Win 11/10/8/7 還內建有另一個備份功能 - 備份與還原,需在之前有開啟這個功能並對待還原的檔案進行了備份,那麽就能從中找出並復原被覆蓋取代的檔案。這裡為你介紹相關操作流程:
-
啟動「控制台」,依次點擊「系統及安全性」>「備份與還原(Windows7)」。
-
點選「還原我的檔案」按鈕,找出存有被取代的檔案的備份,點擊「下一步」。
-
為檔案選擇一個匯出的位置,點擊「還原」按鈕即可。
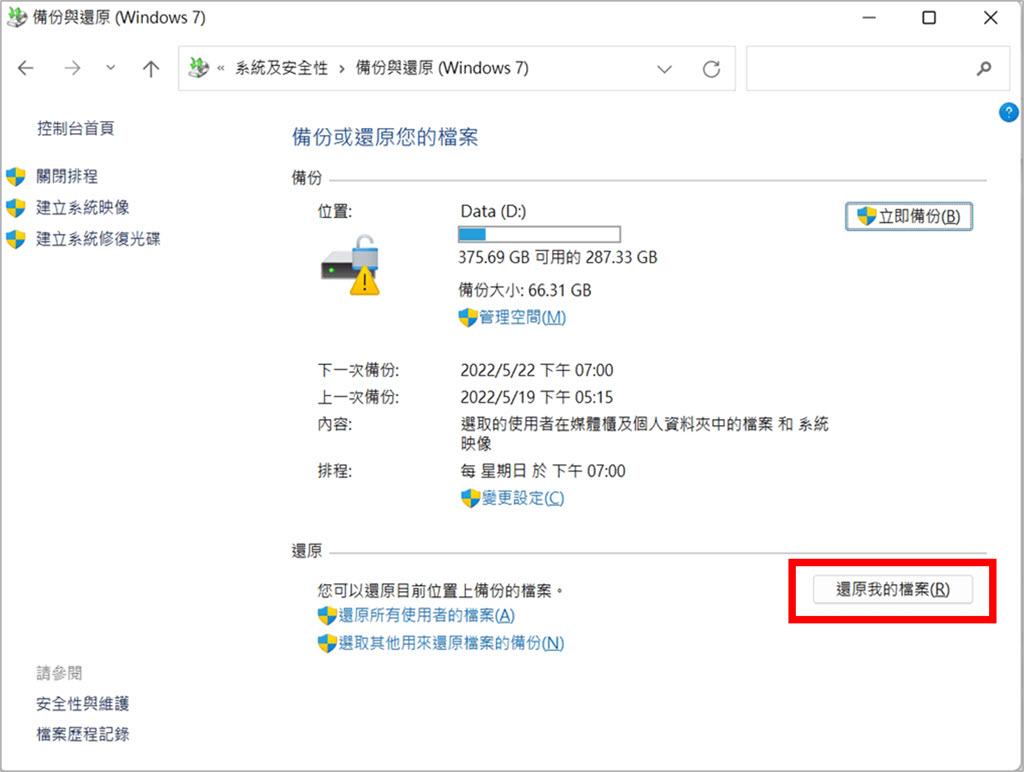
Mac 檔案被覆蓋的簡單復原方法
Mac 覆寫檔案救援也可透過蘋果電腦內建的備份功能「時光機」實現,但同樣需要提前有過備份才能使用,若被覆蓋/取代的檔案沒有備份或來不及備份,更建議使用上文提及的專業軟體進行高效檔案覆蓋還原。
-
點擊 Mac 螢幕左上角的「蘋果」選單 >「系統設定」,選擇並啟動「時光機」。
-
透過箭頭或時間軸查看電腦上存有的備份,找出被覆蓋/被取代的檔案。
-
點選需要還原的檔案,按下滑鼠右鍵並選擇「將 XXXX 回復至⋯」將覆蓋檔案還原至新位置。
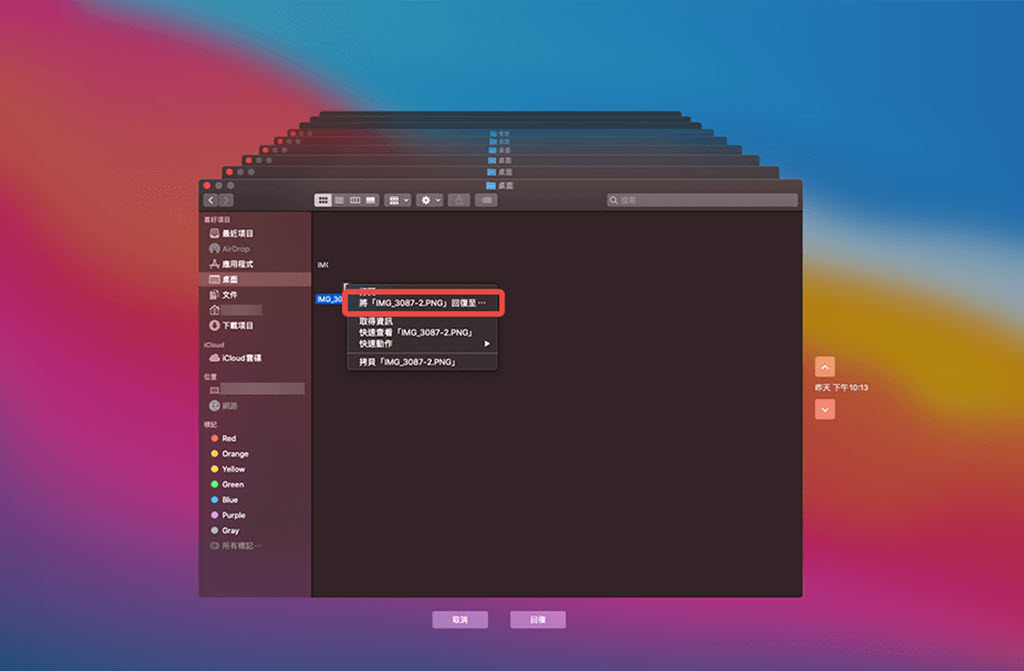
Tips:如何避免救回檔案二次覆蓋?
除了選用合適的被取代的檔案復原方法,同時我們還需要留意一些細節,這樣不僅能提高救援的成功率,還能避免救回檔案二次覆蓋。一般造成二次覆蓋的原因是將救回的檔案放回原來的路徑中,導致資料復原失敗或產生更嚴重的覆蓋,最後尋求專業技術支援也無法挽回遺失的檔案。
因此,還原時首先要注意用於覆蓋檔案還原的軟體請勿安裝在待救援的裝置上,回復的資料也不要儲存在該裝置裡,救援時建議另備硬碟或外接裝置。其次要在官網下載正版的數據恢復工具,選擇可信度高、有專業技術保障的軟體,例如 FonePaw 資料恢復,以及不輕信網路上所謂的破解版/免費序號。
總結
前面就是所有方法的詳細教學了,Win 或 Mac 檔案覆蓋都能找到對應的救回方法。其中最高效率的自然是選用專業的 FonePaw 資料恢復,一鍵無門檻還原被覆蓋的 Word/Excel/PPT 檔,精準還原還不會二次覆蓋,及時高成功率地實現被取代的檔案復原,無需任何備份檔即可輕鬆還原!
關於檔案覆蓋還原的常見問題
PDF 被覆蓋檔案如何救回?
在有備份的前提下,文中提及的方法均可用於救回被覆蓋取代的 PDF 檔。若之前沒有做好備份,更推薦用專業工具 FonePaw 進行 PDF 檔案覆蓋還原。
外接硬碟、USB 或 SD 卡檔案被覆寫可以救嗎?
可以的。如果這些外接裝置的資料曾經有在電腦上進行過備份,那麽我們可透過備份直接復原被取代的檔案;而沒有備份的話也可以透過專業資料救援軟體來救回被覆寫的外接裝置檔案。















