筆電螢幕錄影 10 大方法工具!一篇助你輕鬆錄製筆記型電腦畫面
怎樣高效實現筆電螢幕錄影?最推薦你使用 FonePaw 螢幕錄影大師!它能夠不限時錄影,錄製螢幕畫面時還能同時錄下系統音訊、麥克風聲音及鏡頭視訊,支援匯出無損畫質的影片,功能強大,操作簡單,非常實用且強大!
想跟工作夥伴分享工作軟體使用教程?想要記錄遊戲通關攻略?還是想要儲存與好友視訊的珍貴畫面?在筆電進行螢幕錄影就可以了!
那麼筆記型電腦到底應該如何錄製螢幕呢?本篇文章就分享一些實用方法,學會以後記錄螢幕畫面不再是難題!更有超強錄製神器推薦,可不要錯過唷!
如何使用專業錄製軟體完成筆電螢幕錄影?
想要在筆記型電腦錄製螢幕畫面,最推薦的是錄影軟體,它們功能齊全,能滿足更多的筆電螢幕錄影需求,官方也有經常進行更新維護,程式相對來說比較穩定。這個部分就為你介紹經過層層篩選找到的最佳工具,一起來看看吧!
1. FonePaw 螢幕錄影大師【必備神器】
- 適用系統:支援 Windows 10/11 和 macOS 作業系統。
- 適用人群:經常有筆電螢幕錄影需求,錄製時間長,對畫質也有一定要求的用戶。
FonePaw 螢幕錄影大師這款工具擁有多種錄製模式,能夠滿足不同錄影需求,它可以進行不限時的筆記型電腦螢幕錄影,儲存的影片無浮水印,可自訂匯出影片格式,包括 MP4、MKV、MOV 等通用格式,更有免費試用版可以嘗試,非常實用!
不僅如此,還有超多功能亮點:
- 能夠自訂錄製區域或全螢幕錄影
- 可對錄製完成的影片進行簡單的剪輯、合併、壓縮等操作
- 在錄製螢幕畫面的同時,能錄製麥克風聲音、電腦音訊及鏡頭視訊
- 支援錄下滑鼠移動/點擊及鍵盤輸入的動作。
- 支援定時錄影,還能設定錄影時長和停止錄影時間
- 相容於多數筆記型電腦,包括 Lenovo 聯想、ASUS 華碩、acer 宏碁、DELL 戴爾、HP 惠普、Macbook Air、MacBook Pro 等多種機型
第 1 步 在筆電上安裝 FonePaw 螢幕錄影大師,開啟工具。

第 2 步 在程式中選擇需要錄製的區域,開啟需要錄製的畫面,點擊開始錄製的按鈕進行螢幕錄製。
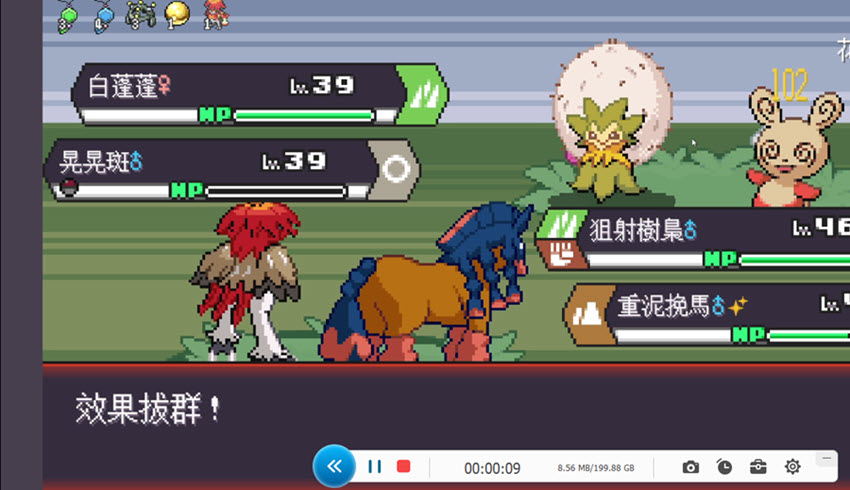
第 3 步 在程式中選擇需要錄製的區域,開啟需要錄製的畫面,點擊開始錄製的按鈕進行螢幕錄製。
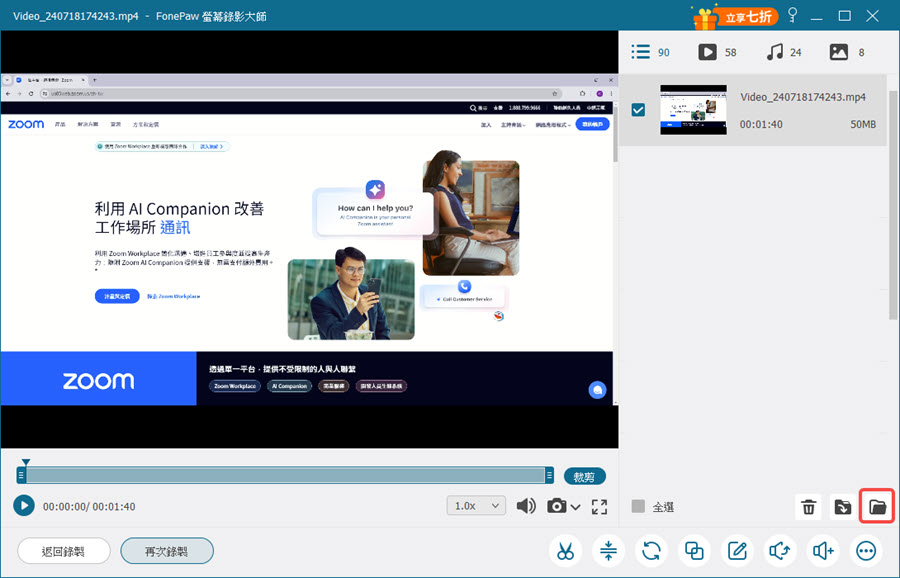
FonePaw 螢幕錄影大師適用於多種錄製場景,支援多數 macOS 和 Windows 系統的電腦,所以不同品牌的筆電也基本相容,它能自訂錄製區域,錄製時間不限時,匯出的影片無浮水印,操作也十分簡單,絕對是你不可多得的螢幕錄製神器!
| 優點 | 缺點 |
|
|
如何透過筆記型電腦內建工具側錄螢幕畫面?
若覺得專業筆電錄影軟體需要安裝應用程式比較麻煩,也可以透過電腦內建的工具來錄製螢幕,Windows 和 Mac 電腦都有內建錄影工具,能完成簡單的錄製需求。
1. Xbox Game Bar
- 輸出畫質:Windows。
- 下載效率:僅需要進行簡單的螢幕錄影的 Windows 電腦用戶。
Xbox Game Bar 是 Windows 電腦內建的螢幕錄製工具,可以透過鍵盤快捷鍵來調出這個功能,雖然功能簡單,但也能實現 Win 11 螢幕錄影。
但是它在錄製過程中不能暫停,否則就會完全停止錄製。每次也只能錄製一個視窗的內容,且無法對錄製完畢的影片進行編輯,僅能匯出 MP4 影片格式的檔案。
如果你是 Windows 作業系統使用者,可以透過以下步驟錄下筆記型電腦的螢幕:
第 1 步 在電腦中開啟需要錄製的視窗或影像。
第 2 步 鍵盤按下「Windows」+「G」開啟內建錄影工具。
第 3 步 選擇所需的錄製模式,根據視窗提示點擊開始錄製即可。
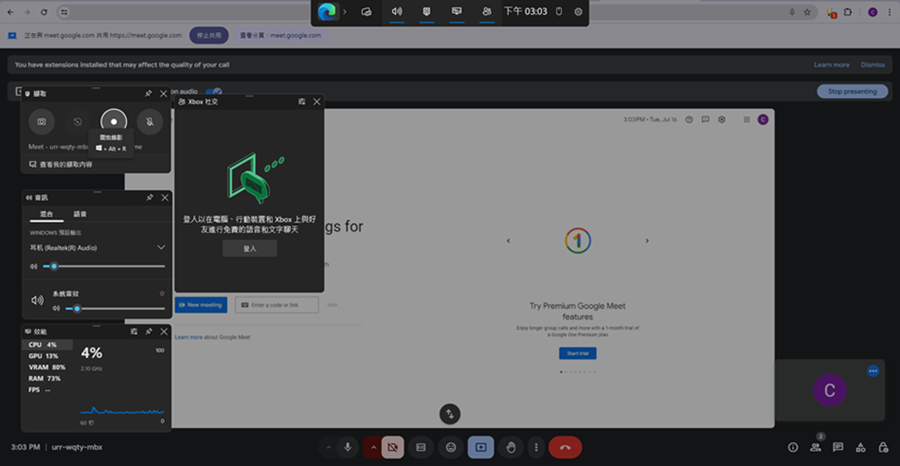
 小貼士:
小貼士:
Windows 11 用家還可以使用「剪取工具」來獲取螢幕畫面,它也是 Windows 內建螢幕錄影工具,在鍵盤上按下「Win 標誌鍵」+「Shift」+「R」即可喚出。
| 缺點 |
|
2. QuickTime Player
- 輸出畫質:macOS。
- 下載效率:無需錄製麥克風音訊,僅需簡單錄製螢幕畫面的用戶。
MacBook 電腦內建 QuickTime Player,它除了是一款影片播放器,還能夠進行筆電螢幕錄影。支援自訂匯出的影片質量,可達 1080P/4K,但是它無法錄製系統音訊,也無法同時錄製鏡頭視訊及電腦螢幕畫面。
Mac 用戶想用它來進行螢幕錄製,可跟著下面的步驟操作:
第 1 步 開啟 QuickTime Player,點擊上方工具欄的「檔案」>「新增螢幕錄影」。
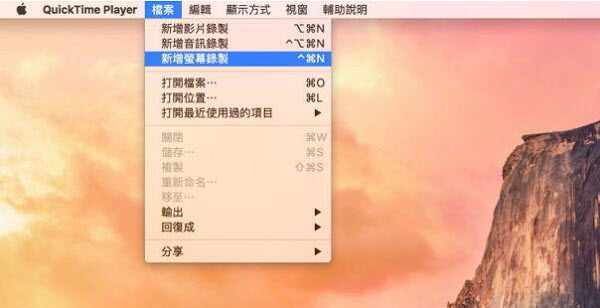
第 2 步 點擊紅色圓點錄製鍵旁邊的箭頭設定錄製聲音來源。
第 3 步 點擊錄製鍵圖示,根據提示選區全螢幕或部分螢幕開始錄影。
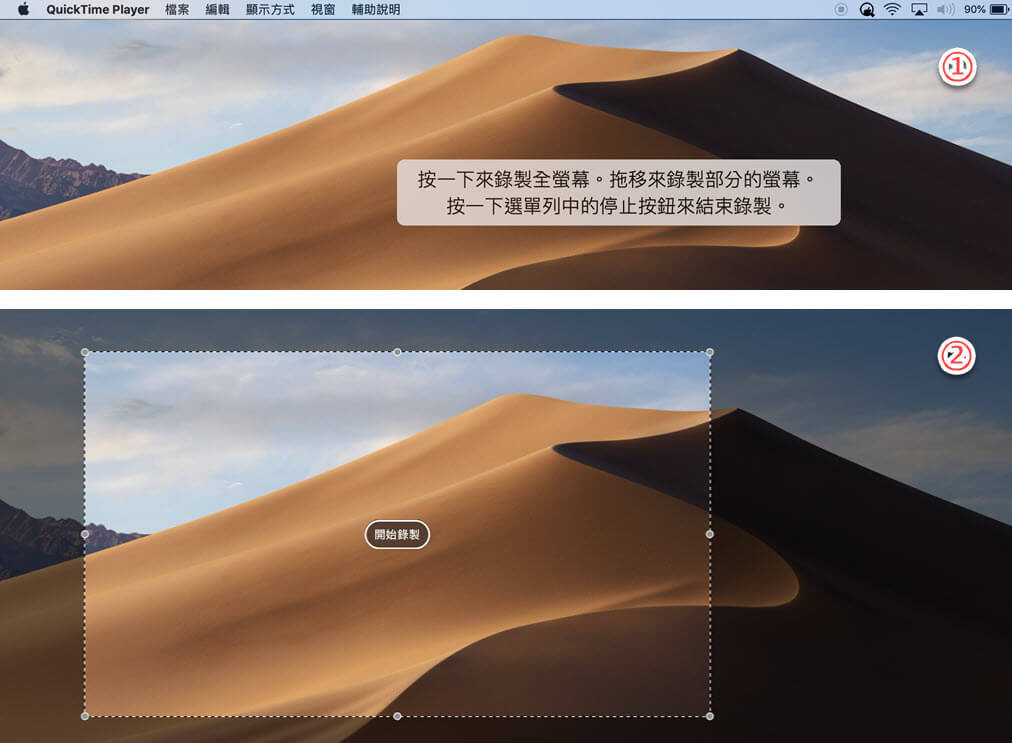
| 缺點 |
|
如何透過線上程式在瀏覽器錄製筆電螢幕?
不想安裝應用程式,也不想使用內建工具?想要在瀏覽器中就能夠直接錄製?那麼你可以選用線上錄影程式,不過這些線上工具的功能相對單薄,且網站廣告多。若長期有筆記型電腦螢幕錄影需求的用戶,更建議使用上文有提及的絕佳螢幕錄影軟體。
1. Recordcast
- 輸出畫質:macOS、Windows。
- 下載效率:錄製時長較短,對影片格式沒有要求的用戶。
Recordcast 是一款免費的在線螢幕錄製工具,它無需安裝,僅使用瀏覽器就能開啟官網,選擇錄製模式就能進行錄製。支援同時錄製電腦螢幕和鏡頭視訊,也能錄製系統及麥克風音訊。不過它每次錄製最長時間為 30 分鐘,匯出的影片格式只有 MP4 檔。
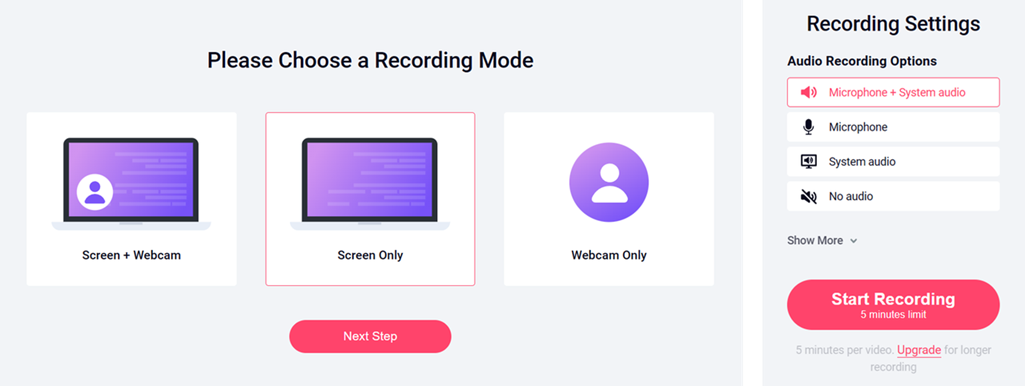
| 缺點 |
|
2. screenapp
- 輸出畫質:Windows 和 macOS。
- 下載效率:僅需要錄製 1 小時內螢幕畫面,想將影片存至雲端方便查找的用戶。
Screenapp 是一款免費的 Chrome 擴充套件,需要安裝谷歌瀏覽器配合使用,使用時需要登入帳號。在瀏覽器安裝好這個工具之後,點擊「開始」按鈕,選擇錄製影片,再點選需要錄製的窗口就能開始錄製。它支援錄製鏡頭視訊、麥克風及系統音訊,可將錄製完的影片儲存到雲端,但是它最多能錄製 1 小時的螢幕影片。
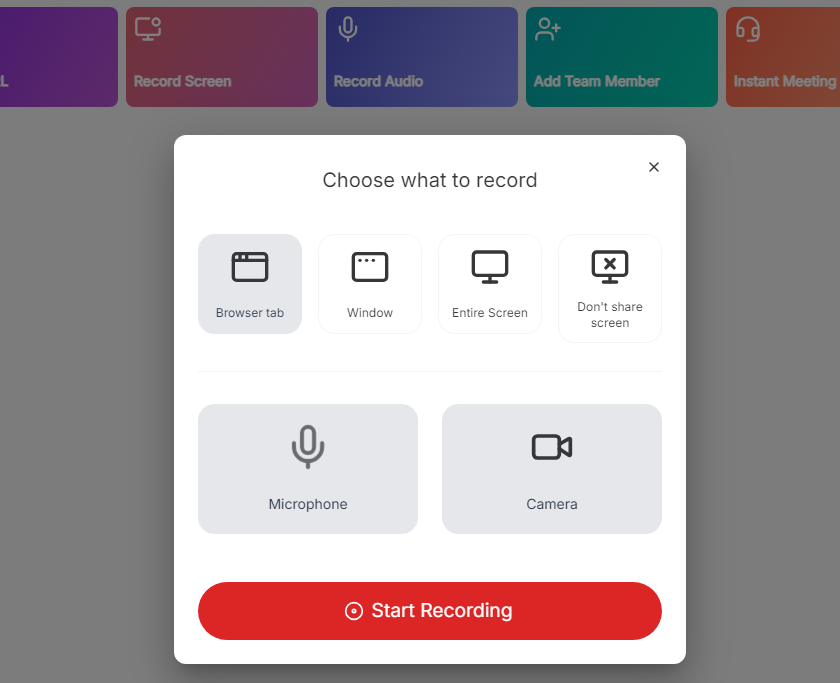
| 缺點 |
|
如果你擔心以上兩個線上工具不穩定,可能會失效不能用,這裡再為你找到了 3 款工具可以備用:
關於筆電螢幕錄影的常見問題
筆電內建螢幕錄影快捷鍵是哪個?
Win 10 螢幕錄影可以在筆記型電腦按下「Windows」+「G」喚出內建螢幕錄影工具,MacBook 筆電則可以按下鍵盤「Shift」 +「Command」 +「5」進行螢幕錄製。
ASUS 筆記型電腦怎麼快速錄影?
ASUS 筆記型電腦透過文中的方法也都能夠快速錄影。如果你的錄影需求比較複雜,比較推薦使用功能強大豐富的錄製軟體。
總結
想要進行筆記型電腦螢幕錄影,文中 3 種方法、10 種工具都能幫到你,如果需要錄製螢幕的時長較短,對匯出影片格式也沒有太多要求的話,可以使用簡單的筆電錄影線上工具,或是電腦的內建工具。
但要是有長期錄影需求,想要錄製更高質量,匯出不同格式的影片檔案,更建議用專業的螢幕錄影工具 —— FonePaw 螢幕錄影大師來實現,更加穩定高效!
















