iPhone 螢幕錄影怎麼用?iOS 畫面錄製與設定上手必看懶人包
螢幕錄影 iPhone 內建功能不夠用?FonePaw 螢幕錄影大師可以滿足你!它能夠跨裝置在電腦錄製你的手機螢幕,不依賴、不損耗手機效能,而且還能自訂更高解析度輸出錄影檔,並執行簡單的即時/後製編輯作業,功能多多,值得一試。
相信不少朋友都曾想過在 iPhone 製作 APP 的教學影片,記錄玩遊戲時的某個精彩時刻,或是錄下 IG 中滑到的有趣短影片。其實 iOS 本身就帶有畫面錄影功能,可以幫我們側錄各種螢幕活動。
iPhone 螢幕錄影具體如何使用?能否調整聲音、畫質等設定呈現不同的影片錄製效果?本篇文章將要對此逐一解答,教你該功能的「正確上手姿勢」。若有更專業的錄影需要,這邊也有一款優質的 iPhone 錄製螢幕 APP 能夠幫你輕鬆實現,現在就看下去啦!

如何添加並啟用 iPhone 螢幕錄影?
iPhone 螢幕錄製功能的預設是隱藏狀態,你需要先手動將其新增至「控制中心」,才能進一步透過它側錄手機的畫面活動。
-
下滑 iPhone 右上方喚出「控制中心」,然後點選左上方「+」> 底部「加入控制項目」。
-
找到圓圈圖示的「螢幕錄製」功能,點一下將它添加進去。
 溫馨提醒:
溫馨提醒:
若你的 iOS 系統尚未更新至 iOS 18,則需要透過「設定」>「控制中心」>「螢幕錄製」這一路徑,將該功能新增至控制中心。
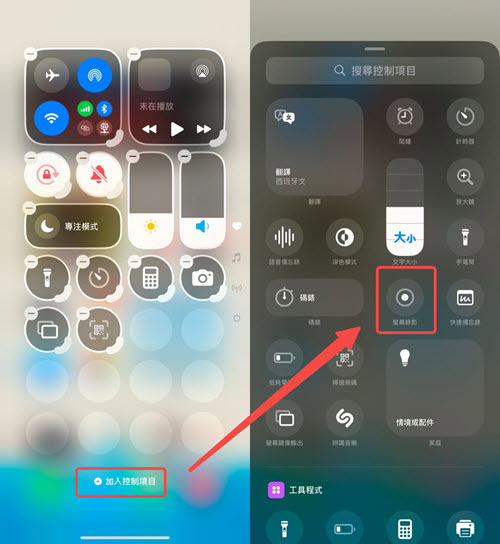
-
接下來,輕點任意位置回到控制中心,按下「螢幕錄製」按鈕,倒數 3 秒之後會進行畫面錄影。
-
錄製完畢後,點選最上面的錄製欄 >「紅色方框」 即可結束 iPhone 螢幕錄影。
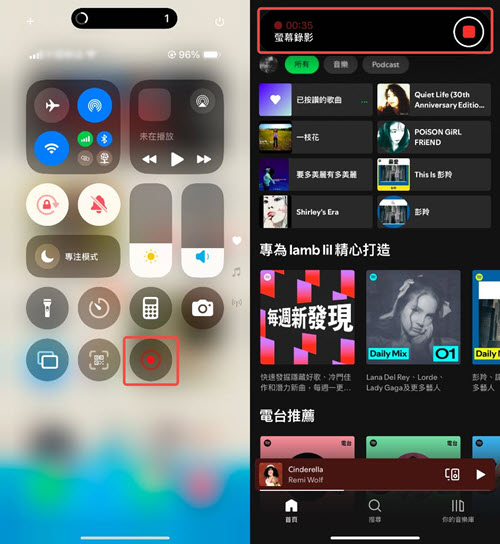
如何預設 iPhone 螢幕錄製內部及麥克風聲音?
瞭解完 iPhone 如何錄影畫面,或許你還會希望錄下的螢幕畫面能夠附帶聲音。
iPhone 錄影可以錄聲音嗎?答案是肯定的。手機內部的聲音,像 LINE 通話錄音等在錄螢幕時都會一併自動錄下,而麥克風則預設是關閉的,你需要執行以下動作手動開啟才能錄製:
-
在 iPhone 下滑右上角螢幕,然後長按「螢幕錄製」圖示直至畫面跳轉。
-
點擊下面的「麥克風」按鈕將它開啟,這樣後續錄製的螢幕影片就會都帶上外部聲音。
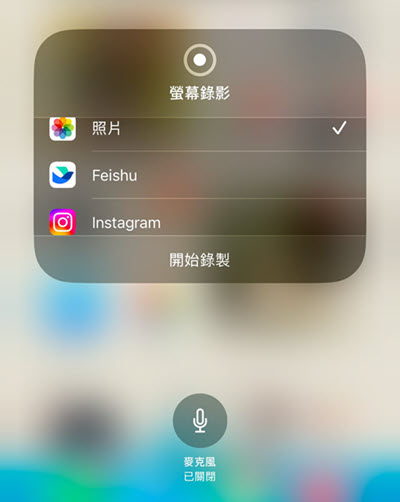
iPhone 錄影螢幕畫質與時間限制的設定方法
如何進行 iPhone 螢幕錄影畫質設定、錄製時間限制調整也是「果粉」玩家們普遍關心的問題。但比較遺憾的是,目前這兩項都不能修改,而且 iOS 錄影畫面的解析度也只支援到 884*1920。
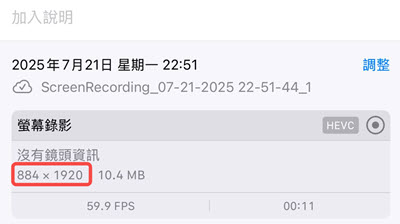
至於錄影時長,理論上無限且隨點隨停的,可以一直錄到手機電量耗盡或過熱保護啟動,目前常見的 iPhone 16 /15/14 系列實測最長可以持續錄製 5~6 個小時。
 Tips:
Tips:
如果你有長時間錄製 iPhone 的需要,比如側錄串流直播、比賽轉播,更建議藉助專用軟體投射螢幕至電腦錄影,以免導致電池過熱影響手機運作喔。
iPhone 畫面錄影的編輯後製小技巧
完成 iPhone 螢幕錄影設定並錄好影片後,你可以在相簿中對它進行簡單的片段以及畫面大小裁剪,如有需要進一步後製編輯,iOS 自帶的「iMovie」APP 也能為你分割/合併影片片段,添加 BGM、旁白及標題以及調整播放速度。
完成編輯之後,還能夠自由選擇將錄影檔匯出儲存、分享給好友,或是一鍵上傳至社群媒體,非常方便。
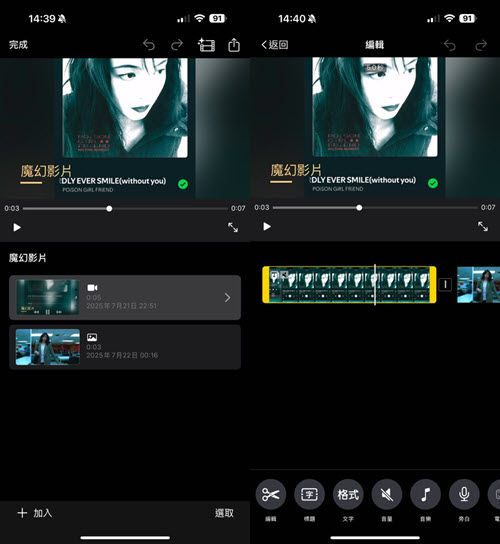
功能更豐富的 iPhone 螢幕錄製 APP 加碼推薦 - FonePaw 🔥
如果你有更高端、多元化的 iPhone 螢幕錄影需要,也可以用 FonePaw 螢幕錄影大師這款 APP。它能夠幫你將手機螢幕投影電腦進行錄製,支援自訂最高 4K 的超清畫質匯出檔案存至 PC,而且還提供有編輯工具箱可以執行簡單的影片後製作業。
透過它在電腦側錄 iPhone 螢幕,不僅無需擔心檔案佔用手機空間,更能有效避免長時間錄製過度損耗電池效能,導致設備發燙的情況。整個錄影流程很簡單:
-
安裝並啟用軟體,點開左上方選單選擇「手機錄製」,然後將 iPhone 連接至與電腦一致的 Wi-Fi 網路。
-
向下滑動手機右上角進入「控制中心」,依次點選「螢幕鏡像輸出」圖示 >「FonePaw Screen Recorder」。
-
此時電腦的 APP 介面會顯示 iPhone 螢幕,調整好有關設定後,按下「錄製」即可進行錄影。
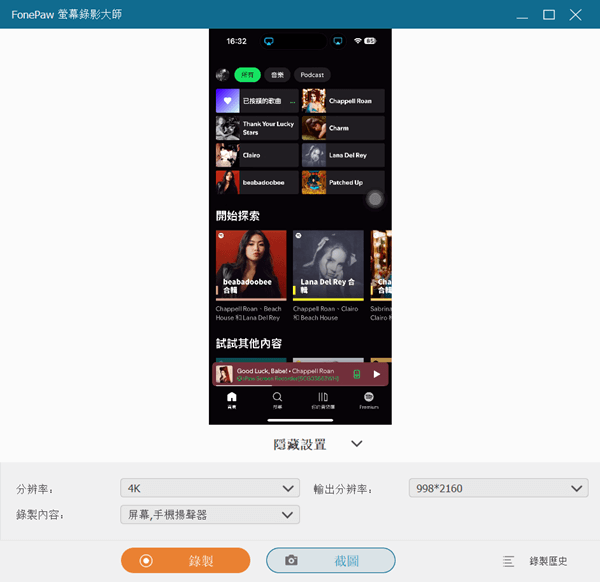
關於 iPhone 螢幕錄影的常見問題
iPhone 錄影沒有聲音如何修復?
假如在螢幕錄影 iPhone 後發現輸出影片沒聲音,你可以先檢查看看是否開了「靜音模式」,在這個模式下錄製螢幕時沒辦法一併錄下手機聲音的。倘若是沒有外部聲音,你也可以按照文章第 2 部分的指示,將麥克風開啟再重新嘗試錄製。
iPhone 螢幕錄影功能不見怎麼找回?
新 iPhone 錄製螢幕的功能是需要自行添加才能被看到的,你可以自行前往「控制中心」將對應的功能按鈕新增進去,後續就可以快速找到並透過它進行錄影。
螢幕錄製 iPhone 快捷鍵在哪?
iPhone 畫面錄影的快捷鍵就位於手機的「控制中心」,手動將其新增進去之後,你只需要往下滑動螢幕的右上方就能快速找到它的所在位置,並且開啟使用。
iPhone 錄影檔沒自動儲存怎麼辦?
這種情況最常見原因是 iPhone 儲存空間不足,導致「照片」APP 儲存錄影檔失敗,你可以適當清理儲存空間後再執行螢幕錄製動作。
此外,如果所錄製的是某些 OTT 網站的串流影片,比如 Netflix、HBO 等,出於數位版權保護也會出現錄影儲存失敗的情況。
總結
蘋果內建的 iOS 螢幕錄影功能確實很便捷,文中也對此分享了詳細的上手使用指南。總的來說,它用於簡單記錄 iPhone 畫面活動還是蠻不錯的,但無法自訂畫質、影片檔會擠佔手機容量是它難以忽視的缺點。
希望長時間進行 iPhone 螢幕錄影,或是對錄製質量有更高要求的話,後面 cue 到的 FonePaw 螢幕錄影大師會更值得推薦。
這個 APP 除了支援將手機畫面投射至電腦側錄,提供更穩定的錄影服務,功能也更為豐富,可以幫助你製作更精美、畫質更清晰的錄影檔,試試就知道它有多棒啦!
