手機照片傳到電腦 | 7 招在 iPhone/Android 手機傳照片到電腦
方法太多令人眩目?那麼無腦選用最佳解即可! —— FonePaw DoTrans(Windows)和 FonePaw 蘋果助手(Mac)可謂一把好手,讓手機傳輸電腦作業超簡單,支援輕鬆將手機照片傳到電腦,自選/一鍵將所有照片打包傳送,不損畫質,不亂序,不限大小和數量,穩定飛速眨眼完成!
令手機內存已滿的罪魁禍首之一肯定有日積月累的相片。而「念舊」的人又常常捨不得刪掉照片,導致容量捉襟見肘,這也是為什麼好多小夥伴都在尋求「如何將手機照片傳到電腦」的方法,並且最好是不容易傳送中斷、不會漏傳少傳、不會壓縮照片解析度的密技。
因此,筆者在這裡搜集了 7 個輕鬆從手機傳照片到電腦的絕招,支援 Adnroid/iPhone,相容 Windows/Mac,既有免安裝方法,又有專業傳輸軟體為你一鍵搞定,免除所有繁瑣,速來相中心動之選吧!
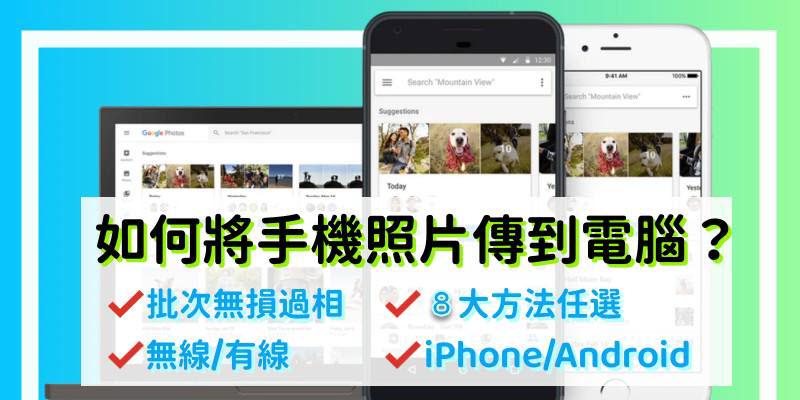
如何將 iPhone 手機照片傳到電腦?
如果你想將蘋果手機的照片傳到電腦,可以直接選用最好用便捷的工具 —— 傳輸技術比較先進的 FonePaw DoTrans(想要實現手機照片傳到電腦 Mac 可以安裝 FonePaw 蘋果助手)。步驟少,資料轉移成功率高,是 iPhone 照片傳到電腦 Windows 10、Windows 11、iMac、MacBook 節省時間成本的利器!它支援 iPhone 16/15/14 等型號以及 iOS 18/17 及更早系統版本。
更多強大功能,不容錯過
傳送多類檔案,包括照片、影片、音樂、音訊、訊息、聯絡人等
跨平台傳輸,實現在 Android、iPhone 和 Windows 多裝置間互傳
高效管理裝置,直接刪除、匯入、匯出資料,快速瘦身,釋放內存
更多實用功能,如一鍵備份和回復聯絡人、自訂鈴聲
-
啟動 DoTrans,依據程式指引透過 USB 線或者 Wi-Fi 連接 iPhone 手機與電腦。
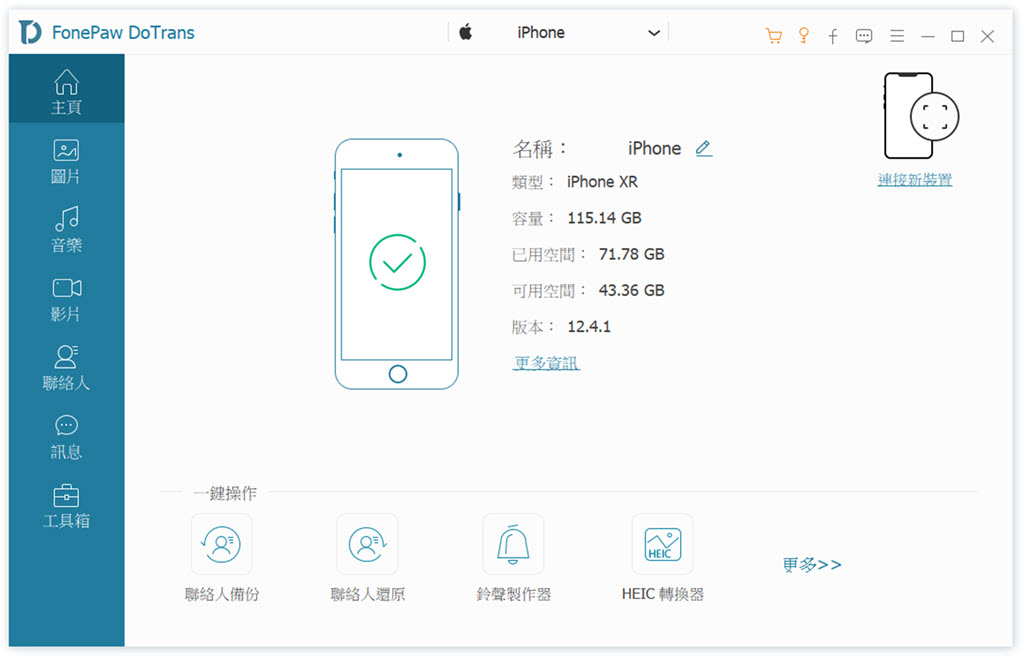
-
程式成功辨識裝置後,點擊左側的「圖片」,可以按相簿名稱看到手機上所有圖片檔。
程式支援查看圖片具體資訊(包括名稱、日期、解析度等),你還能夠將照片移動至其他相簿,進行即時管理。
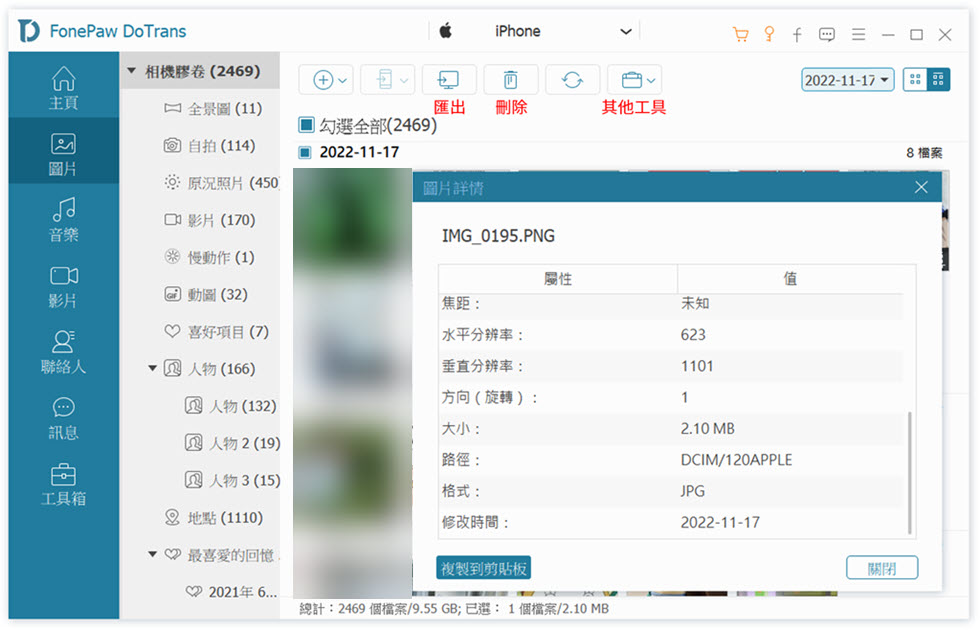
-
勾選需要傳輸到電腦的 iPhone 手機照片(可以按相簿/日期進行一鍵勾選),點擊「匯出」按鈕,設定資料夾路徑,等待程式快速將照片從安卓手機傳到電腦。反之,你也可以輕鬆將電腦檔案傳到手機。
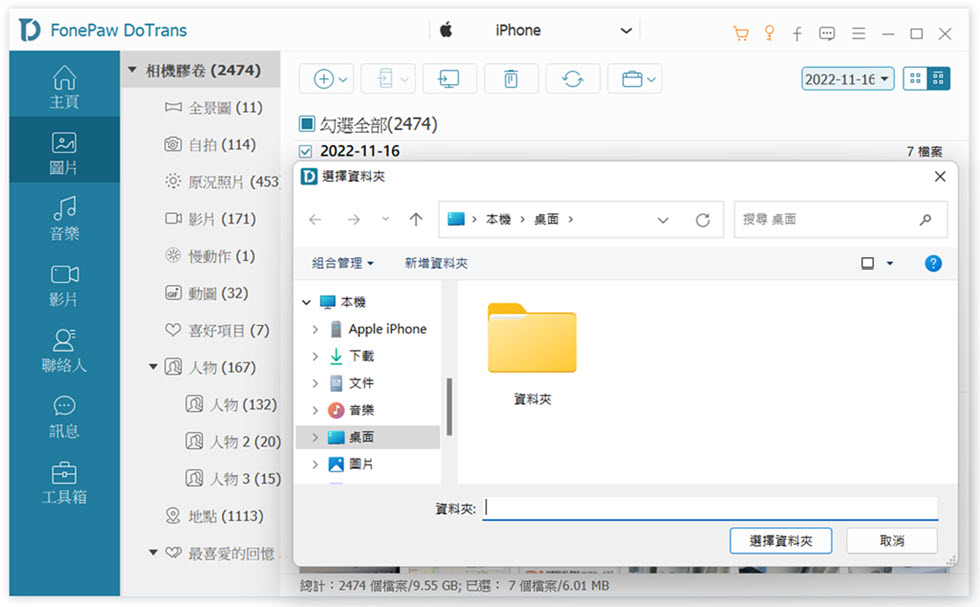
更多 iPhone 照片傳到 Windows/Mac 電腦的方法可參閱筆者之前撰寫過的文章《iPhone 照片如何傳到電腦 | 絕佳密技實現 iPhone 過相 Win/Mac》。
如何將 Android 手機照片傳到電腦?
想將手機照片傳到電腦 Android 裝置可以嘗試以下 6 種方法:
如何將 Android 手機相片傳到電腦?
現在市面上有很多 Android 照片傳輸工具,前面提及的 FonePaw DoTrans 同樣支援安卓裝置。你可以自訂或一鍵選取所有照片傳送至電腦,支援批次過相有效率、保留原畫質不壓縮、穩定傳送不中斷、按時排序不亂序。而且,它不限制數量和大小,速度驚人,上千照片不用幾分鐘就搞定!
不得不提的是,FonePaw 的裝置相容性極強,支援 OPPO、小米、三星 Samsung、Pixel 等安卓手機廠牌;相容 Android 15 及以下版本。它還支援無線傳輸,Android 手機和電腦之間可以透過 Wi-Fi 無線傳輸檔案
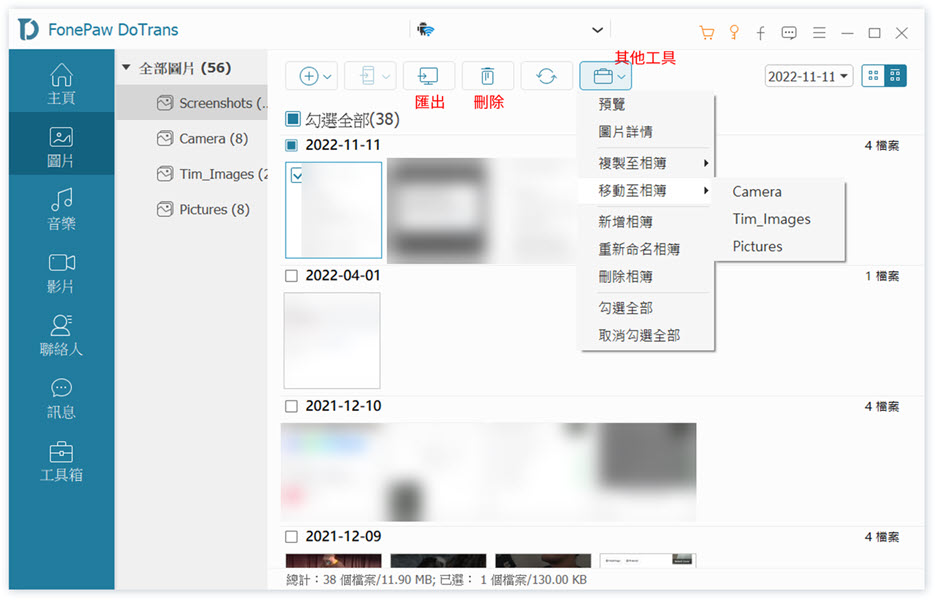
FonePaw DoTrans 強大好用,除了照片,它也能夠開展 Android 手機影片傳到電腦作業,並且能夠保證手機傳照片到電腦解析度不變,傳輸過程穩定又快速,不會出現缺漏或圖片變糊的情況。更棒的是,不限大小和數量,海量照片快傳又省心!快來試試吧!
透過 Windows「檔案總管」將 Android 照片轉到電腦
該方法同樣適用於 iPhone、iPad 行動裝置
同樣能夠透過 USB 傳輸安卓照片/影片的方法還有「檔案總管」,只要能夠辨識 Android 手機/平板,就能進行資料轉移。
-
連接安卓手機與電腦,並將 USB 模式設定為「MTP」模式。
-
前往「檔案總管」>「本機」,找到已連接的裝置,進入照片所在的資料夾。
-
複製需要傳到電腦的安卓照片,將其貼到電腦其他路徑,即可完成傳輸。
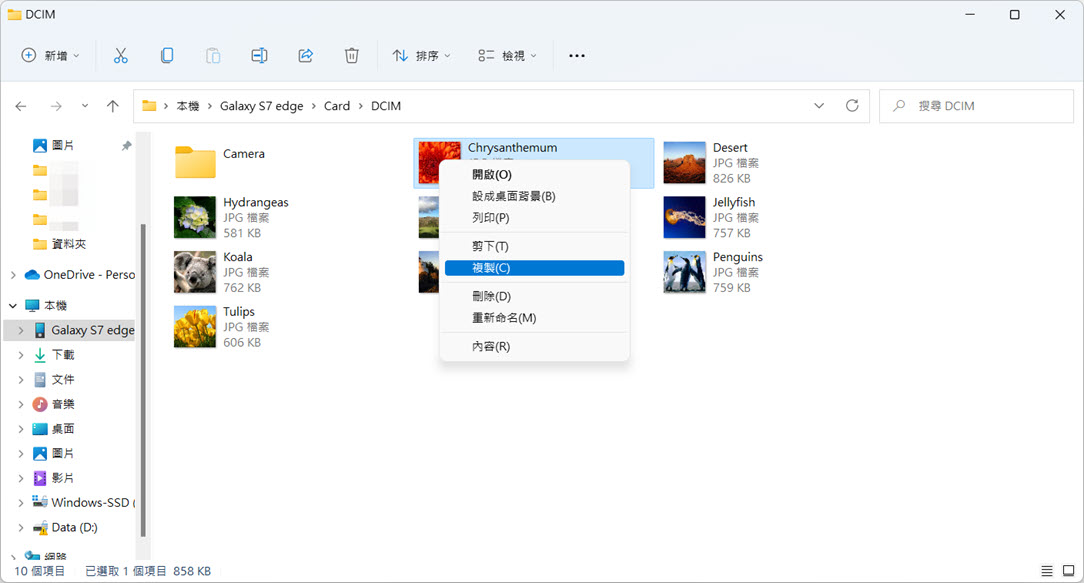
 Tips:
Tips:
在使用 Windows 內建的 USB 檔案傳輸方法時(「相片」APP 與「檔案總管」),請不要刪除手機照片,有熱心網友反饋,這樣容易使電腦索引發生混亂/損毀,從而導致「讀不到手機照片」。
這便是使用 USB 線直連透過 Windows「檔案總管」完成 Android 手機過相到電腦的方法,雖然十分簡單,但是其實限制很多:
誤操作的話容易引起電腦/手機混亂,而無法穩定連接,且只能機械傳輸,無法靈動管理
資料夾雖然排列明晰,但是資料過多的情況下很難搜尋到目標照片
偶爾會發生「漏傳或少傳部分照片」災情
小貼士:該方法也能成功將 iPhone 照片傳到電腦,不過容易發生 iPhone 連接電腦資料夾空白災情,你可以再了解一下其他方法。
藍牙無線傳 Android 手機相簿到電腦
隨著藍牙技術的發展,現在電腦和手機之間也能很快速地透過藍牙連接進行 Android 照片的傳輸。
-
開啟 Android 手機的藍牙功能,然後前往 Windows「設定」>「藍牙與裝置」> 開啟藍牙按鈕,並將兩個裝置進行配對連接。
-
電腦和安卓裝置連線成功後,捲動介面至底部,點擊「透過藍牙傳送或接收檔案」>「接收檔案」。
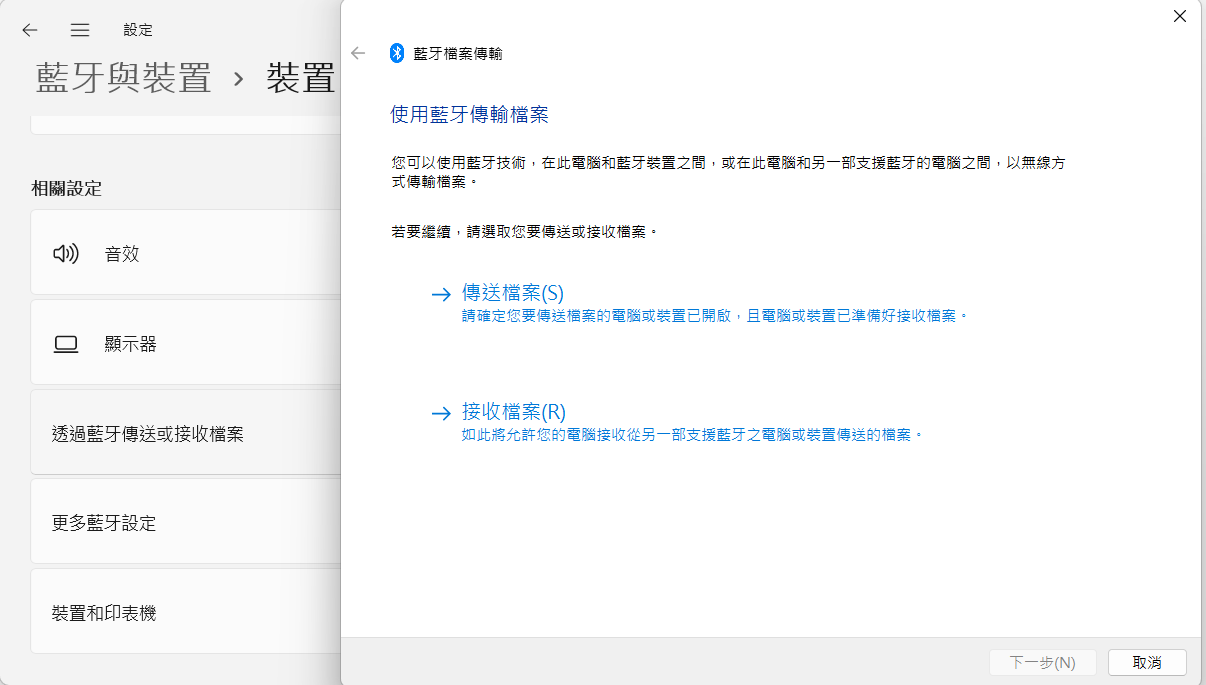
-
在安卓手機上選取照片並將其透過藍牙分享,在電腦點擊「接收」即可成功將照片匯入電腦
透過藍牙無線使手機傳照片到電腦也是很簡單方便,但是筆者試用過程中發現裝置之間的藍牙連接並不太穩定,而且傳輸速度挺慢的,數量一多速度就更慢了,還容易發生漏傳照片的情況。此外,傳送大批量照片後,它也不會按時排序,導致現場一度十分混亂。筆者更推薦使用 FonePaw DoTrans 進行一鍵批次傳輸,省時省心省力!
透過 Windows「相片」將安卓照片傳到電腦
該方法同樣適用於 iPhone、iPad 行動裝置
使用 USB 線直連電腦的話,我們可以透過 Windows 的內建應用程式「相片」進行 Android 照片轉移。
-
使用 USB 線連接 Android 手機與電腦。
小貼士:首次連接需要信任電腦,並需要將 USB 連接模式從「充電模式」改為「MTP 媒體檔案傳輸模式」(一般可以透過下拉螢幕在通知欄中進行設定)。
-
前往 Windows 電腦的「開始」>「相片」。
-
點擊「相片」應用程式介面右上角的「匯入」,選擇已連線的裝置(Windows 11 可以在介面左側直接看到已連接的 Android 裝置名稱)。
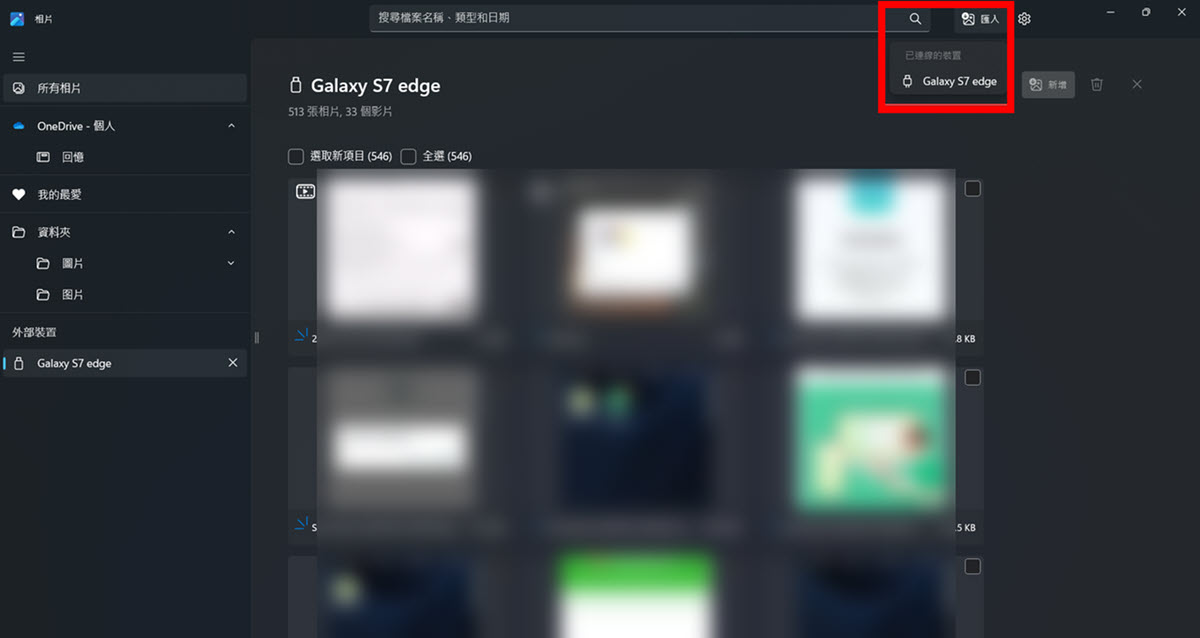
-
勾選想要傳輸至電腦的安卓照片,點擊右上角的「新增 XX 個項目」,將其匯入「圖片」資料夾。
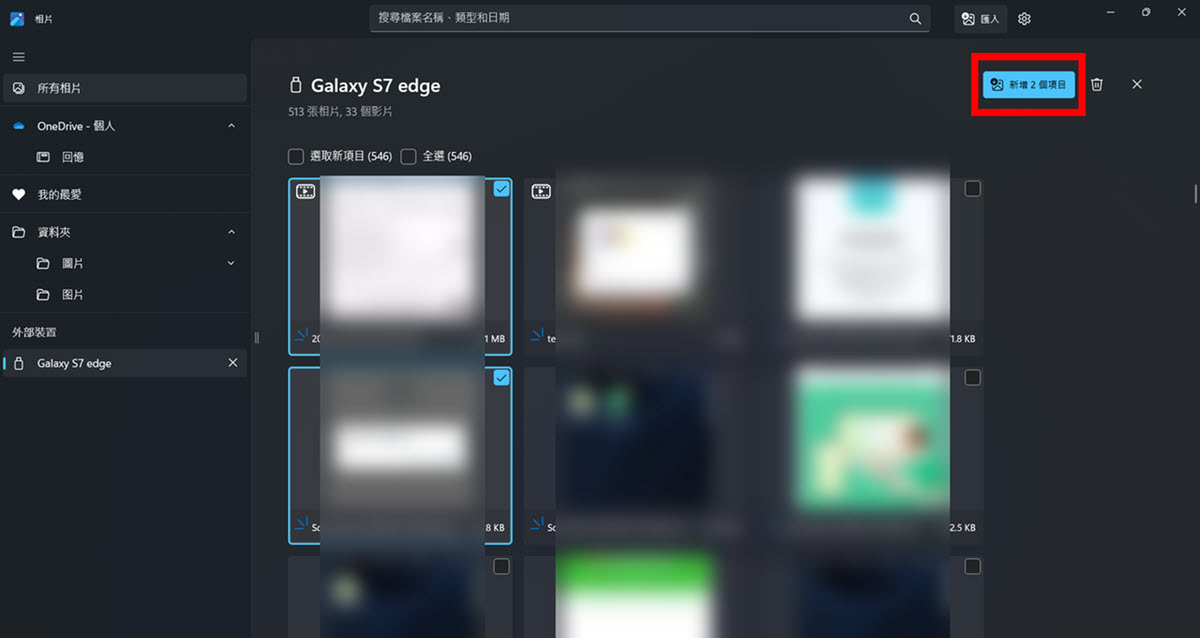
僅需 4 步就能解決「Android 如何將手機照片傳到電腦」難題了,但是筆者試用時發現了一些不足:
可以直接看到照片,但是不能保留手機分類,十分雜亂
照片/影片過大、過多的話,傳輸過程很容易卡住,或是直接當機
另外,Windows 7/8 並沒有「相片」APP,因此,如果你的電腦是 Win8/7 系統,建議直接選用相容性更強的專業照片轉移軟體。
使用「快速分享」功能開展安卓照片傳到電腦作業
News:「鄰近分享」現已更名為「快速分享」
為了便利更多用家,Google 推出了類似蘋果 AirDrop 的鄰近分享服務,取名「快速分享」,該功能支援在搭載 Windows 10/11 和 Android 6.0 以上裝置之間傳送照片、影片和文檔。有很多網友可能還不知道如何使用。現在,一起來學習怎麼把安卓照片傳到 Windows 電腦吧。
首先需要在電腦和手機上分別下載「快速分享」APP。
接著登入 Google 帳戶進行裝置分享設定,然後開啟藍牙和 Wi-Fi。
在安卓手機上打開相簿,選定照片,輕按「分享」按鈕,再點擊「咫尺共享」。
選擇你的 Windows 電腦進行傳送就會自動把手機相片傳到電腦啦!
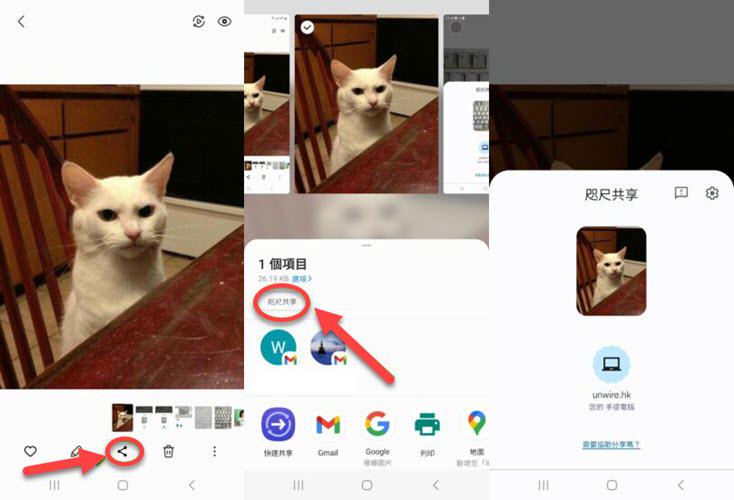
手機傳輸照片到電腦無線方法簡單易上手,美中不足的是有如下種種缺陷:
僅支援 Android 和 Windows 系統,不支援 iOS 和 macOS 裝置
傳送多個照片時容易中斷,不是很穩定
傳輸超過 50 張照片時容易發生缺漏情況
手機傳輸電腦速度比較慢,效率一般
操作比較麻煩,需要在手機和電腦上先安裝程式
使用 Google 帳戶將 Android 照片傳到電腦
該方法同樣適用於 iPhone、iPad 行動裝置
如果你有 Google 帳戶,那麼可以透過 Google 雲端硬碟或是 Google 相片 APP 實現檔案傳輸。除了 Windows 電腦,它也能完成手機照片傳到電腦 Mac 作業。接下來,我們將以 Google Drive 為例進行步驟演示。
-
在 Android 手機上啟動 Google Drive,登入 Google 帳號,確認照片已上傳至 Google Drive,如果沒有的話,需要先上傳備份。
 Tips:
Tips:
請務必確認好 Google Drive 有成功接收到你傳輸的照片並且照片檔案大小無誤,因為程式有時會出現 BUG 導致接收失敗或是只備份到縮略圖,相片畫質被嚴重壓縮。
-
在電腦進入 Google Drive 網頁,登入同一個 Google 帳號。
-
勾選想要匯入電腦的 Android 照片,點選右上角的「⋮」>「下載」,設定資料夾路徑即可。
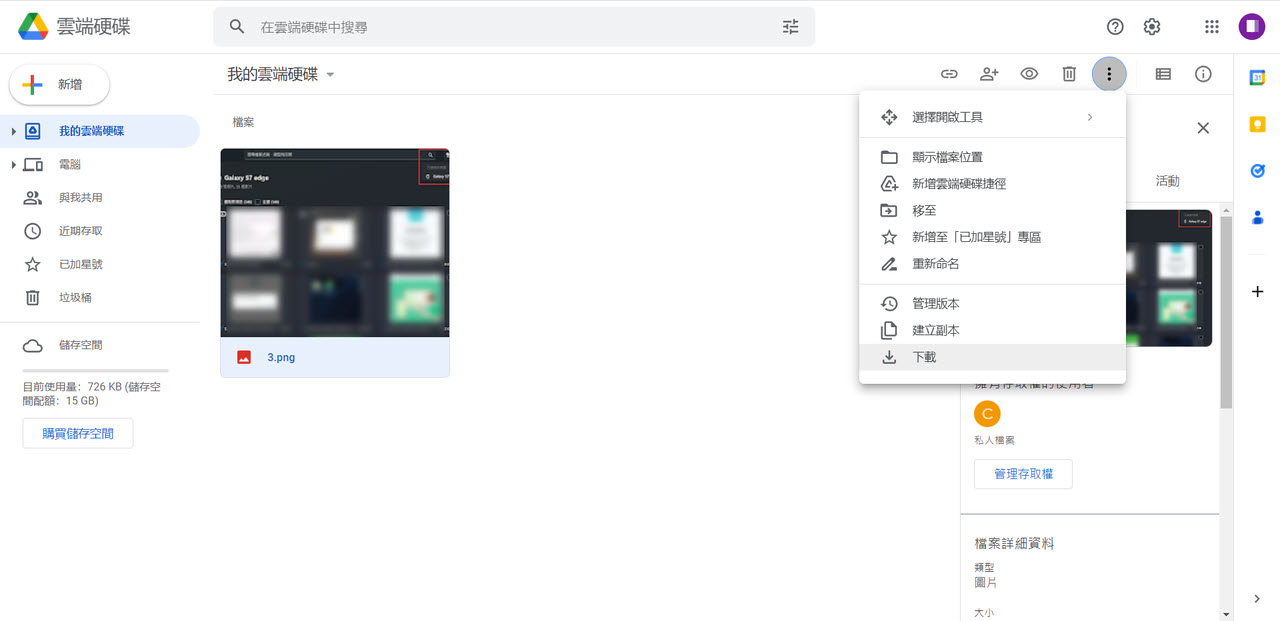
其他雲端服務如 DropBox、OneDrive 也是同樣的操作邏輯:在手機與電腦同時登入帳戶,然後上傳、下載檔案。
這種方法適用於三星、Realme、vivo 等安卓手機。不過,由於這是手機照片轉移電腦無線方案,十分依賴網速,你需要先耐心等待照片上傳至雲端,再從雲端下載至電腦,整個流程略顯繁瑣且耗時很久;另外,雲端空間的容量也有限(Google 免費提供 15GB),照片/影片檔案太多太大的話很容易就爆滿了。
總結:手機傳照片到電腦方法怎麼挑?
文章介紹手機照片轉到電腦的方法,你可以檢視以下對比清單表格,挑選自己的最佳幫手。
| 方法 | 有線/無線傳輸 | 傳輸 速度 |
傳輸數量 限制 |
傳輸成功率 | 推薦指數 |
| 照片傳輸工具 iOS、Android |
有線/無線均可 | 快 | 無限制 | 高 | ⭐⭐⭐⭐⭐ |
| USB 線直連電腦 | 有線 | 中 | 無限制 | 中 | ⭐⭐⭐⭐ |
| 快速分享 | 無線 | 中 | 無限制 | 中 | ⭐⭐⭐ |
| Google 帳戶 | 無線 | 慢 | 受雲端空間 容量限制 |
中 | ⭐⭐⭐ |
| 藍牙傳輸 | 無線 | 慢 | 無限制 | 低 | ⭐⭐⭐ |
如果你只想從手機傳送少量照片到電腦,那麼其實任意一種方法都能實現,依據你的需求進行挑選即可。
遺憾的是,在傳送大量照片時,部分方法顯得很不方便,不是容量有限,就是傳送不穩定,容易中斷失敗,導致少傳漏傳甚至照片損壞的情況。
因此,筆者更推薦透過 FonePaw DoTrans(Windows)和 FonePaw 蘋果助手(Mac)這類專業軟體來將 iPhone/Android 手機照片傳到電腦,操作簡單、支援自選/一鍵傳輸、不限大小和數量、穩定快速,而且傳送後的照片也不會亂序,容易整理,更能在不同裝置直接傳輸各類檔案。好不好用,試過便知!
關於「手機相片傳到電腦」的常見問題
手機如何無線傳輸到電腦?
如果你手邊剛好沒有連接線可以用,只能透過無線傳送的方法轉移相片,可以藉助雲端空間的操作邏輯、藍牙的隔空傳送功能或是 Windows 作業系統的快速分享功能來解決手機傳照片到電腦的難題。
為什麼 iPhone 照片不能傳到電腦?
在傳送 iPhone、iPad 相片到 Windows 電腦的時候,你可能會發現偶爾電腦讀不到手機照片,或是 iPhone 照片匯入電腦失敗,這是為什麼呢?
如果你採取的是有線轉照片方法,那麼很有可能是因為連接線、USB 連接埠損壞無法使用,建議更換之後再試一次。
如果你使用的是無線傳相片方法,那有可能是因為傳送數量過多、檔案過大、網路環境差,導致傳送失敗,建議先檢測網速,確認連接穩定再分批次傳送照片。
如何將三星手機照片傳到電腦?
無論你是想尋求「如何將三星手機照片傳到電腦」的方法,還是「OPPO 手機照片傳到電腦」的密技,都可以前往閱讀文中整理好的 6 種安卓手機相片傳到電腦絕招。
其中,筆者最為推薦的是 FonePaw DoTrans 軟體,支援 Android 15 及更早系統,能夠一鍵傳送整個安卓相簿,不會壓縮相片解析度,方便實用。















