在 Microsoft Teams 錄製會議內容教學,3 招幫你無限制隨心錄!
Microsoft Teams 錄影內建功能需要召集人授權,且只能由召集人和錄製人在期限內下載,還不能單獨錄製音訊。如果你想無權限悄悄地將 Teams 錄影永久直存到本地以便回顧,那可千萬別錯過 FonePaw 螢幕錄影大師喔!它支援單獨錄音、長時間錄製、自訂 FPS,不怕肥大檔案!
Microsoft Teams 等線上視訊會議平台現如今打破時空限制,讓身處異地的組織團隊人員都可以進行即時溝通和協作。但是,有時候會議內容繁多,難以一一記牢的話,透過進行 Teams 錄影就可以方便隨時回顧和檢視、確認詳細事項及進展。
那麼,要如何錄製 Teams 會議視訊和音訊呢?本篇指南將全面為你介紹如何免費進行內建錄影以及使用專業錄影大師在無授權下直存錄影檔到本地喔!學生也能輕鬆實現 Teams 線上教學錄影,趕緊 Get 起來吧!
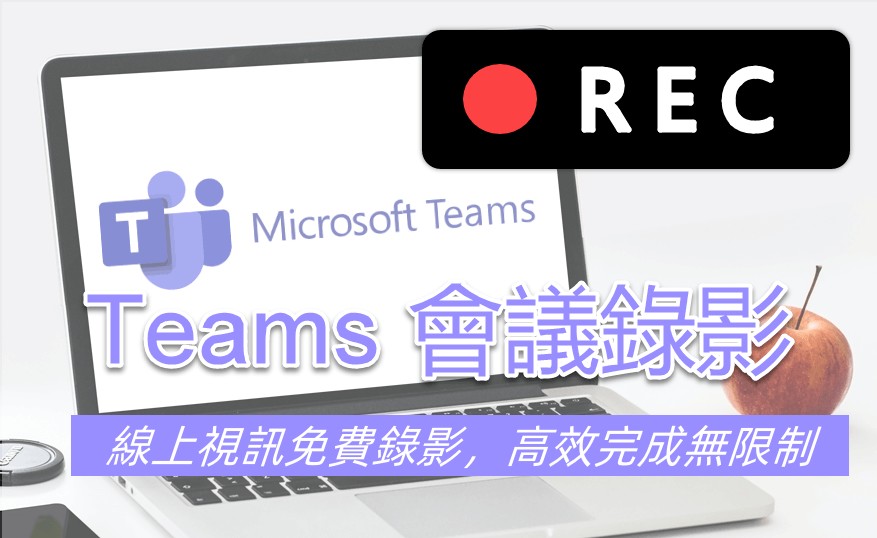
方法一:透過 Microsoft Teams 官方內建功能錄影會議【需要授權】
Microsoft Teams 為用戶提供了內建的錄製工具來進行會議錄影,錄製會在雲端進行並儲存下來以便日後檢視,而且可以在組織中安全地共用。但是要注意的是並不是會議中的每個人都可以錄製團隊會議。
Microsoft Teams 錄影權限
究竟 Teams 錄影限制都有哪些呢?
-
需要是會議召集人或者共同召集人、演示者
-
需要是個人教育版、組織教育版以及企業/商務版
-
需要 IT 系統管理員開通錄製權限
-
會議錄製無法錄下會議中顯示的所有內容,如白板、PPT 簡報動畫
播放會議錄影時,無法看到所有人的視訊串流
只支援錄製長達 1 分鐘的 Teams 視訊/音訊
 Tips:
Tips:
如果你被以上條件所限制而無法執行 Teams 會議/視訊/教學錄影,可以嘗試使用支援繞過錄製權限,能夠擷取所有螢幕畫面以及操作的 FonePaw 螢幕錄影大師,它可以免費試用,並且不會限制錄影時長,適用於任意 Teams 錄影需求。
Microsoft Teams 錄影教學
在獲得 Teams 錄影權限後,請根據下方教學執行動作。
-
開啟 Microsoft Teams,開始或加入會議。
-
進入會議介面後,點擊會議控制項中的「...」圖示,選擇「開始錄製」,即可開始進行 Teams 錄影。
-
當你需要結束錄製時,再次點擊「...」圖示,選擇「停止錄製」,私人會議錄影將會被保存到 OneDrive 而頻道會議則會存到 SharePoint Online。
小貼士:Microsoft Teams 錄影檔將會存到雲碟服務,有儲存空間限制,一小時錄製的大小為 400 MB,請確保在進行會議錄製前有足夠的內存。
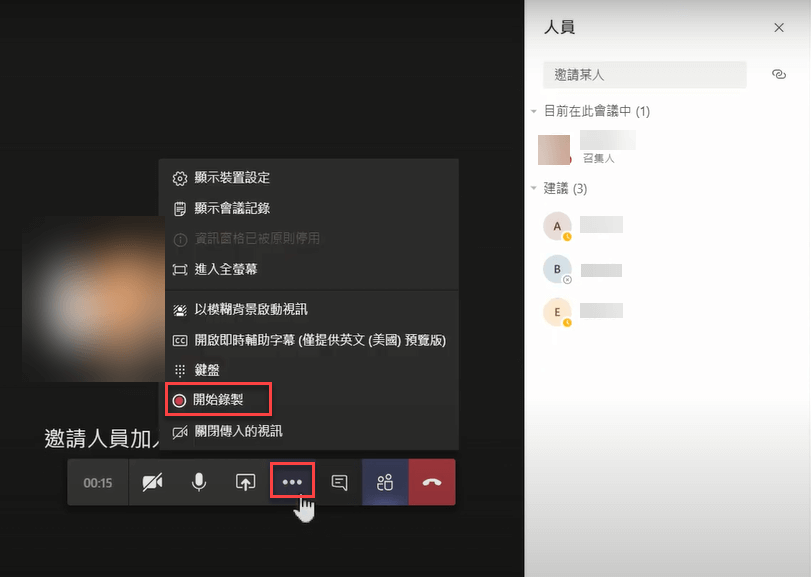
 Tips:
Tips:
當你開始錄製後,會議中的每一個人都會收到錄製已開始的通知。如果你比較介意別人知道你正在錄影,建議還是使用我們第二部分介紹的方法,無痕跡地開啟 Teams Meeting 錄影,最重要的是,就算沒有官方的錄影權限也能一鍵完美錄製 Teams 會議/線上課程。

Microsoft Teams 錄影下載
想知道如何下載 Teams 錄製?依據官方設定,Teams 的錄影檔案可以在 14/30/60 天、指定日期或無限期回看。如果你想將其下載至本地觀影,那麼需要注意的是只有召集人才能下載存檔。
登入 Microsoft Teams,在行事曆的會議/頻道中找到錄影檔案。
單擊「...」>「下載」將其下載至電腦進行儲存。
以上便是 Teams 官方內建的錄影功能介紹及其教學,如果你因故無法擁有錄製權限,可以看看筆者接下來介紹的比較萬能且實用的方法。
方法二:使用專業錄音程式進行 Microsoft Teams 錄影【無需授權】
FonePaw 螢幕錄影大師作為一款萬用錄製神器,依賴其一流技術,完美滿足任意錄製需求,支援在無授權時進行線上視訊會議錄音和錄影,在電腦或手機進行 Microsoft Teams 錄影更是不在話下。在錄影時,還可以隨時擷取 Teams 分享畫面或留存。更有強大即時標註工具列,讓你隨時進行筆記,Follow 每處會議細節!
試用版本更是已經為你解鎖了大多錄影功能,幫你免費實現 Teams 錄影,沒有錄製時長的限制,能夠輸出無浮水印錄影檔,並且支援單獨錄製 Teams 會議的音檔,相當好用。
超強功能,不容錯過
-
定時錄製 - 選擇會議開始和結束時間,實現自動 Teams 錄音/錄影任務
-
鎖定視窗 - 鎖定 Teams 會議,排除其他視窗,免打擾錄製或在其他頁面操作
-
匯出多格式 - 支援 MP4/WMV/MOV/MKV 影檔和 MP3/M4A/AAC/FLAC/WMA 音檔
-
高畫質匯出 - 採用 H.264/H.265 視訊編碼,自訂幀率,高畫質檔案/瘦小檔案任君挑選
-
超強實用性 - 可用於所有會議視訊程式或線上通話,如錄製 Facebook Messenger 視訊等
-
不限錄製 - Teams 錄影結束後,可進行編輯、壓縮、合併和轉檔等作業
在操作上,這款專業的錄影工具也非常簡單易用,下面就讓我們一起看看如何透過它輕鬆錄製 Teams 會議內容吧!
第 1 步 下載 FonePaw 螢幕錄影大師,安裝並啟動程式後進入主面板。
第 2 步 進入「視頻錄製」主介面,根據需要進行相關的設定。錄影範圍你可以選擇「全螢幕」錄製,或者選擇「自訂」來拖動虛線框選擇錄影區域。
此外,你需要確認開啟「系統聲音」,否則會議聲音將不會被錄入到影片中。如果會議中你不需要發言時,建議關閉「麥克風」,避免錄製後環境雜音過多。
小貼士:FonePaw 螢幕錄影大師具有「鎖定窗口錄製」的超實用功能,可以鎖定 Microsoft Teams 視窗進行後台錄影,在錄製過程中你還可以同時做其他事情!

第 3 步 開啟 Microsoft Teams,在會議開始的時候按下錄影軟體的「REC」原形按鈕即可開始錄影。在錄製過程中,你可以點擊工具欄中的按鈕以暫停、停止錄製、添加筆記(文字註解、箭頭、方框圓形等)或設定定時錄影。
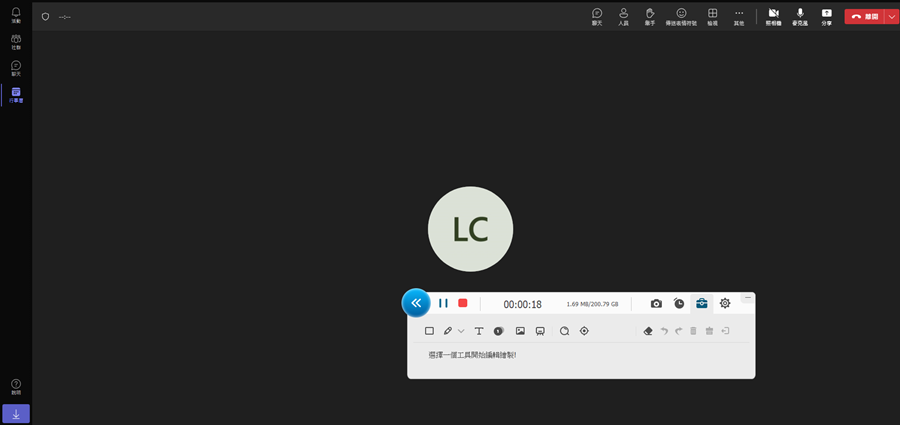
第 4 步 錄製完成後,按一下停止錄製的圖示,就會自動前往預覽錄製結果。如果滿意的話,就可以選擇儲存錄製好的影片。 預覽時可以根據你的需要來拖動進度條選擇自己所需的片段,對影片進行剪輯刪除不必要的部分哦。
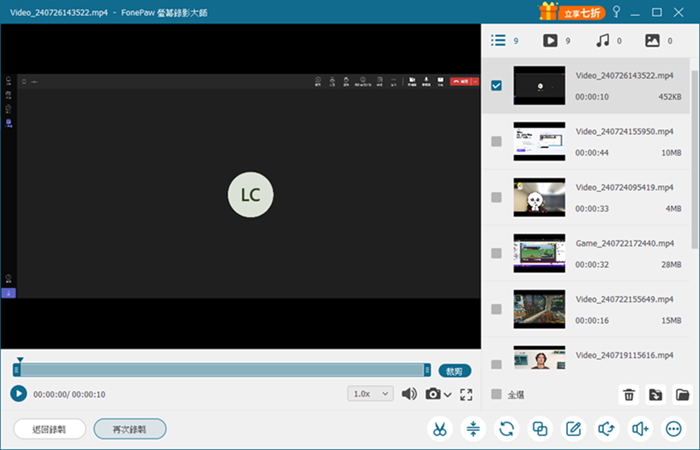
想更直觀地瞭解如何進行 Teams 錄影?不如戳下方影片教學,花三分鐘學習一下!
FonePaw 螢幕錄影大師不受任意會議程式的 DRM 限制,可以隨心所欲地無授權進行會議錄音/錄影,不止 Teams,你還可以錄製 Webex 會議等,不會被其他與會者知道!另有即時編輯功能,方便回顧時迅速 Get 到 會議重點!假如沒空與會,還可以開啟自動錄影。Teams 錄影檔可以直存本地,超讚的喔!
方法三:藉助手機版 Microsoft Teams 實現會議錄影錄音【需要授權】
在手機上進行 Teams 會議錄影仍要滿足上面提及的身份條件,在獲得授權之後一切就變得很簡單了,只需要:
在會議控制菜單欄,按一下「...(更多選項)」圖示>「開始錄製」以開始錄影。
會議中的每個與會者都會收到「錄製已開始」的通知。
想要停止錄製,則再次點選「...(更多選項)」圖示>「停止錄製」。
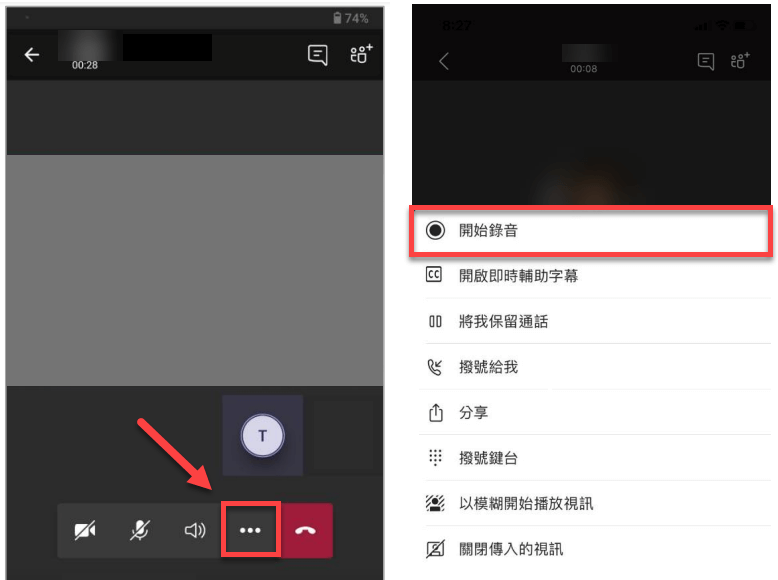
那麼假如你沒獲得授權呢? Android 和 iOS 手機內建「螢幕錄影」工具因為 DRM 限制,其實並不能錄製線上會議。不如考慮直接選擇 FonePaw 螢幕錄影大師,其支援手機錄影/投影到電腦,可以將手機版 Microsoft Teams 錄影隨時觀影,還可以享受其他強大功能,如定時錄製、即時繪圖喔!
總結:哪種方法進行 Teams Meeting 錄影最便捷?
以上就是 Teams 會議錄影的全部方法了,你可能還有些疑惑,究竟 Microsoft Teams 內建錄影功能和第三方專業會議錄影工具有什麼區別呢?我們特意為大家總結了一張功能對比表格,相信閱讀過後,你就能清楚兩種方法之間的區別,然後根據自身情況選擇最適合自己的 Teams 錄影方法了。
| FonePaw 螢幕錄影大師 | Microsoft Teams 內建錄影工具 | |
| 自訂會議區域錄影 | ✔️ | ❌ |
| 進行會議錄音 | ✔️ | ✔️ |
| 是否需要授權 | ❌ | ✔️ |
| 錄影通知其他人 | ❌ | ✔️ |
| 定時錄影設定 | ✔️ | ❌ |
| 即時標註功能 | ✔️ | ❌ |
| 隨時擷取畫面 | ✔️ | ❌ |
| 後製編輯作業 | ✔️ | ❌ |
| 錄影檔案儲存方式 | 本地儲存 | 雲端儲存 |
| 建議使用場景 | 適用於來賓或無授權的與會者,不想通知其他人並選擇性錄製會議片段的情況,檔案直接儲存到本地無需另外下載 | 適用於會議組織者或有授權的與會者,進行官方的會議錄影錄音,最後允許大家在雲端下載會議錄影的場景 |
在有獲得授權的情況或你就是會議召集人時,當然是透過 Microsoft Teams 錄影內建功能來得最快最方便,而且也可以從雲端下載錄影檔留存。假如你沒有獲得授權,那麼 FonePaw 螢幕錄影大師將會是你最佳助力,可以無人知曉地開始會議錄音/錄影,進行即時標註或後製作業,直存本地隨時回顧,甚至支援免費進行 Teams 錄影!話不多說,一試便知!
關於 Microsoft Teams 會議錄影的常見問題
如何找到 Teams 錄影路徑?
Teams 錄影在哪裡?自 2021 年 8 月起,Microsoft Teams 的私人會議會儲存到 OneDrive,而頻道會議則會儲存到 SharePoint,你可以前往對應的雲碟服務,登入相關帳戶後檢視或下載 Teams 錄影檔。需要注意的是,只有會議召集人可以下載錄製內容。
為什麼我的 Microsoft Teams 不能錄影?
Teams 為什麼不能錄影?Microsoft Teams 並不支援所有與會人員進行錄影,只有會議召集人、共同召集人、演示者,並且使用教育版本、商務版本的人員才擁有錄製權限。更多詳細資訊可以前往閱讀 Teams 會議錄影的相關規定。
Teams 錄影沒聲音怎麼辦?
Teams 錄影沒聲音可能是程序無法偵測到你的電腦系統音或麥克風聲音,你可以先確認安裝了最新的 Teams 應用程式版本,並檢查你正在使用音訊播放設備,確保其在錄製狀態下可用。當然,你也可以使用文中介紹的 FonePaw 螢幕錄影大師,它支援同時錄製電腦系統及麥克風音訊,且有試音功能,能夠幫助你成功錄製有聲音的 Teams 會議內容,高效便捷。
Teams 錄影要錢嗎?
Microsft Teams 允許免費錄下會議或通話來供日後檢視,因此你並不需要付費進行 Teams 錄影。但需要提醒的是,只有會議召集人或獲得授權的與會者才可以錄製會議內容,並且一場會議只允許一個人開啟錄影功能。其他用戶可以在會議結束後,且有限期內在雲端進行回顧。
















