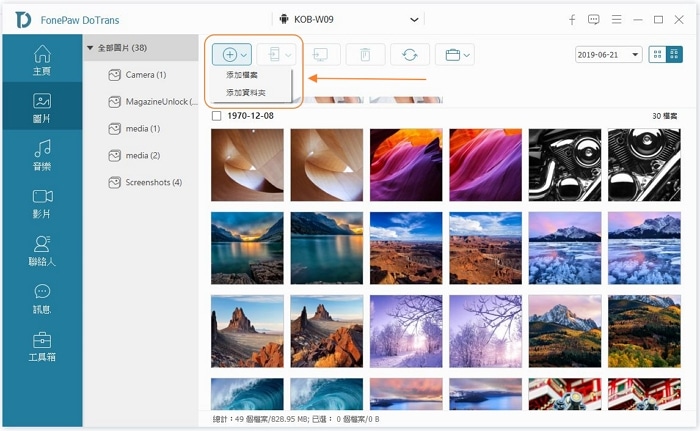五招幫你實現 iPad 傳輸檔案到 iPhone/Android/電腦
想要在不同的平台之間輕鬆轉移資料?除了常用的方法,這邊還推薦你使用 FonePaw DoTrans,它可以實現將 iPad 檔案傳輸到 iPhone/PC/Android。趕快閱讀本篇文章了解一下吧。
今時今日進入數碼時代,我們手頭上的電子產品越來越多,亦越來越多元化。無論你是 Apple、Google 抑或 Microsoft 的用家,甚至死忠,相信總有要在不同作業系統間的電子產品傳送檔案的時候。但不同裝置之間也有各種條條框框的限制,往往是一件頗為頭痛的事情。
眾所週知,Apple 產品,例如 iPhone 和 iPad 傳送資料必須經過 iTunes 的特殊屬性,而 iTunes 使用方式對於很多昔日習慣 PC 的用家而言複雜難明,所以對於一些剛轉用 iOS 裝置的用家而言是一件頗為頭痛的事,甚至讓一些考慮轉用 iOS 的 Android 用家敬而遠之。下面將為你介紹五個簡單的方法幫你將 iPad 檔案傳輸到 iPhone/Android/PC/Mac。
相關閱讀:
【必學】簡單三招幫你將電腦影片放入 iPad (opens new window)
iPad 資料傳輸工具:傳輸 iPad 照片/影片/音樂到電腦 (opens new window)
方法一:透過 DoTrans 實現 iPad 傳輸檔案到 iPhone/Android/電腦(推薦)
想要實現多平台數據互傳,首選是一款實用的數據轉移程式。這邊推薦你使用 FonePaw DoTrans (opens new window) ,它具有簡單直觀的介面,高效率的傳送檔案方式,相信是替代 iTunes 的其中一個最佳選擇。不僅支援 iOS 裝置之間資料互傳,更支援 iOS 與 Android,iOS 或 Android 與 PC 之間的資料傳輸,突破不同作業系統之間的壁壘與限制。
Mac 版的軟體名稱為 FonePaw 蘋果助手,Windows 版和 macOS 的檔案傳輸工具介面稍有差異,但使用方法大致一樣。
簡單三步即可將 iPad 檔案匯出至其他設備
第 1 步:啟動軟體,透過 Lightning 線將 iPad 連接至電腦。如果你需要將資料轉移到手機/平板,請透過 USB 線將其一起與電腦連接。
在 FonePaw DoTrans 的介面中,左邊列明可以傳送的檔案類型,而中間則顯示所連接裝置的記憶容量以及作業系統版本等狀態。
滑鼠左鍵點擊介面頂部,選擇 iPad,隨後軟體開始掃描 iPad 裡的數據。
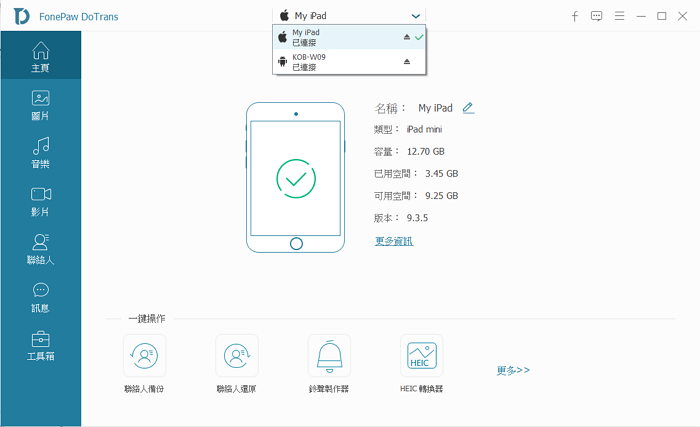
第 2 步:掃描完成後,選擇你想要傳送的檔案。以傳送音樂至 PC 為例,點擊介面左邊的音樂選項,DoTrans 隨即顯示 iPad 上的音樂。點擊所需要傳送的音樂前的方框(或點擊頂部的方框全選所有音樂)。
界面上部的圖標,代表對音樂的不同操作:如傳送至不同手機/平板、PC、或刪除。在這裡,點擊電腦圖標(即順數第三個)以傳送至 PC。
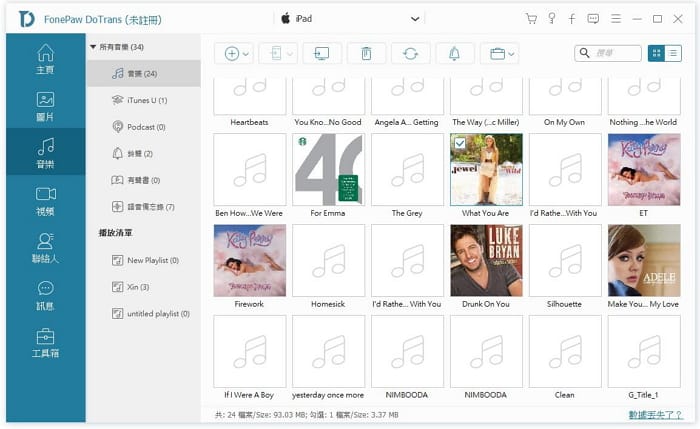
第 3 步:選擇電腦圖標(導出至電腦)之後,隨即彈出路徑對話框,選擇所傳送的音樂所保存在 PC 上的位置,然後點擊選擇文件夾。
隨後,所選定的音樂開始傳送。稍等片刻,一首大約 10MB 左右的歌曲便成功傳送至 PC。
輕鬆將檔案匯入 iPad
反之,如果把 PC 上的檔案(例如圖片/音樂)傳回 iPad,FonePaw DoTrans (opens new window) 也能幫你輕鬆做到!
第 1 步:將 iPad 連接至電腦,如果是將手機/平板的資料匯入 iPad,請將其也連接至電腦。
第 2 步:點擊「+」的添加檔案圖標。
第 3 步:選擇所需要傳送的音樂/照片/影片/音頻,點擊「打開」。檔案隨即開始傳送至 iPad,不久之後便會出現傳送成功的提示。
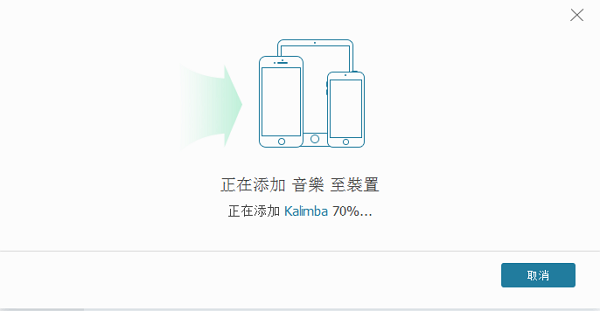
方法二:透過 iCloud 雲碟傳輸 iPad 資料到 PC/Mac
iCloud 雲碟是 iOS 常用的數據備份/傳輸工具。登入同一帳號你就能在 iPad/iPhone/Windows/Mac 上查看或同步數據。但可傳輸的檔案類型有限,而且不支援 Android 設備。
如果你的 iPad 檔案有儲存在 iCloud 雲碟中,你可以透過共享功能傳輸文件。
第 1 步:在 iPad 上選擇你想傳輸的檔案或檔案夾,點擊「分享」,然後點選「在 iCloud 中共享檔案」或「在 iCloud 中共享檔案夾」。
第 2 步:點擊「共享選項」,設定共享對象範圍和權限。
第 3 步:選擇傳送邀請的方式,然後點擊「傳送」。
第 4 步:在電腦登入 iCloud.com 或在 iOS 設備上進入 iCloud 程式即可查看傳輸的檔案。
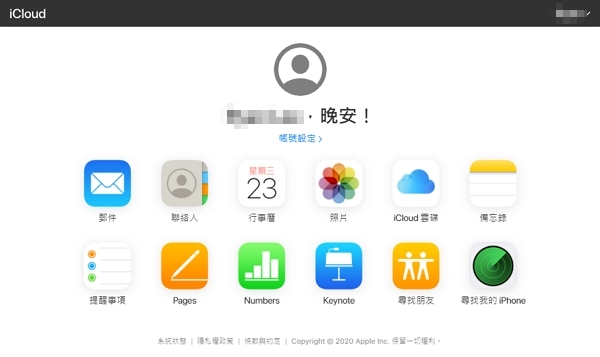
方法三:透過 AirDrop 將 iPad 資料傳到 iPhone/Mac
AirDrop 可用於 iOS 設備與 Mac 系統間的檔案傳輸。它能實現數據無線傳輸,你可以透過 AirDrop 傳送 iPad 照片至電腦,也可以向其他 iOS 設備或 Mac 傳輸影片、音頻等檔案。但這個方法不支援 Android 設備與 Windows 電腦,且容易出現設備掃描不到的情況。如果你想要穩定的連接狀態與傳送進程,建議你使用方法一中的 FonePaw DoTrans (opens new window)。
第 1 步:同時開啟所有設備的 AirDrop,並連接 Wi-Fi 與開啟藍牙。
第 2 步:在 iPad 上找到想要傳輸的檔案,點擊「分享」>「AirDrop」。然後在 AirDrop 傳輸對象中選擇你的 Mac/iPhone。
第 3 步:在 Mac/iPhone 上收到提示後點擊「接受」,傳輸完成後你可以前往相應的程式中查看接收的檔案。
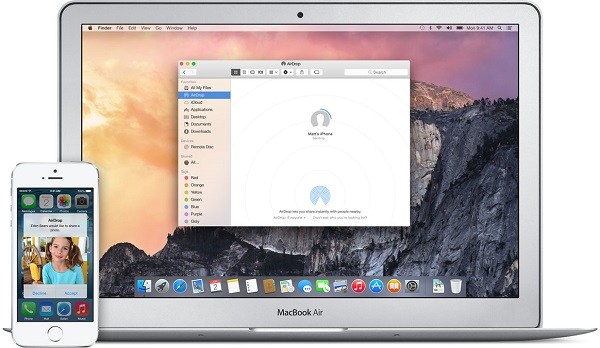
 資訊更新:
資訊更新:
最新發佈的 iOS 17 系統將帶來升級版 AirDrop 共享功能,以後再也不用在頁面中等待聯絡人頭像出現,只要將兩台 iPhone 併在一起就可以建立連接,然後立即傳輸資料。而且受大家「詬病」已久的 AirDrop 傳輸不得超出 30 英呎的限制也被打破,現在只需連接完設備,就能轉為網際網路傳輸,想去哪就去哪,不必再擔心設備分離傳輸中斷了!
方法四:使用 Google 雲端硬碟轉移 iPad 資料
你也可以先將 iPad 資料上傳到 Google 雲端硬碟,然後在 iPhone/Mac/Windows/Android 上登入同一 Google 帳號並下載相應的檔案即可。但免費版有儲存空間的限制。
第 1 步:在 iPad 上開啟 Google 雲端硬碟程式,點擊「新增」>「上傳」,然後選擇你想要匯出的資料。
第 2 步:開啟 Google 雲端硬碟程式或前往 drive.google.com。選擇你要匯入到 iPhone/Mac/Windows/Android 的檔案,按下滑鼠右鍵並點擊「下載」。
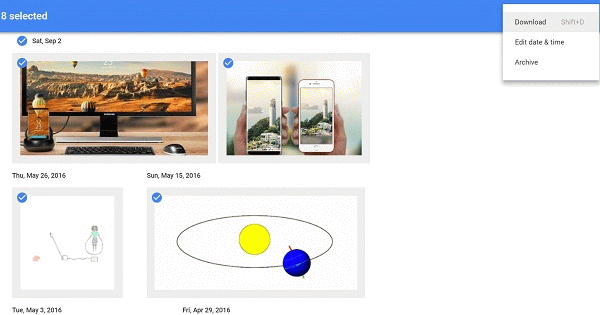
方法五:將 iPad 檔案透過電子郵件傳送
透過電子郵件傳送檔案也是一個便捷的方法,而且這個方法不受設備的限制。我們一般會把檔案以附件的形式發送,但不同的郵箱有不同的附件大小限制,如果需要傳輸大量檔案則需要發送多封郵件。
第 1 步:在 iPad 開啟郵件程式,在撰寫新郵件的底下點擊「附加檔案」。然後打開你需要轉移的 iPad 檔案。
第 2 步:在收件者輸入框中填寫自己的 E-mail 帳號,點擊「傳送」。
- 如果附加檔案超出傳送上限,你需要重複以上步驟直到所有檔案傳送完畢。
第 3 步:在接受資料的設備上登入你的電子郵件帳號,並下載附加檔案。
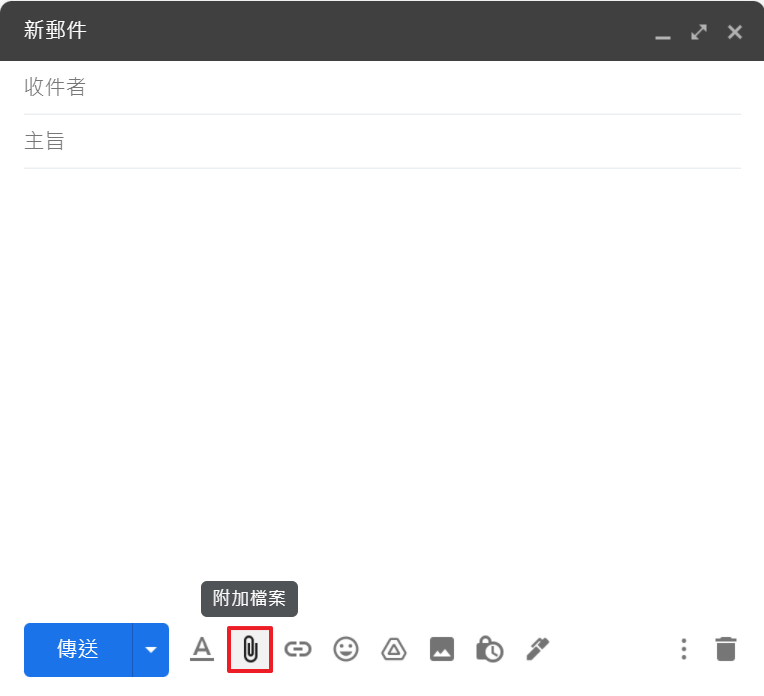
總結
相比較 iTunes,FonePaw DoTrans (opens new window) 擁有簡單明了,對於 iOS 新手用家比較友好。如果你想實現 iPad 檔案在不同平台/設備間輕鬆互傳,FonePaw DoTrans 可以幫到你!它能夠突破裝置間作業系統的界限,大大提高在不同裝置使用時的靈活性,令用家更加可以同時享受不同作業系統之間的便利。馬上點擊下方下載按鈕開始試用吧!