用 Movavi Screen Recorder 螢幕錄影好不好?看完這篇你就知道!
Movavi 公司主要開發各種與多媒體相關的工具,而 Movavi Screen Recorder 就是其主打產品之一。Movavi Screen Recorder 是一款輕便的螢幕錄影工具,介面簡潔易操作,同時也具有出色的錄影及影片分享的功能。
接下來本篇文章整理了 Movavi Screen Recorder 的功能特點、優缺點及相關常見問題,幫你更好地了解這款工具。如果你想找一款類似的專業錄製工具,不妨試試 FonePaw 螢幕錄影大師。
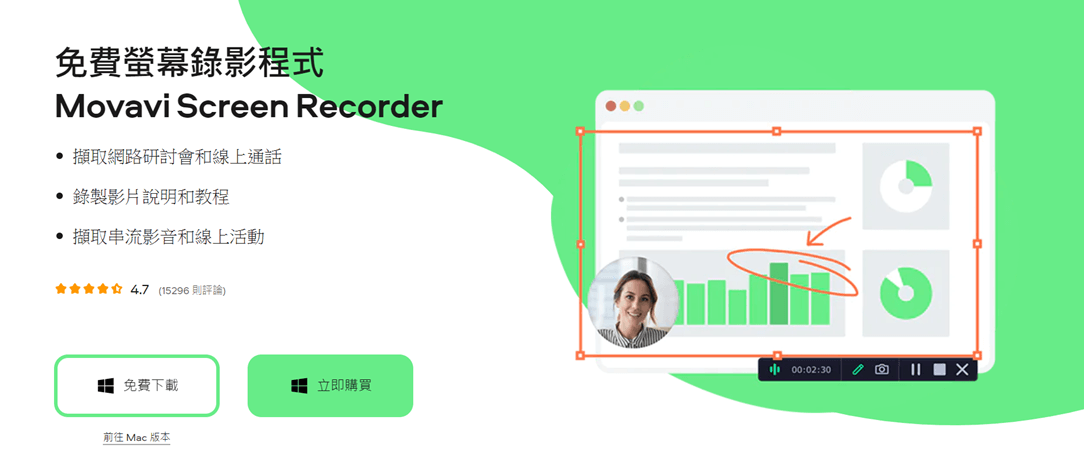
Movavi Screen Recorder 功能特點
雖然 Movavi Screen Recorder 的介面十分簡單,但是它內建有與錄影相關的多種功能,其中包括:
支援多種錄製模式
Movavi Screen Recorder 內建有錄影、錄音以及攝像頭錄製模式。最基本的模式是螢幕畫面錄製,在錄下電腦螢幕的同時還能擷取系統聲音、麥克風聲音和網路攝影機畫面。錄影的區域、Webcam 畫面的位置都可按需要進行設定。Movavi Screen Recorder 還支援單獨錄製音訊、單獨錄製網路攝影機畫面以及擷取螢幕畫面。
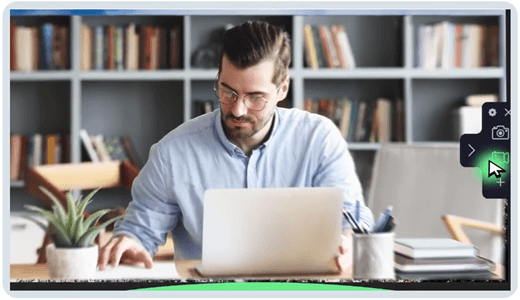
支援排程錄影
如果你在安排錄影時還需要處理其他事宜,但又不想耽誤錄影進程,那麽 Movavi Screen Recorder 的排程錄影功能可以幫到你。
你可以前往「設定」>「偏好設定」>「排程器」,預設錄影開始與結束時間,到時程式將會自動完成錄影。
內建多種實用的功能與設定
除了多種錄製模式,Movavi Screen Recorder 還為用戶提供了多種實用的功能與設定,比如你可以給相關功能設定熱鍵,僅用鍵盤即可完成螢幕錄影。如果你想要錄製教學影片,程式還可以幫你記錄擊鍵與捕捉滑鼠游標,同時支援錄影時即時添加註釋與繪圖,突出影片的重點內容。
影片錄製完成後用戶可先預覽效果,如有需要可以進行簡單的剪輯。編輯好的影片亦可以一鍵分享到社群媒體或自己的雲盤裡。另外 Movavi Screen Recorder 支援 7 種匯出格式,用戶可靈活選擇適合自己設備的格式。
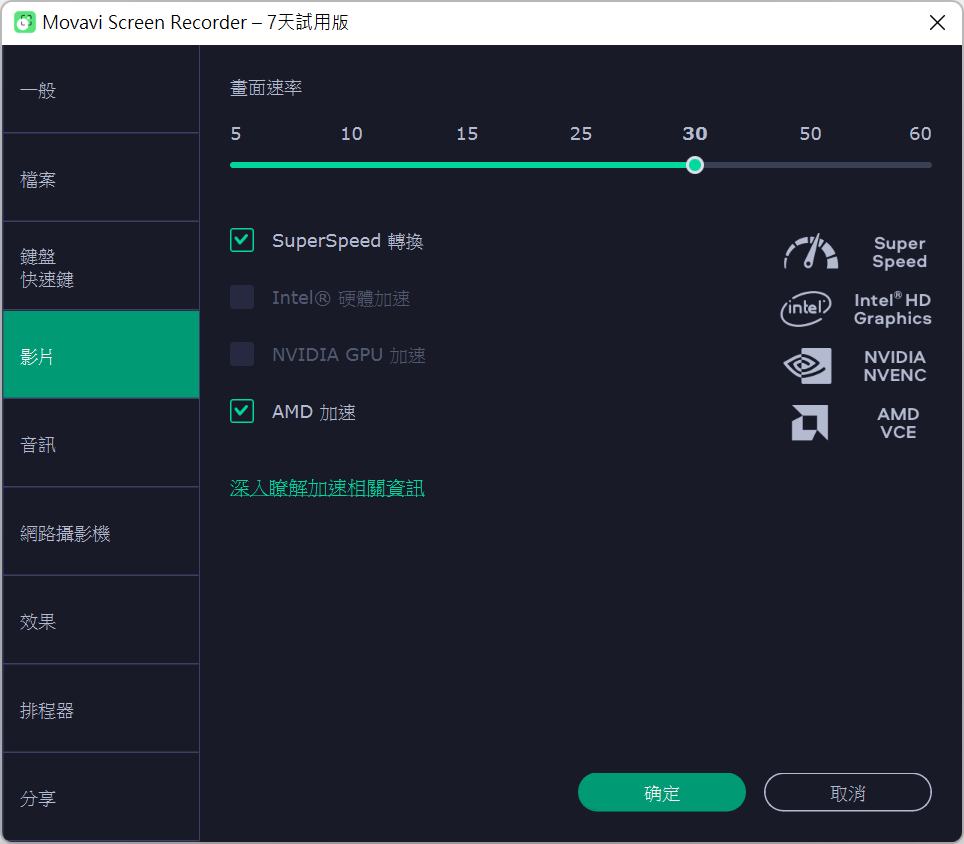
介面簡潔易操作
這款螢幕錄影工具的介面很小,不會佔用桌面太大的面積。介面上包含了主要功能的相應按鈕,點擊按鈕即可開始或結束錄製,不需要額外學習其他錄影知識。因此,這款工具十分適合不喜歡複雜操作的用戶。
Movavi Screen Recorder 優點與缺點
優點
-
程式介面簡潔,操作簡單,十分容易上手
-
能夠同時錄製電腦螢幕和網路攝影機畫面
-
支援預設錄影時間,自動進行排程錄製
-
錄影時能夠捕捉鍵盤擊鍵與滑鼠游標,並能即時編輯影片
-
支援匯出高清畫質影片,同時支援多種匯出格式
缺點
-
試用版匯出影片含有浮水印,想要去掉浮水印需要購買「金鑰」解鎖高級版
-
1 個「金鑰」僅支援在 1 台設備上使用
Movavi Screen Recorder 螢幕錄影教學
下面將介紹如何使用 Movavi Screen Recorder 進行螢幕錄影,透過這一教學部分可進一步了解這款工具。
-
從 Movavi 官方網站下載並安裝 Movavi Screen Recorder,然後啟動軟體,在主介面中點選螢幕錄製按鈕。
-
現在你需要作錄影前的準備:包括自訂錄影區域、是否開啟麥克風/系統聲音/網路攝影機、是否顯示鍵盤擊鍵/滑鼠游標等。設定完成後點擊開始錄製(紅點)按鈕。
-
最後點擊結束錄影按鈕即可停止錄影,錄製完成後你可以預覽以及剪輯影片。
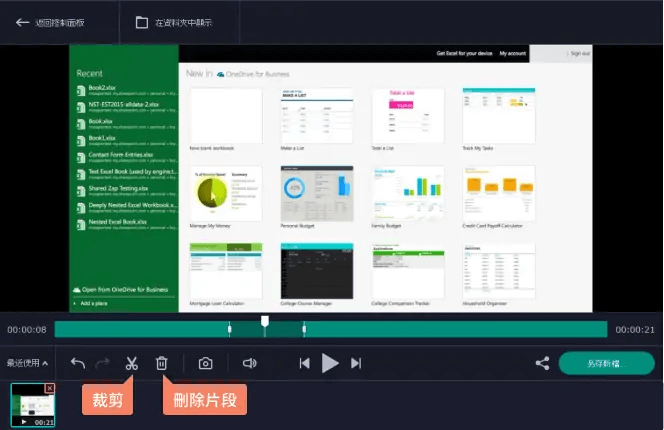
Movavi Screen Recorder 使用常見問題
Movavi Screen Recorder 錄影沒有聲音?
如果你遇到 Movavi Screen Recorder 錄製沒有聲音,建議先查看聲音的來源是否出現問題。Movavi Screen Recorder 支援錄製系統聲音、麥克風聲音、程式聲音等,你需要查看相應的音效裝置是否已經開啟。另外免費試用版暫不支援錄製系統聲音。
Movavi Screen Recorder 可以免費錄影嗎?
Movavi Screen Recorder 提供 7 天免費試用,錄影功能可正常使用,但匯出的影片有浮水印,且不支援錄下系統聲音。如果想要解鎖軟體全部功能,你需要購買付費版。付費詳情如下:
| 授權年限 | 設備限制 | 費用 |
| 1 年 | 1 PC/Mac | NT$ 699/年 |
| 終身 | 1 PC/Mac | NT$ 899 |
Movavi Screen Recorder 不好用?螢幕錄影軟體推薦!
Movavi Screen Recorder 雖然操作簡單,功能也相對齊全,但免費版匯出的影片帶有浮水印,且無法錄下系統聲音。如果你想要找一款和 Movavi Screen Recorder 一樣簡單易上手的替代品,這邊推薦你使用 FonePaw 螢幕錄影大師。
FonePaw 螢幕錄影大師是一款輕便式的螢幕錄影工具,幫你輕鬆錄製遊戲短片、線上會議內容、各平台直播等等。它與 Movavi Screen Recorder 功能相似,但配有更多的個性化設定。
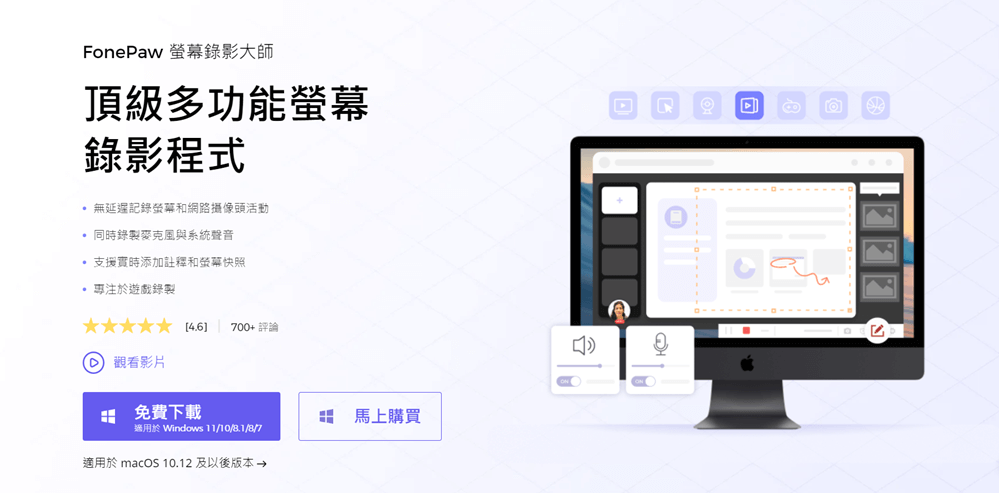
FonePaw 螢幕錄影大師主要功能特點
-
程式內建有遊戲錄影、手機錄影等模式
-
進行螢幕錄影的同時可錄下系統聲音、麥克風聲音與網路攝影機畫面,另外也可單獨錄製音訊或單獨錄製攝像頭畫面
-
支援跟蹤/環繞滑鼠錄製,也可鎖定視窗錄製
-
在錄製過程中可隨時添加文字、線條、圖案等標註
-
在錄製前支援設定計劃任務以及預設錄製,程式可自動完成錄影
-
程式支援匯出高質量影片/音訊檔,有多種匯出格式供用戶選擇
-
匯出的影片無浮水印,如有需要可自訂圖片或文字浮水印
如何使用 FonePaw 螢幕錄影大師錄製影片?
-
下載並安裝 FonePaw 螢幕錄影大師到電腦上。然後啟動軟體,在主介面中點擊「影片錄製」
-
錄影前設定好錄影區域,並確認是否開啟網路攝影機、麥克風等裝置。設定完成後點擊「REC」即可開啟錄影
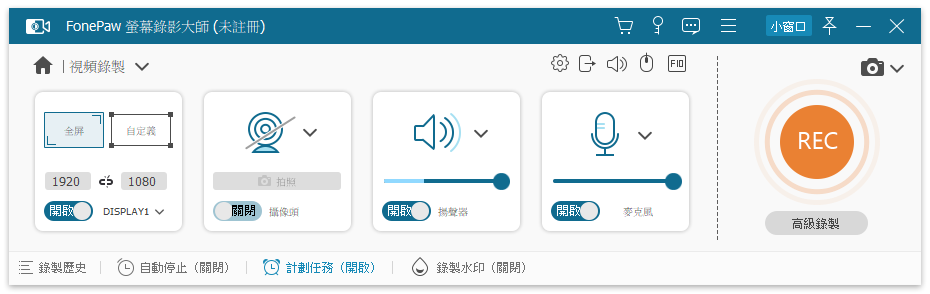
-
完成錄製後點擊停止按鈕即可。匯出影片前你可以預覽以及剪輯影片
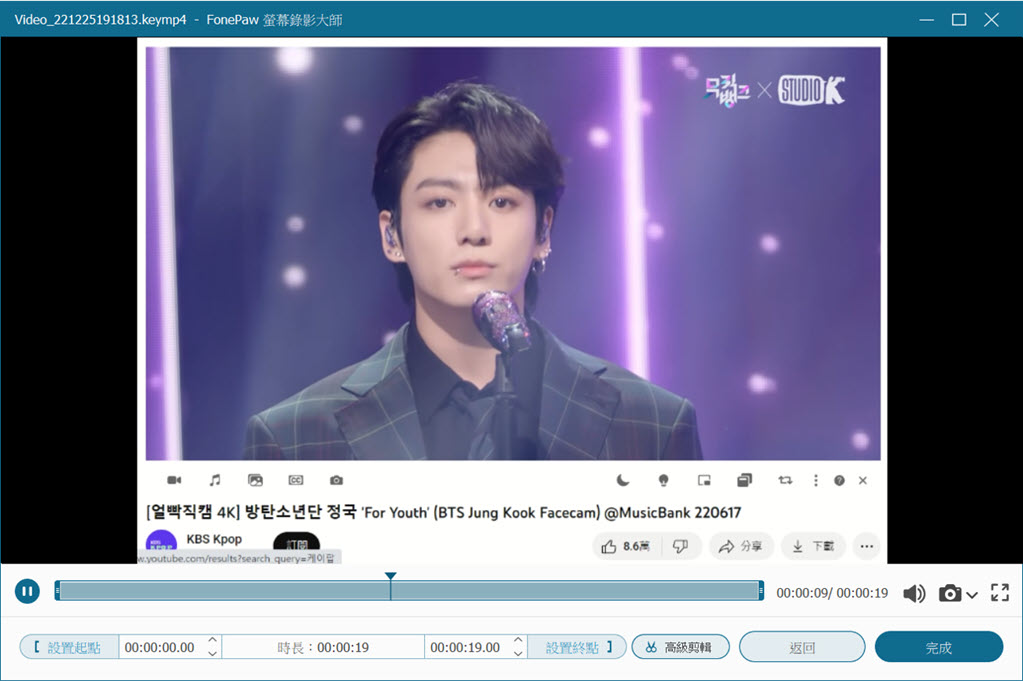
總結
Movavi Screen Recorder 介面簡潔小巧,用起來也十分簡單,但相對來說功能還是有些限制。如果你想要匯出的影片無浮水印、性價比高的錄影程式,不妨試試 FonePaw 螢幕錄影大師吧。無論是擷取電腦螢幕/聲音、捕捉遊戲精彩瞬間,還是錄製手機螢幕畫面,一款 FonePaw 螢幕錄影大師就可以輕鬆做到!馬上點擊下方下載按鈕開始試用吧。















