SD 記憶卡無法格式化怎麼辦?6 個有效方法助你快速解決
SD 卡格式化失敗了怎麼辦?這裡有 6 個實用解決方式幫到你!記憶卡格式化後被清空的資料也不用擔心,可以透過 FonePaw 記憶卡資料恢復一鍵救回!超千種檔案免費掃描快速救回,選擇性恢復重要資料效率滿滿,還可自訂匯出位置避免再次遺失。
把檔案貼到記憶卡後無法存取,想要將其格式化卻收到「Windows 無法完成格式化」的提示?手機 micro SD 卡不能用了,打算把它格式化但是失敗了?記憶卡出錯了不能存取,又無法格式化,直接扔了有點可惜,不妨先試試下面介紹的 6 個方法吧。它們能快速解決記憶卡無法格式化的難題,說不定就能讓你的卡「起死回生」!另外還附有實用資料恢復工具,可以助你無痛還原相機/行車記錄器/手機 micro SD 卡格式化後遺失的資料,及時挽回資料不遺憾。
為什麼會發生 SD 卡無法格式化?
造成記憶卡無法格式化的原因有很多,若能找到具體的形成原因再開啟修復會快捷很多。這裡總結了一些常見的 SD 卡無法格式化/格式化失敗的原因:
-
記憶卡開啟了防寫保護導致電腦無法讀取
-
SD 卡存在壞軌、檔案系統崩潰、扇區損壞等內部損毀
-
記憶卡內的檔案攜帶電子病毒
-
SD 卡外部受到水損、磨損、掉落、暴曬等物理性損壞
SD 記憶卡無法格式化的高效解決方案
根據前面匯總的記憶卡無法格式化的原因,小編為大家搜尋了相應的常用修復方法,你可逐一嘗試進行修復,或者直接找到合適的方法對「症」修復。
方法 1:重啟設備並重新插入 SD 卡
遇到裝置運行出錯,最先建議重啟設備及重新連接裝置,這是非常簡單且免費的萬用方式。所以當記憶卡無法格式化時可先重啟 Windows、Mac、手機等用來格式化記憶卡的設備,然後再重新插入 SD 卡檢視格式化作業能否正常進行。
方法 2:透過磁碟管理工具格式化
若你第一次是在「檔案總管」格式化 SD 卡卻失敗了,可以前往「磁碟管理」再試一試。「磁碟管理」是 Windows 內建的另一種記憶卡格式化的方法,具體操作如下:
-
對著「開始」圖示按下滑鼠右鍵,點選「磁碟管理」。
-
找到需要格式化的記憶卡,對著圖示按下滑鼠右鍵,點擊「格式化」。
-
按需求完成相關設定,點擊「確定」。
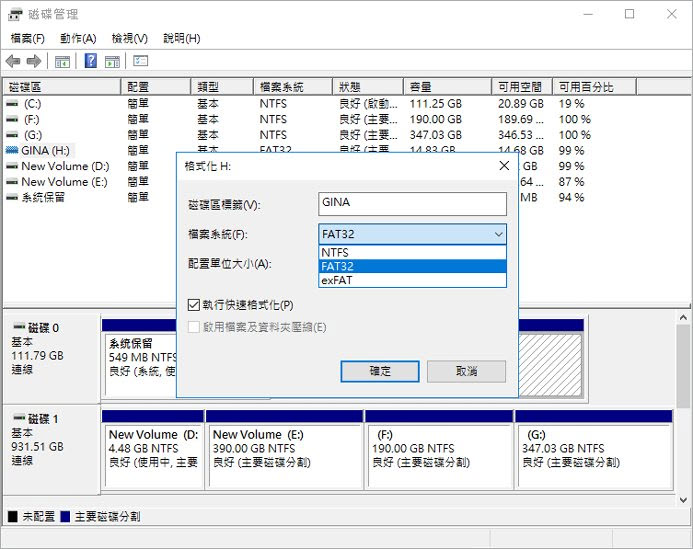
方法 3:輸入 Diskpart 指令抹除數據
如果你的記憶卡變為 RAW 檔案系統,就會陷入記憶卡無法格式化的困境。這種情況下唯一可行的方法是透過 Diskpart 指令抹除卡內的數據。但要注意這個方法步驟比較複雜,需要緊跟以下步驟執行操作,以免進一步損壞記憶卡。
-
將 SD 卡連接至電腦,然後按下 「Win + X」鍵選擇「Windows PowerShell(系統管理員)」。
-
在跳出的視窗中鍵入「diskpart」並按下 Enter 鍵,然後繼續鍵入「list disk」顯示電腦上所有硬碟。
-
鍵入「select x」,將 X 換為你的記憶卡磁碟機代號,按下 Enter 鍵。
-
鍵入「clean」,按下 Enter 鍵即可開始格式化記憶卡。
-
鍵入「create partition primary」,按下 Enter 鍵。然後再鍵入「format fs=ntfs quick」或「format fs=fat32 quick」並按下 Enter 鍵。
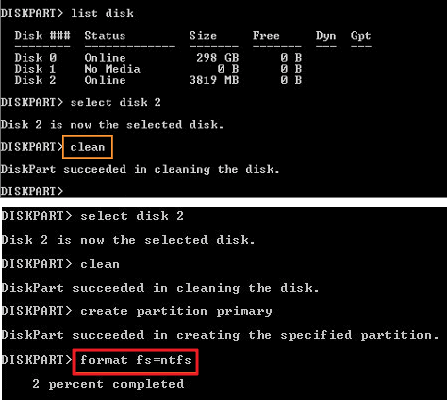
-
程序完成後鍵入「exit」並按下 Enter 鍵關閉視窗。
方法 4:更換 SD 卡磁碟機代號和路徑
當因電腦讀不到 SD 卡而導致無法格式化/格式化失敗時,建議先更換 SD 卡磁碟機代號和路徑讓電腦成功識別到 SD 卡,再嘗試將其格式化。下面是具體操作介紹。
-
將 SD 卡連接至電腦,對著「開始」圖示按下滑鼠右鍵,點選「磁碟管理」。
-
右鍵點選需要格式化的記憶卡,點擊「變更磁碟機代號及路徑」。
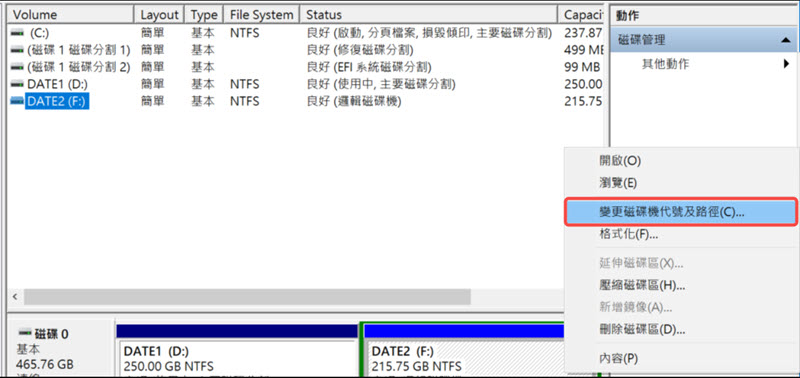
-
在新的視窗中點選更改「變更」,然後在「指定下列磁碟機代號」中選擇沒有使用的代號,最後點擊「確定」。
方法 5:檢視記憶卡讀取鎖定開關
部分記憶卡會配有物理性防寫保護開關,在發現記憶卡無法格式化後可先檢查記憶卡的側邊有沒有配置這類開關,若有且處於鎖定狀態,請先移動到解鎖狀態再重新嘗試格式化記憶卡。
方法 6:解除 SD 卡防寫保護設定
如果發現 SD 卡處於鎖定狀態但沒有物理性鎖定開關,有可能是因為內部錯誤造成 SD 卡進入防寫保護,這時需要透過電腦解除防寫保護,用 CHKDSK 指令修復記憶卡再進行格式化。你可跟著以下步驟進行操作:
-
把記憶卡接入電腦,按下「Win + R」快速鍵開啟「執行」視窗,然後鍵入「CMD」並按下 Enter 鍵。
-
右鍵點擊命令提示字元,選擇「以系統管理員身分執行」。
-
在新的視窗中鍵入「diskpart」,然後按下 Enter 鍵。
-
依次輸入「list disk」>「select disk(磁碟機代號)」>「attributes disk clear readonly」命令即可。
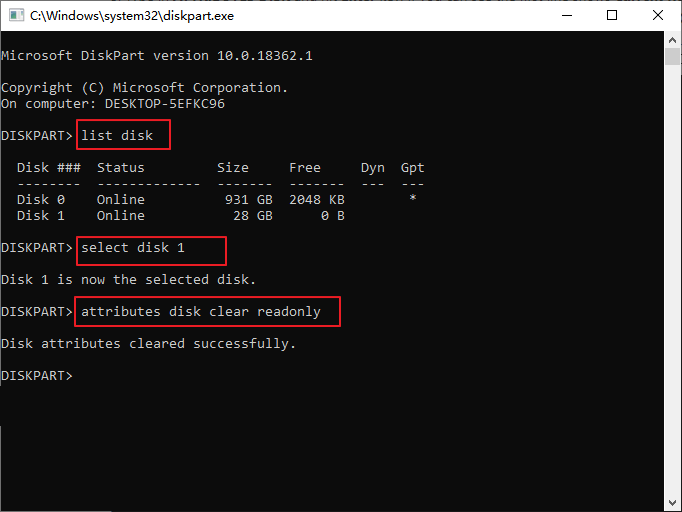
【額外附送】如何從格式化的 SD 卡中恢復重要資料?
相信跟著前面的方法你已經修復了記憶卡無法格式化的問題,並成功將其格式化。如果後續想起裡面有需用到的重要資料,推薦使用 FonePaw 記憶卡資料恢復快速救回!它是一款專業的資料救援工具,扇區損壞、檔案系統錯誤、壞軌、病毒感染等多種情景下丟失的記憶卡數據通通都能高效救援,超千種檔案類型一鍵秒還原,整個過程省心省力且安全可靠。
超強軟體,還有更多亮點功能:
-
提供免費掃描服務,先預覽再還原 SD 卡資料不做無用功
-
快速全方位掃描,耗時短的同時掃描範圍廣,深入裝置儲存空間的各個縫隙
-
擁有超高的檔案救援成功率,以原始質量還原至 Windows/Mac 電腦
-
支援大多數記憶卡類型,包括相機/行車記錄器/手機 micro SD 卡等
-
相容於 NTFS、exFAT、FAT16/FAT32、APFS 等全檔案系統
FonePaw 並沒有你想象中的複雜難用,它最大程度地簡化了記憶卡檔案救援的步驟,幫你及時留住重要資料。
第 1 步:啟動軟體,將記憶卡插入電腦。在軟體主介面選擇需要恢復的檔案類型,以及在「可移動隨身碟」中勾選你的記憶卡,然後點擊「掃描」按鈕。
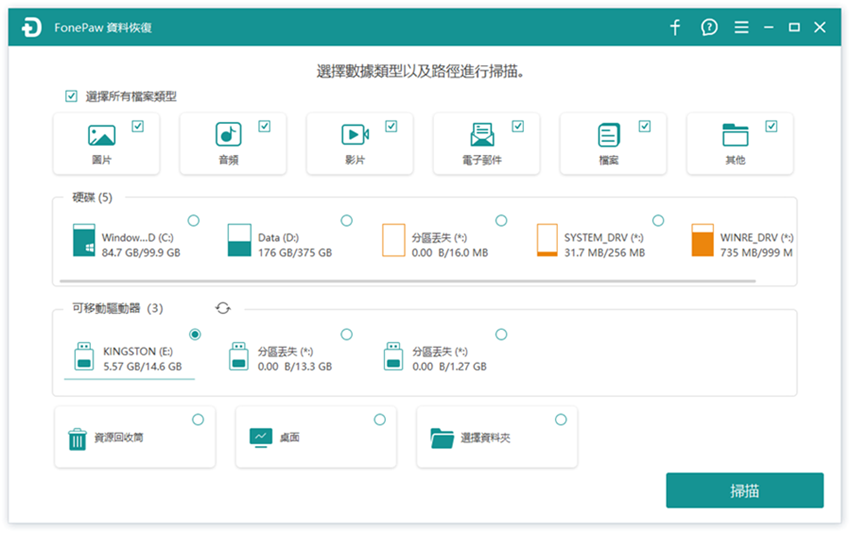
第 2 步:程式自動進行快速深度掃描模式,結束後你可先預覽掃描結果,並且選擇需要的檔案進行恢復。

第 3 步:點擊「還原」按鈕,等待軟體

不需要等待很長時間就可以前往目標資料夾查看救回的記憶卡檔案啦。沒有多餘複雜的步驟,FonePaw 記憶卡資料恢復就能輕鬆恢復 SD 卡裡丟失的照片、影片、音訊、郵件等資料,只要還沒被覆蓋,就可以用它及時挽回珍貴檔案不留遺憾。選擇性還原極具人性化,自訂匯出位置避免二次遺失,恢復記憶卡格式化後丟失的數據用 FonePaw 準沒錯!
總結
以上介紹的 6 個方法都能有效 SD 記憶卡無法格式化的問題,請按照你的實際情況選用合適的方法。若能解決 SD 卡無法格式化/格式化失敗的問題且成功格式化 SD 卡後,發現有重要的檔案需要救援,十分推薦選用 FonePaw 記憶卡資料恢復。它支援的檔案格式、檔案系統類型、SD 卡型號等豐富多樣,全面開展救援不遺漏,還能免費掃描先預覽再恢復。現在就跟著文章先用前面的方式解救記憶卡,再用 FonePaw 救回遺失的檔案,兩全其美!
關於記憶卡無法格式化的常見問題
如何解決顯示「磁碟為防寫保護」無法格式化 SD 記憶卡?
遇到 SD 記憶卡顯示開啟了「磁碟為防寫保護」且無法格式化,可能是因為記憶卡開啟了防寫物理鎖或電子鎖,這種情況可參考前文介紹的方法 5 和方法 6 進行修復。
行車記錄器或 mirco SD 卡無法在對應設備格式化怎麼辦?
若在對應的設備上無法格式化行車記錄器或 mirco SD 卡,建議改用電腦格式化記憶卡。如果在電腦上也無法進行,可以逐一試試前文介紹的方法,對記憶卡無法格式化這一情況進行排查與修復。















