Mac 備份 iPhone 怎麼做?4 個你絕不容錯過的備份秘技分享!
想將 iPhone 資料備份到 Mac?最簡單方式當然是用 FonePaw 蘋果助手!超專業的 iOS 檔案備份專家,無需復雜操作,一鍵即可批次將多種 iPhone 資料備份,精準傳輸效率超高,還能為你匯出 LINE 等第三方程式檔案到 Mac 電腦,超好用唷!
iPhone 作為大多數現代人首選手機,無論是隨手拍照、錄影保存回憶,還是進行一些簡單的工作處理,都可以簡單實現。不過行動設備畢竟儲存空間有限,在資料太多的情況下也會出現無法下載與儲存的情形,甚至可能造成資料流失。想知道怎麼在 MacBook/iMac 把 iPhone 備份嗎?
本篇文章這就快速為你解答,不僅匯整有 4 個 Mac 備份 iPhone 實用技巧,還將為你帶來一個超絕的 iOS 萬用備份秘技,一鍵快速傳輸 iPhone 檔案,備份自由度超高哦,趕緊來看看吧!
iPhone 可以備份到 Mac 嗎?
Apple 生態系統一直都是他們的主打功能,你可以藉由 iOS 內建工具(例如:Finder/iTunes/iCloud/Airdrop)完成 iPhone 備份動作。不過也有不少小夥伴需要更多元的需求,偏好透過專業備份軟體將 iPhone 備份 Mac 上面。因此,接下來將分享不同 iPhone Mac 備份的方式,任君挑選!
方法 1:使用專業軟體一鍵高效實現 Mac 備份 iPhone【推薦】
首先想跟大家分享是最近超愛的 iPhone 備份 Mac 神技 — FonePaw 蘋果助手。這個軟體簡直就是專門為 iOS 用戶而設計的超專業資料管理/備份工具,有了它可以無需經手內建系統,大大減少資料傳輸的時間,傳送效率超高!尤其 FonePaw 還能夠減少備份失敗的風險、支援各式各樣的資料、甚至自動轉檔交給它同樣沒問題。簡直是把我們需要的功能通通一把抓!
它還能為你帶來更多超優特色功能:
-
備份內容不設限,照片、影片、音樂、備忘錄、簡訊等 Apple 檔案皆可傳
-
自訂內容精準傳送,沒有資料大小以及數量限制,批次備份一次到位
-
第三方 APP 資料同樣支援,備份 Line/Wechats/WhatsApp 等數據同樣簡單
-
提供超實用工具箱,滿足你照片 HEIC 轉檔 JPEG、製作鈴聲等多樣化需求
-
跨系統零距離傳送,除了 MacBook/iMac 外,也能在 iOS 與 Windows 電腦間互傳資料
-
支援所有機型與系統,包括最新最夯的 iPhone 16/15/14 及 iOS 18/17 等。
FonePaw 的操作簡單易上手,下面一起來看看如何透過它實現在 Mac 備份 iPhone 資料吧。
-
在官網下載並安裝 FonePaw 蘋果助手,打開軟體,並使用傳輸線連接 Mac 電腦與 iPhone。

-
連接完成後,可以透過左方選項選擇你想要備份的 iPhone 資料數據。
從列表中可以看到各式各樣的檔案類別,不管是圖片、音樂、影片還是訊息也都有貼心幫大家更細分資料儲存位置。先前說可以幫 Line、WhatsApp、Wechats 等 APP 備份功能則是在「訊息」中有另外的區塊呦!

-
想從 iOS 裝置轉移資料到 MacBook/iMac,則直接點選「導出至電腦」,程式會馬上幫你將所選檔案備份。
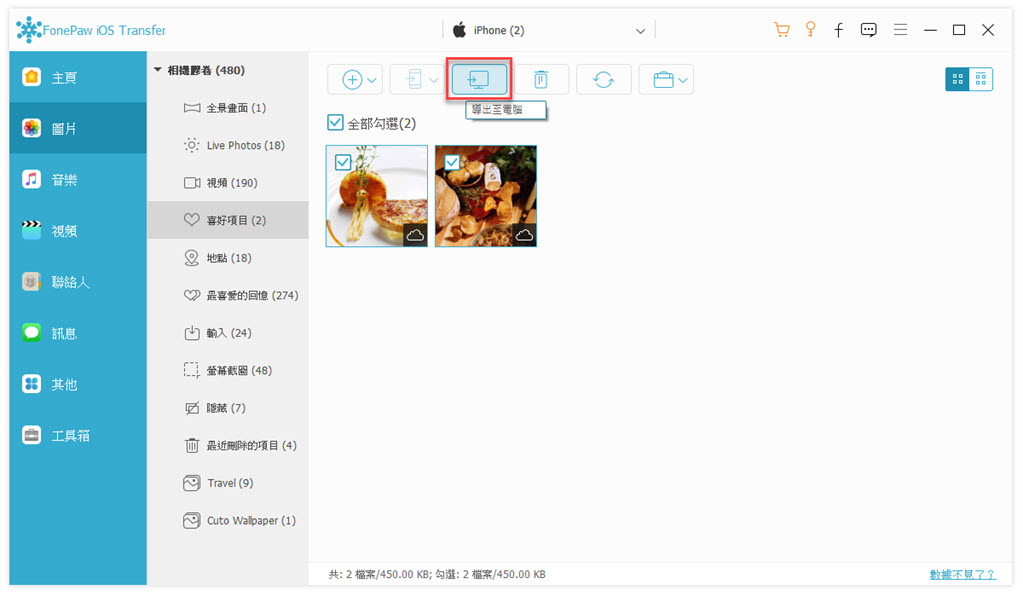
FonePaw 蘋果助手僅需簡單幾個步驟就能快速助你實現 Mac 備份 iPhone,而且沒有數量和文件大小的上限,無論是想將照片、影片備份/傳輸到 Mac 電腦,還是說希望連 LINE 等第三方 APP 一起備份,它都可以幫你輕鬆做到。實在是太方便了,趕快試試吧!
方法 2:藉助 Finder/iTunes 完成 Mac 電腦備份 iPhone
Finder 跟 iTunes 都可以幫你將 iPhone 資料備份到 Mac,同時也皆為 MacBook/iMac 內建的程式。若你的電腦系統為 macOS Catalina 或之後的版本,可以使用 Finder 完成備份;若為 macOS Mojave 及它之前的版本,則可以參考 iTunes 的備份方式。
不過雖說它們是 Apple 首推的 iOS 備份方法,但不少網友都回饋說 iTunes/Finder 容易出現不穩定的問題。另外操作上繁瑣、不直觀,在初次使用時可能需要花費較多時間研究及解決問題。
透過 Finder 備份:
-
將 iPhone 透過傳輸線跟 iMac 連結。解鎖 iPhone 並點擊「信任」,使 iMac 可以提取你 iPhone 的資料。
-
在 Finder 的「位置」一欄,可以看到你 iPhone 的資訊。
-
點選後,找到「備份」選項,選擇「將 iPhone 上所有資料備份到此 Mac」,也可以視你的需求對此備份進行加密。
-
最後,點選「立即備份」即可開始備份。依據你的資料大小,備份時間為15~30分鐘不等。
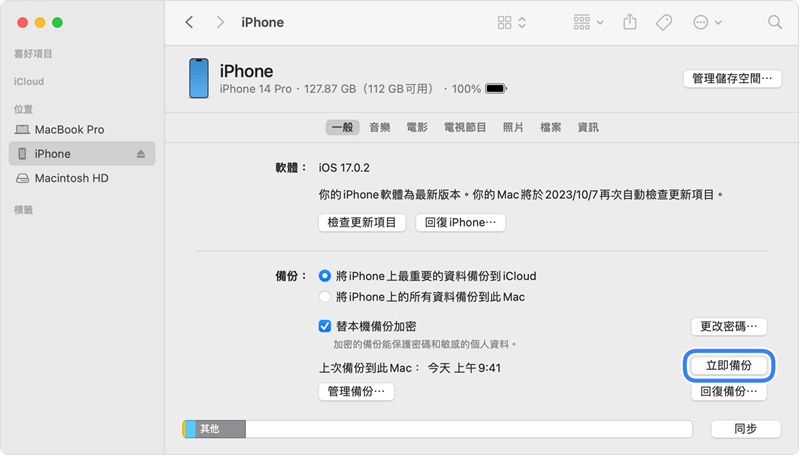
透過 iTunes 備份:
-
使用 USB 線把 iPhone 與 iMac 連結。點選位於 iTunes 左上方的「裝置」,這時會看到你的 iPhone。
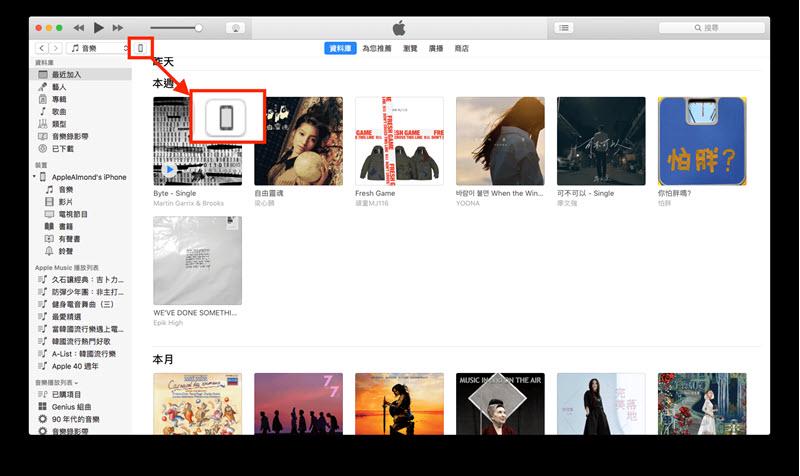
-
接著,選擇在設定下方的「摘要」,並進入 iPhone 備份相關的介面。
-
點擊「備份」下方的「立即備份」即可開始,若你有加密需求,請選擇「加密『裝置』備份」,並輸入密碼與完成設定密碼。
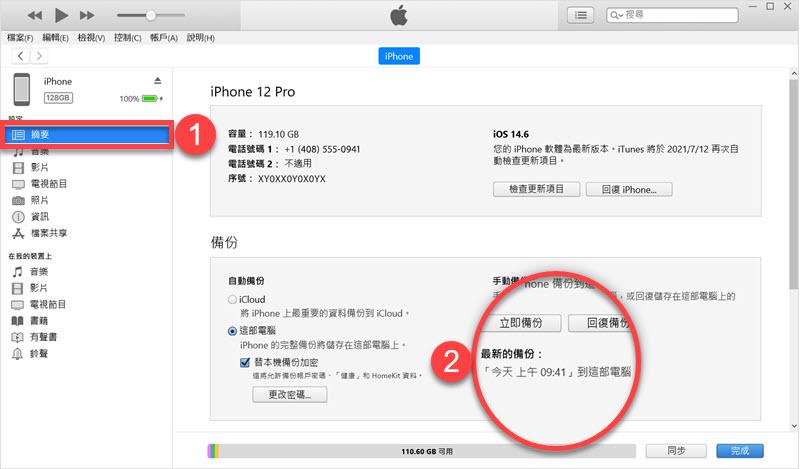
方法 3:登入 iCloud 備份 iPhone 資料到 Mac
iCloud 作為 Apple 官方推出的雲端硬碟,同樣是 Mac iPhone 之間的資料傳送的好幫手。它給予給予每個帳號 5GB 的免費空間,同時也有不同空間的付費方案可以選擇。因為擁有自動備份的功能,許多用戶會使用它完成 Mac 備份 iPhone,不用需要額外把 iPhone 備份 Mac,可以說是懶人的福星了。
-
在 iPhone 手機中進入設定介面,點擊前往「你的名稱」。
-
接著,找到並點擊「開啟 iCloud 備份」,你可以直接手動於 iCloud 的區塊選擇「立即備份」進行資料備份,也可以等待 iPhone 充電、鎖定並連結網路時進行自動備份。
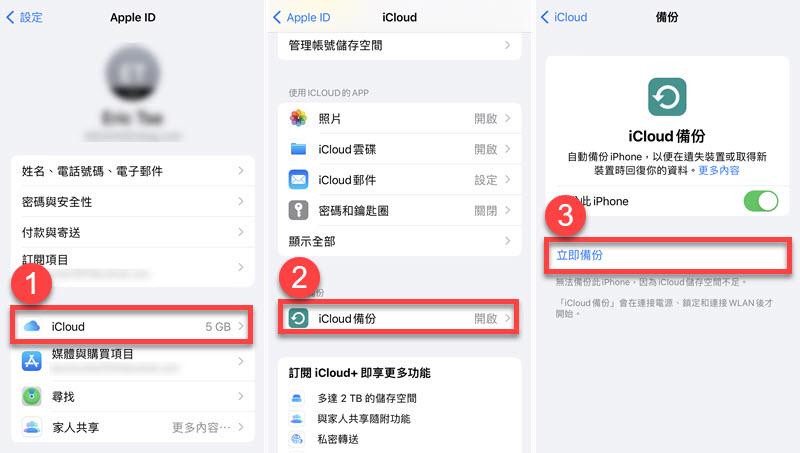
-
備份結束後,你可以在 Mac 中登入 iCloud 官網,並找到「管理帳號儲存空間-備份」,將備份檔案下載到電腦本機。
iCloud 的備份方法是目前 Apple 用戶的主流渠道,他不用使用額外的設備,但備份時只能備份所有資料,選擇性較低,也沒辦法直接備份到電腦上,另外,在使用時需要解決儲存空間的限制。
方法 4:透過 AirDrop 進行 Mac iPhone 備份
AirDrop 是蘋果用於分享資料給鄰近裝置的功能,由於不需要額外的傳輸線或程式協助,很多人也會使用 AirDrop 透過無線的方式,簡單又便利地將 iPhone 照片備份或傳送到 Macbook 上面,或者把訊息、文件等傳送給親朋好友。
不過雖說它的便利性廣受好評,但筆者使用下來會發現它能備份的資料十分有限,而且偶有連接不良,或者找不到裝置的情況,備份成功率也因此較低。不介意的話,一起來看看如何操作吧。
-
將 iPhone 跟 Macbook 的 Wi-Fi 跟藍牙打開,在 iPhone上選擇想備份的檔案,並點選分享按鈕。
-
選擇 AirDrop,並點擊你 iMac 名稱。傳送成功後,會在 Mac 上直接跳出檔案。
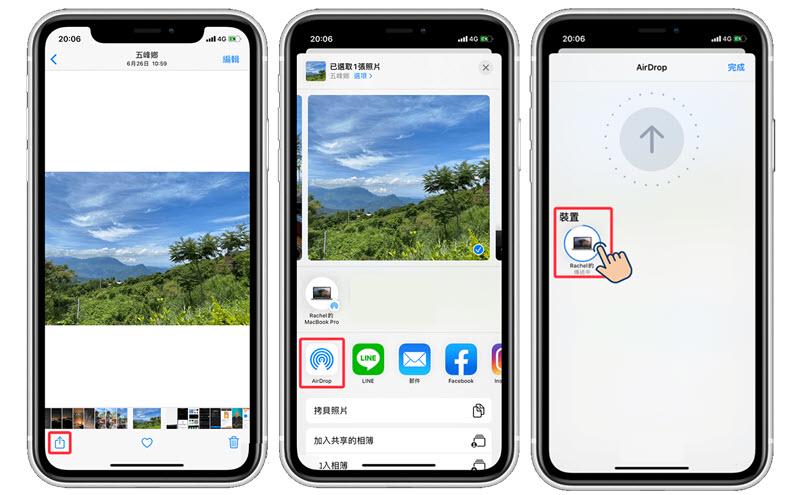
總結:哪個 MacBook/iMac 備份 iPhone 方法最高效?
| FonePaw 蘋果助手 | Finder/iTunes | iCloud | AirDrop | |
| 有線傳輸 | √ | √ | × | × |
| 網路需求 | × | × | √ | √ |
| 備份內容自由度 | 極高 | 較低 | 較低 | 一般 |
| 穩定性 | 極高 | 一般 | 一般 | 較低 |
| 便利性 | 極高 | 較低 | 較低 | 一般 |
| 備份速度 | 極快 | 一般 | 取決於網路 | 取決於網路 |
| 推薦指數 | ⭐⭐⭐⭐⭐ | ⭐⭐⭐ | ⭐⭐⭐ | ⭐⭐ |
通過上面的四種方法介紹,你是否有找到適合的方案呢?在文章的最後幫你整理了 Mac iPhone 備份整理表格,不難發現雖然 iOS 提供許多方法讓用戶可以進行備份,但大多數方法都有不同的缺點,例如:連線不穩定、無法選擇備份內容、操作繁瑣等。
若你是想能自由選擇備份內容,且不受文件數量或大小限制、希望同時可以將 Line 、WhatsApp 等 APP 起進行備份,又想要有速度快、成功率高的 Mac 備份 iPhone 方式,那麼本篇文章的 FonePaw 蘋果助手可以帶給你美好的 iPhone 備份 Mac 體驗,滿足你「自由度、速度、成功率」三高的需要!
關於 Mac 備份 iPhone 的常見問題
iPhone 備份在 Mac 哪個位置
如果你是使用 FonePaw 蘋果助手,則備份會出現在你自訂的資料夾中。Finder 則是先連接你的裝置,在 Finder 中選擇「前往-前往檔案夾」,在路徑輸入「~/Library/Application Support/MobileSync/Backup/」並搜尋,就可以找到;iTunes 的備份結果會位於 iTunes 中,偏好設定的裝置區域;iCloud 與 AirDrop 會出現在你的下載項目中。
iPhone 備份 Mac 需要多久?
如果使用專業工具,因為幾乎都擁有加速技術,備份效率高;Finder 跟 iTunes 的備份時間約15~30分鐘;iCloud 與 Airdrop 則是隨著網路速度而有所不同。時間寶貴,更推薦你使用專業備份工具 FonePaw 完成 Mac iPhone 備份,備份超快更省心呦!
如何在 Mac 恢復備份至 iPhone?
若是使用 Finder(或 iTunes),首先將裝置連接,並選擇「信任電腦」。透過 Finder 的頁面選擇裝置後,點擊「回復備份」,確定日期後便可按「回復」開始復原。
使用 iCloud 則是必須先重置裝置所有內容、重啟電源至「哈囉」的狀態,再依照螢幕步驟,選擇來自 iCloud 備份-移轉你的 App 與資料-從 iCloud 備份回復,最後輸入 Apple ID 登入 iCloud 以開始回復。
專業工具(例如:FonePaw 蘋果助手)的操作相較於前面兩者會方便很多,只需選擇原先備份的資料,找到檔案添加就可以囉!















