函授課螢幕錄影最頂教學,線上課程側錄一招搞定高效學習!
在網路上觀看函授課直播時,想要將課程錄影下來方便後續的溫習該怎麼辦?本文今天就將教會你如何進行線上函授課側錄的方法,趕緊準備好專業錄影軟體 FonePaw 螢幕錄影大師幫助你一鍵錄製線上課程直播,同時支援即時做筆記和課程定時錄影。趕緊下載試試看吧。
有不少報了線上補習班和函授課程的朋友,是否也面臨著必須要在有效期內學完課程內容,否則雲端平台裡的教學影片就會失效無法打開,感覺超虧的。而且常常會因為時間衝突無法觀看完整節課,或者某個知識點還不太清晰想要將課程錄製下來反復學習,但很多線上課程都不提供錄影回播,如果老師不授權甚至無法進行直播錄影,保存線上實況課程內容。
怎樣才能將這些「一次性」的線上課程錄製下來儲存為可以反復觀看的學習資料呢?今天我們就為大家帶來線上函授課程螢幕錄影最高效方法,內有超實用函授課程錄製工具,幫你成功錄影高效保存,讓你的學習之旅一路綠燈!
( 注意:老師們也可以使用該工具將自己教授的課程錄製後分享到網路上。)
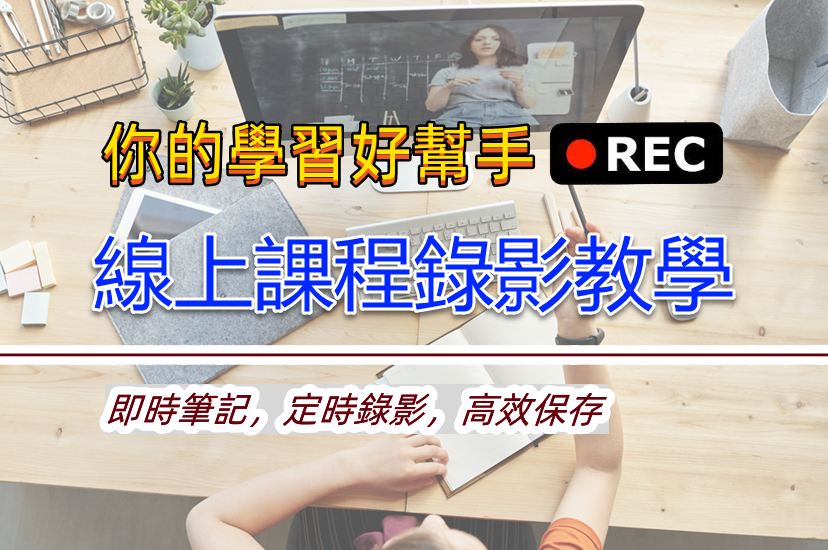
由於大部分線上課程都不支援課後回放或者影片下載,因此想要保存線上函授課程內容,最高效的方法就是使用專業好用的螢幕錄影軟體,在課程開始時就點擊錄製,課程結束后你就擁有了完整版的線上課程內容了。
這裡我們推薦大家使用 FonePaw 螢幕錄影大師,它不僅支援各種線上課程直播/函授課影片的錄影,而且特內建了預約錄影功能,可以在老師開始前就設定自動錄影課程,並在規定時間內結束錄影。這樣即便你在課程直播無法坐在電腦前聽課,後續也可以透過錄製的影片跟上課程進度。當然這款軟體還有錄製時滑鼠捕捉、即時繪製邊錄邊做筆記,以及自訂錄製區域等實用高效的功能。
亮點功能:
-
支援快速進行線上函授課螢幕錄影,高效保存到電腦
-
可同時錄製系統音訊、麥克風聲音和鏡頭視訊
-
內建便捷編輯工具,能自訂滑鼠錄影特效和即時標記功能
-
同時相容 Windows 和 macOS 系統
話不多說,下面我們就趕緊來一起了解下要如何用這款專業的錄影工具輕鬆錄製線上課程吧!
第 1 步:下載並安裝螢幕錄影大師
首先,你需要將 FonePaw 螢幕錄影大師下載並安裝到電腦上,然後打開軟體。
第 2 步:選擇課程視窗進行錄製
在軟體主介面有三種錄影模式,你可以選擇「視頻錄製」錄下線上課程的所有內容,包括簡報、聲音或進行攝像頭錄影等等,也可以選擇「音訊錄製」進行課程錄音,之後保存到手機上隨身聽。
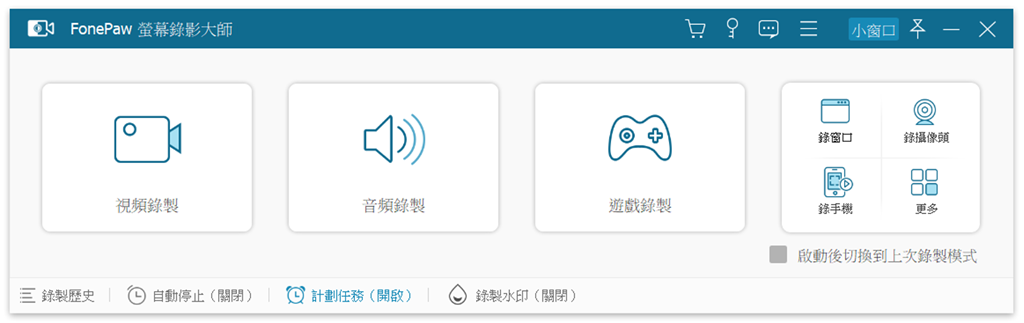
 小貼士:
小貼士:
- 在錄影前,你可以點擊介面上方的「☰」菜單圖示,選擇「偏好設定」,去修改預設的錄影參數,如課程影片匯出格式、影片畫質、是否顯示滑鼠等。開始錄影後,這些設定無法更改。
接下來,在側錄程式介面上,你可以選擇「全螢幕」或「自訂」錄影區域,你也可以在螢幕上移動滑鼠,軟體能夠自動識別不同程式的視窗。
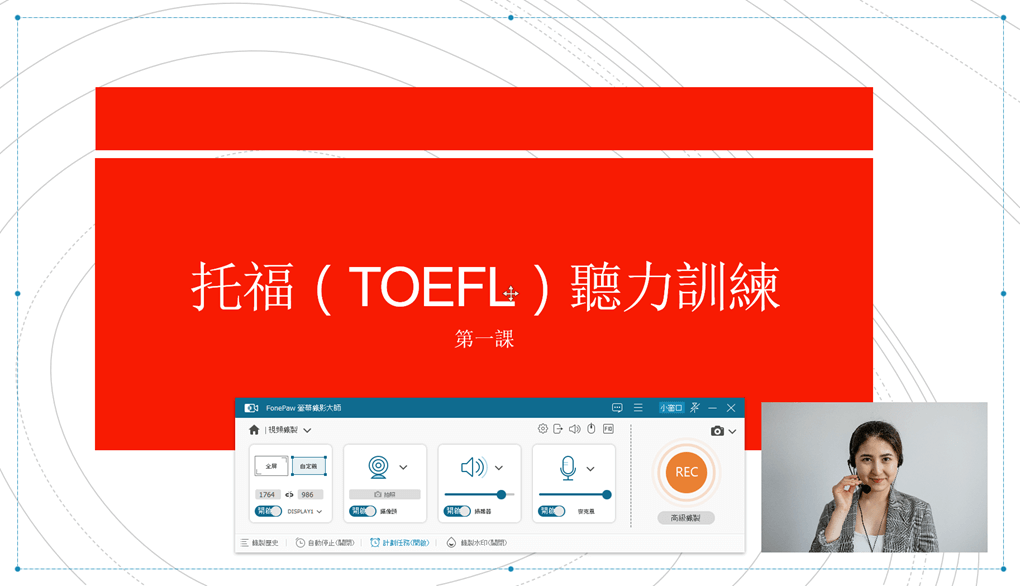
如果需要錄製課程聲音,需要在介面上啟用「系統聲音」,這樣才可以將老師授課的聲音也同步錄製下來。如果你是學生,就記得要禁用「麥克風」避免環境噪聲被錄入到影片中。如果你是老師,就要記得開啟「麥克風」並且點擊「∨」圖示來進行麥克風降噪」和「麥克風增強」,來保證你講話清晰哦。
第 3 步:進行線上課程錄影
提前將課程錄影設定好後,只需要在課程開始時,按一下軟體上的「REC」橙色按鈕,就可以開始錄製教學影片。之後系統會跳出一個浮動工具欄,在這裡你可以暫停、停止錄製、添加螢幕標記以及設定定時錄影。
如果想要自動結束錄影,只需點擊「鬧鈴/時鐘」按鈕,輸入結束時間或錄影時長即可。對直播課程的錄影亦同樣適用!當然你也可以添加文字、數字、線框等標記在螢幕上,畫出考試重點。
第 4 步:儲存線上課程影片
結束錄影後,你可以先預覽影片效果,或進行簡單剪輯,去掉多餘的影片內容來壓縮影片大小。
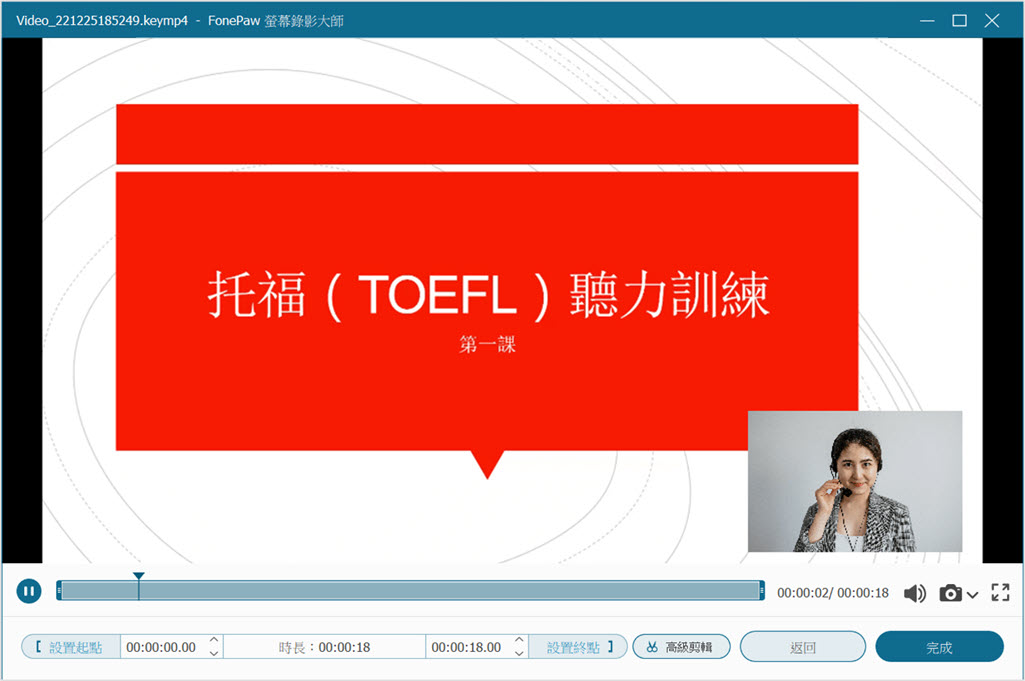
【影片教學】如何使用 FonePaw 進行函授螢幕錄影
除了僅可線上播放的預錄函授課程錄製,FonePaw 螢幕錄影大師還可以將 PowerPoint 轉錄成影片,以用於各種教學和演講。錄製視訊通話內容及線上會議等等,就算沒有會議主持人的授權,你也可以自由的保存會議內容在會後總結回顧(請不要用於商業用途或其他犯罪行為)。這款超實用的軟體真的是錄製線上課程和側錄函授的好幫手哦,馬上試試看吧!
好用的線上課程錄影軟體有哪些特點?
簡單易用,使用熱鍵快速錄影
沒有複雜的步驟,所有功能都簡單直覺,讓用戶便捷上手是一個優秀的錄製軟體的首要特點。FonePaw 螢幕錄影大師的介面清晰明了,功能強大的同時操作過程簡單快捷,對電腦新手十分友好。還可以預先設定熱鍵所對應的操作,如開始錄製、結束錄製、截圖等,錄影時可以簡化操作。
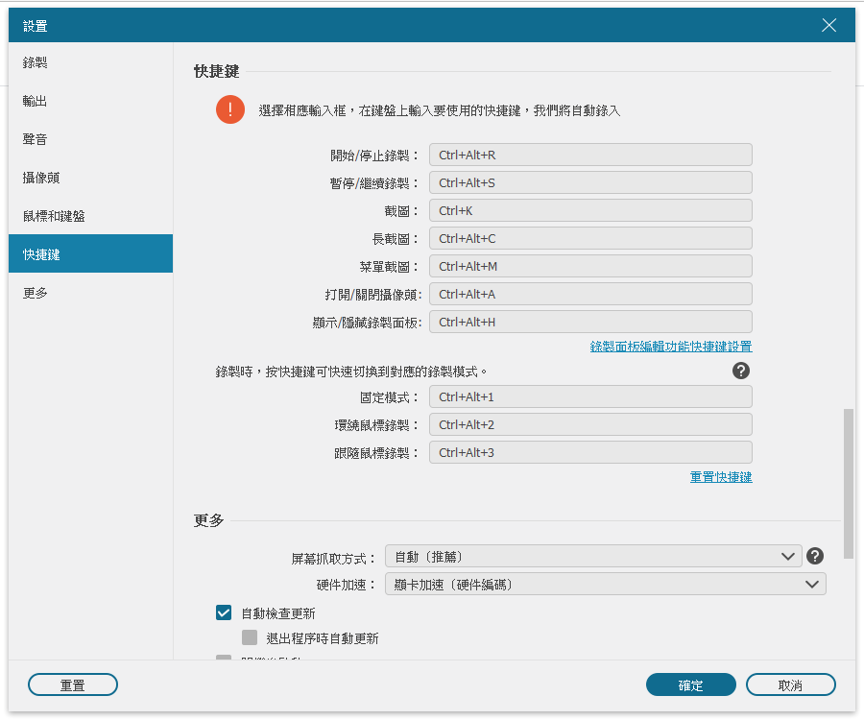
超高畫質音質,課程內容無疏漏
錄制後的檔案質量也是用戶選擇錄製軟體考慮的重要因素之一,比如用戶們更加傾向於高清畫質與音質。FonePaw 螢幕錄影大師輸出的視頻和音訊的質量可以被設定為:高、中等、低質或者無損質量。
另外還可自行設定錄影檔的畫質和音質,亦提供各種影片和音訊格式。錄影片段可以儲存為 WMV、AVI、MP4、F4V、MOV、GIF 等不同的視頻格式,在輸出設定處選擇格式即可。
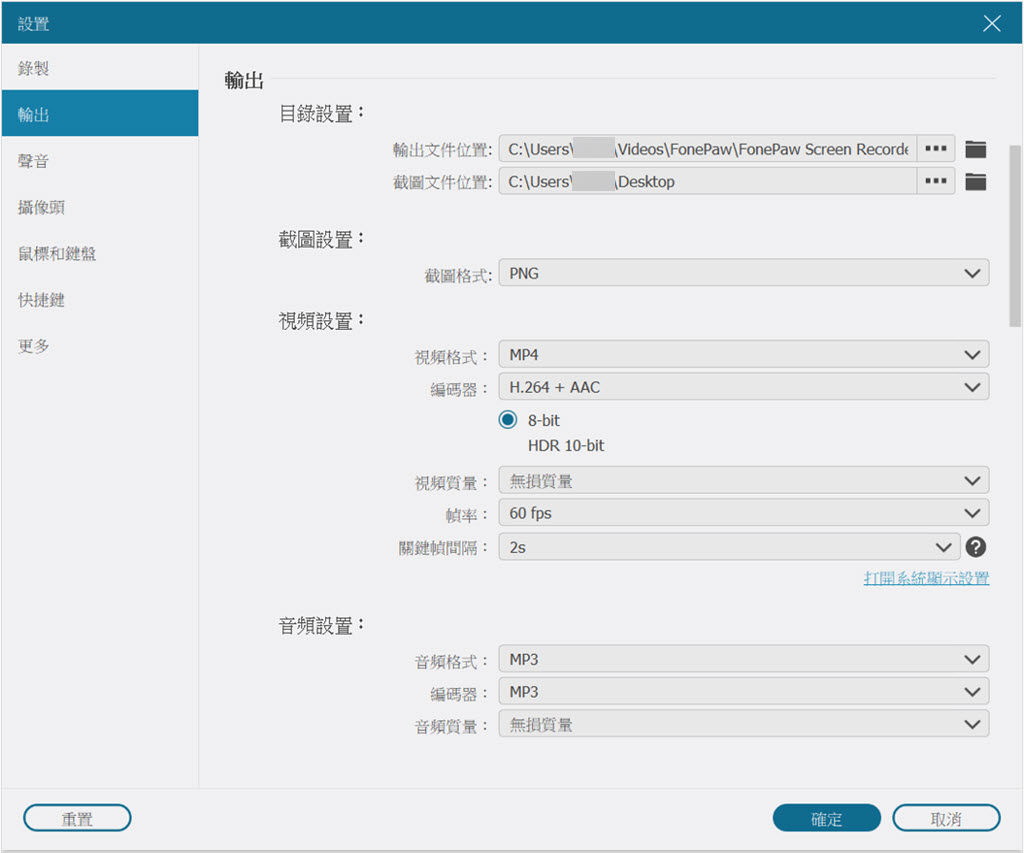
定時錄影,沒空也可以自動錄影
有時我們會因為生病或者緊急情況,無法準時出席,錯過的線上課程很難不回來。有了 FonePaw 螢幕錄影大師就不用擔心這個問題了,點擊主介面下的「任務計劃」,你可以創建新任務、設定錄影開始時間、錄製時長和錄影模式等。只需要讓電腦保持開機狀態(不能睡眠或鎖定)並打開如軟體和課程平台,時間一到便會開始自動錄影,
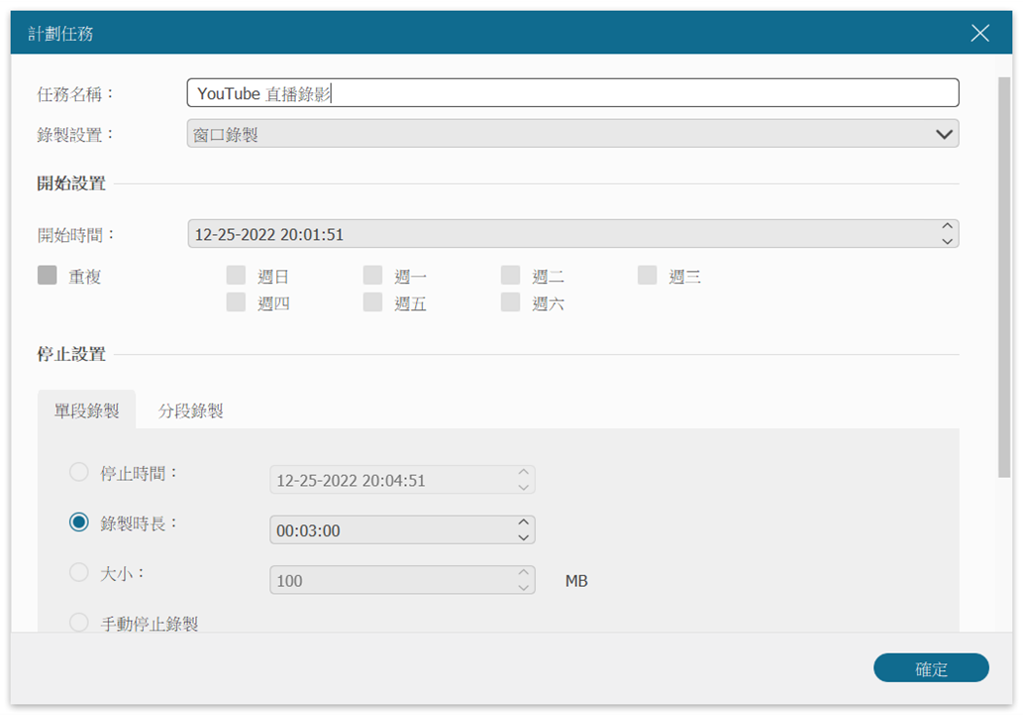
若在錄製過程中臨時有事離開,你亦可以點選工具欄中「時鐘」的圖示,設定「影片時長」、「檔案大小」或「結束時間」自動停止線上課程錄影,讓你離開電腦也無需擔心影片的後續錄制。此外,FonePaw 錄影無時間限制,只要你的硬碟足夠大,想錄多久就錄多久!
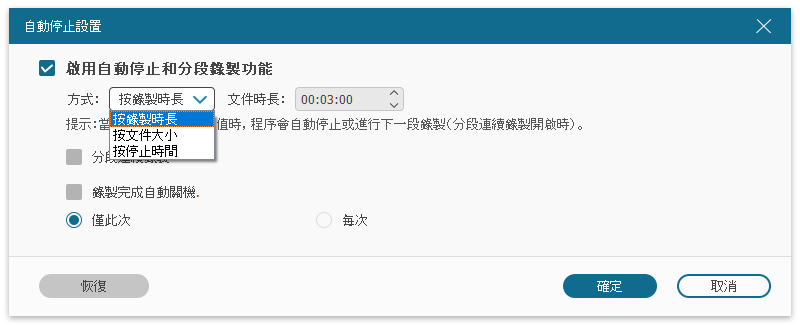
如果你對 FonePaw 螢幕錄影大師感興趣,不妨點擊下面的按鈕下載試用吧!
支援錄製攝像頭,讓線上課程更有趣
在錄製螢幕的同時錄製前置攝像頭畫面,會讓錄製你的課程更加豐富。FonePaw 螢幕錄影大師可以單獨錄製你的前置攝像頭畫面,也可同時和桌面操作錄製,即畫中畫形式。
簡單編輯和剪輯,無需二次剪片超方便
能夠支援影片及時編輯和剪輯會給錄製軟體加分!FonePaw 螢幕錄影大師可以在錄影過程或螢幕截圖中添加文本、直線、箭頭、矩形等符號進行標註。錄影結束後可快速檢視錄影記錄,預覽後選擇儲存、刪除、剪輯或者直接分享到 Facebook、YouTube 等。
另外也能透過設定起始和結束時間點,將錄好的課程分成多個片斷。將錄製的影片或截圖加入課程的筆記,在課後回放時便於對課程進行回顧,而且將影片剪成片段更容易找到相應的內容。
鎖定或排除視窗,查資料也不會被錄到
在線上上課的時候,難免會因為遇到問題而打開瀏覽器尋找學習資料,這時網頁視窗就可能會覆蓋課程視訊內容,很容易錯過簡報上的重要資訊。FonePaw 針對這種情況提供了高級錄影模式,你可以選擇「鎖定/排除視窗」或直接選用「窗口模式」,設定你只想要或不想要錄影的程式,就可以在錄影的時候任意打開其他視窗了。
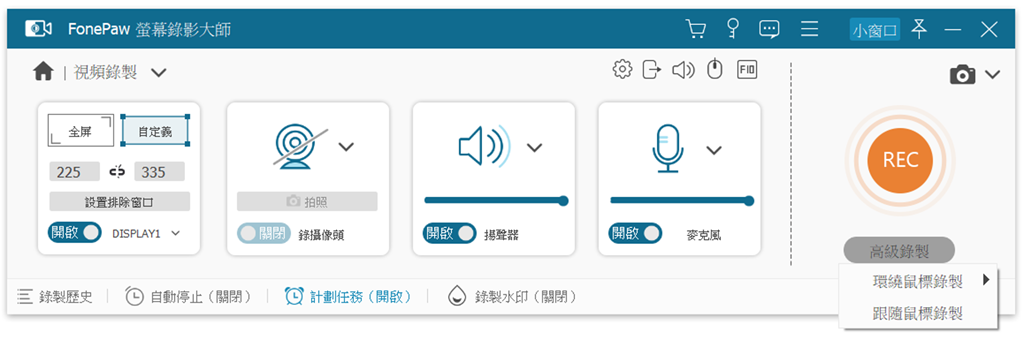
線上課程錄影的常見問題
線上函授課側錄出現黑屏怎麼辦?
現在,有許多的線上課程網站為了保護他們的課程內容不外洩,都設置了 DRM 影片螢幕保護,當站內的程式監測到你在使用其他錄製軟體,像是使用 WIN10 內建錄影、LOOM 等錄製內容時,螢幕就會顯示黑屏。 甚至一些知名的錄製工具如 OBS、Bandicam 等被檢測到後會直接被強行關閉程式,開啟會被關掉。破解螢幕錄影黑屏只能使用更換瀏覽器或關閉硬體加速等方法進行嘗試。
線上課程/函授螢幕錄影會被發現嗎?
目前有部分線上授課平台是內建了錄影工具的,但如果你想在平台錄製課程,可能需要老師授權,或者平台會提示你正在進行錄影,這時你的錄影行為會被發現。
但如果你使用專業的第三方螢幕錄影工具,基本不會被發現,因為平台是無法識別你電腦上打開的應用程式。不過需要提醒大家的是,若要進行線上補習班或函授螢幕錄影,請不要將影片分享到社媒或用於商業用途。
函授側錄違法嗎?
依據著作權法規定,線上函授課程是可以進行錄製的,但只能供個人私下學習,不能進行對外公開或轉售等營利行為。因此只要嚴格遵守這一點,是不構成違法行為的。平時大家依據自身學業需要,可以將線上課程錄製下來,反復播放學習,有助於知識更好地吸收。
如何保存函授課程 DVD 影片?
一般情況下,函授課程的 DVD 有 1 年或 2 年的授權使用時間,在這段時間內可以無限播放學習,過期後將無法打開觀看。由於 DVD 一般都有 DRM 保護,很難直接從光碟中將課程影片提取出來。如果實在是非常想要保存這些 DVD 課程資料以反復學習,那麼只能透過側錄或翻錄的方式進行。
側錄就是在電腦中播放課程,使用螢幕錄影軟體來錄下影片,可以查閱上文了解詳細步驟哦。或者如果你也可以直接使用 DVD 翻錄工具,將 DVD 影片轉檔為其他多媒體格式。例如 FonePaw 影音轉檔就內建 DVD 翻錄功能,能夠快速幫你將 DVD 轉換為 MP4 影片。















