JPG/JPEG 照片損壞如何修復?這裡有四個方法幫到你!
造成 JPG/JPEG 照片損壞的原因有很多,比如:
-
電腦上查看圖片的軟體當機,強制退出程式時導致檔案受損
-
PC/Mac 電腦當機導致照片傳輸過程中斷
-
儲存 JPG/JPEG 照片的外接裝置受損
-
人為意外中斷檔案傳輸
-
JPG/JPEG 檔受病毒侵害
照片損壞之後,急需修復時該怎麼辦呢?本篇教學將教你四個實用的方法,幫你輕鬆救回受損/誤刪/丟失的 JPG/JPEG 照片。馬上跟著文章開始學起來吧!
相關閱讀:
方法一:從備份中還原受損照片
無論是照片損壞/誤刪/突然不見,從備份當中直接還原受損檔是最直接而又快速的方法。你可以嘗試前往可能存有備份的地方,比如 iCloud、iTunes、Google 雲端硬碟等查看備份。但如果你沒有進行備份,不妨參考方法二進行照片救援。
方法二:透過損壞照片恢復工具救回 JPG/JPEG 檔
透過一款專業的照片救援工具能夠幫你快速修復損壞的 JPG/JPEG 照片。這邊推薦你使用 FonePaw 資料恢復 (opens new window),它可以輕鬆從電腦/USB/記憶卡/資源回收筒救回 PNG/JPG/JPEG/TIFF/GIF 等格式的圖片,快速助你解決 JPG 打不開或受損異常問題。無論你有沒有備份,都有可能還原受損/誤刪的檔案。
第 1 步:下載並安裝 FonePaw 資料恢復
首先,你需要將這款 JPG/JPEG 檔案修復工具下載並安裝到你的電腦上,完成後啟動軟體。
第 2 步:選擇檔類型與路徑
首先選擇檔案類型。在檔案類型裡勾選「圖片」,這樣程式只掃描電腦中的圖片,可以縮短掃描的時間。如果你想更全面地找回資料,可以勾選「選擇所有檔案類型」。
然後選擇檔案路徑。如果你需要恢復的 JPG/JPEG 照片保存在電腦裡,請選擇其所在的硬碟。如果你想回復 USB/記憶卡中的圖片,則需要將裝置連接至電腦並選擇為掃描對象。
選擇完成後,點擊介面右下角的「掃描」。
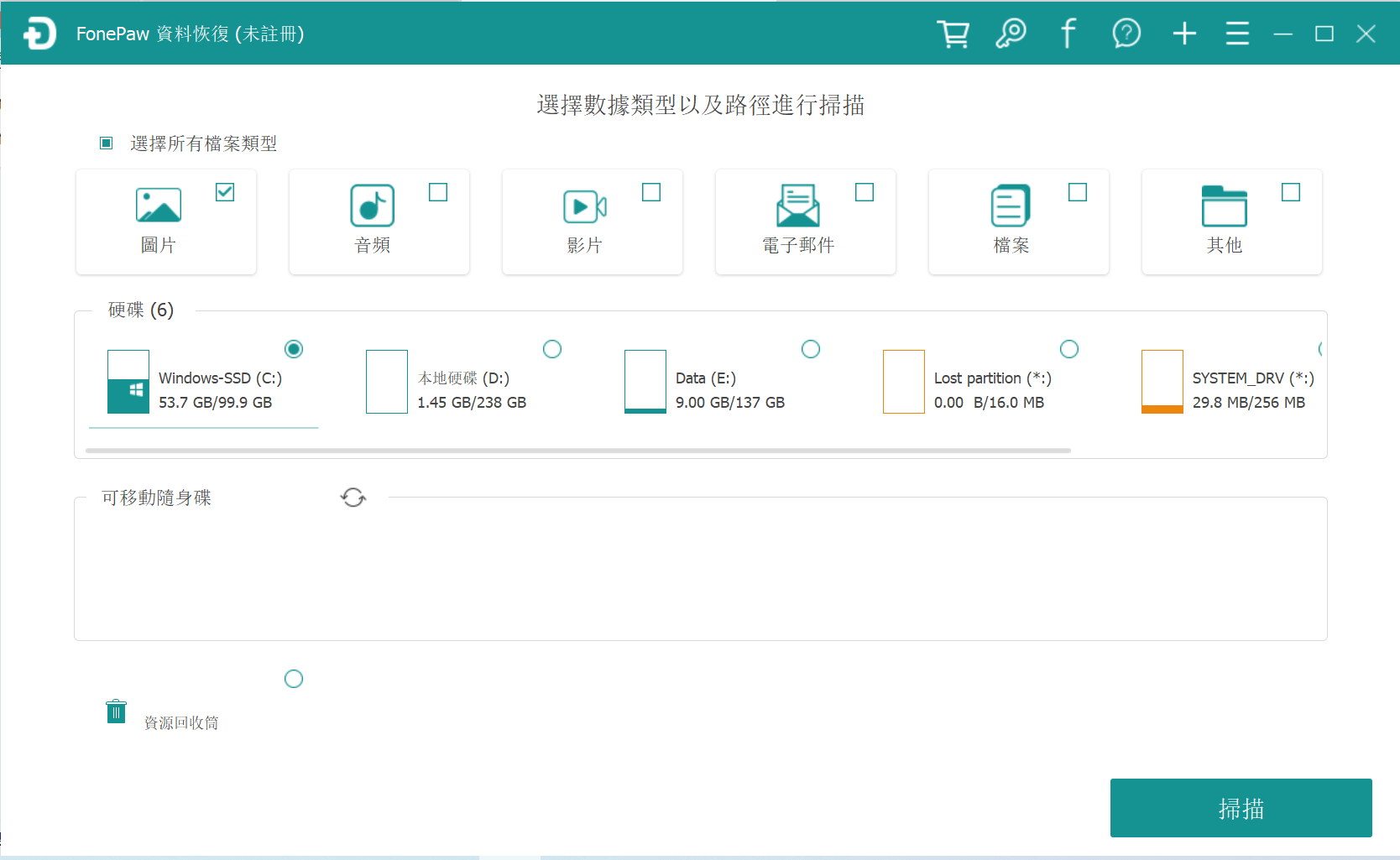
第 3 步:開始掃描 JPG/JPEG 檔案
開啟掃描後,程式將對電腦/外接裝置進行「快速掃描」。掃描完成後你可以在「類型清單」直接選擇 JPG 或 JPEG 類型檔案進行查看。如果沒有找到想要恢復的照片,建議使用「深度掃描」。深度掃描能夠更全面地找出電腦裡的檔案,因此花費的時間相對較長一些。
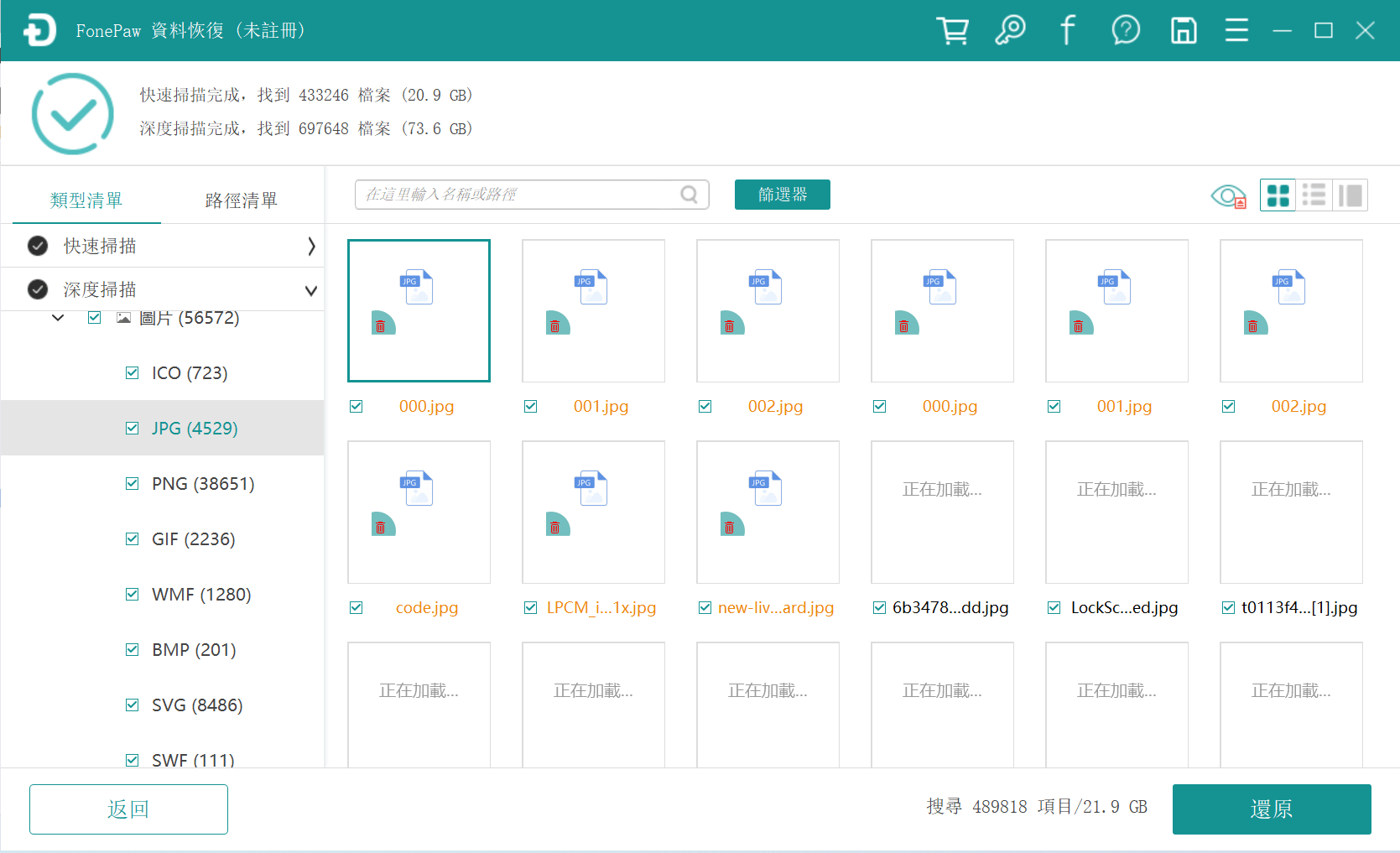
第 4 步:還原損壞的照片
找到你想要還原的照片,勾選文件並點擊「還原」即可將檔案復原。
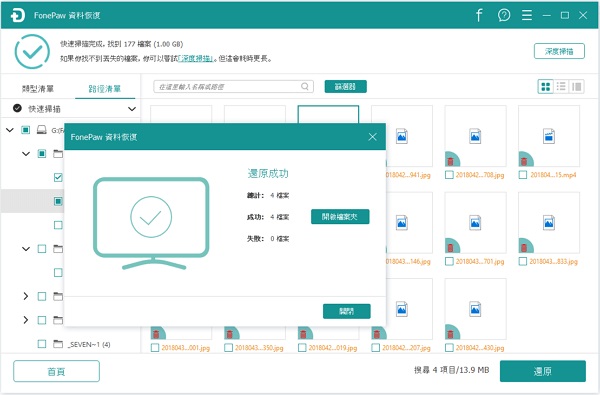
方法三:使用 PowerShell 復原無法查看的照片
如果你的照片是存放在硬碟當中,有可能是因為硬碟損壞而造成 JPG/JPEG 檔無法正常查看。這時你可以透過 Windows PowerShell 磁碟修復工具,檢查並修復磁碟中的系統檔案。但是這個方法只能修復因磁碟損壞而受損的 JPG/JPEG 照片,如果你無法判斷照片受損的原因,推薦你使用方法二中的 FonePaw 資料恢復 (opens new window)。
第 1 步:同時按下 Win + X 鍵,點選「Windows PowerShell (系統管理員)」。
第 2 步:在跳出的視窗中輸入「E: /f /r /x」,其中你可以將 E: 換成其他磁碟機代號。然後按下 Enter 鍵。
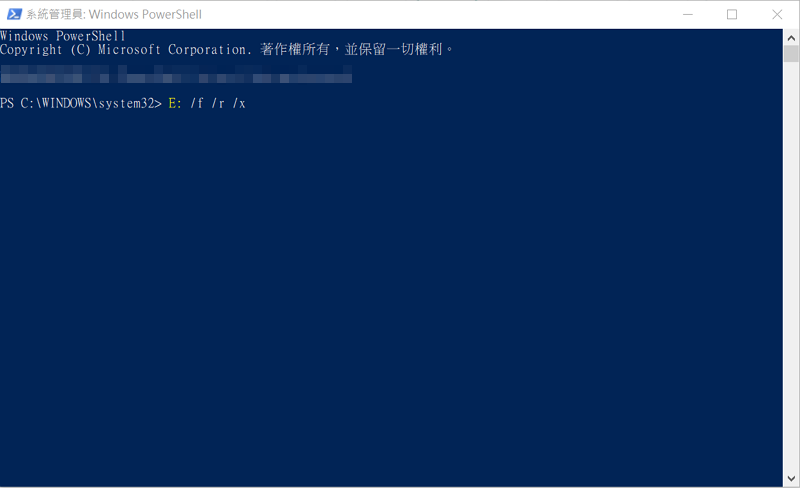
方法四:使用線上 JPG/JPEG 修復工具
如果你不想下載照片修復程式,可以嘗試使用線上 JPG/JPEG 修復工具。有些在線修復工具還是做得不錯的,比如 online.officerecovery.com/pixrecovery,這款線上工具提供免費版,只需上傳受損的照片,然後等待修復完成即可。不過比較可惜的是,這個工具並不支援繁體中文。
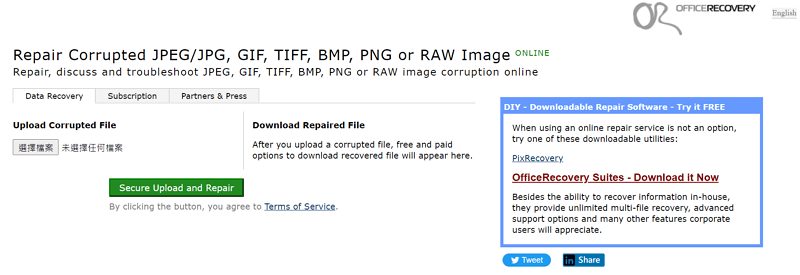
在這裡需要提醒大家,使用線上工具需要謹慎選擇。因為一些來路不明的網站可能會盜取你的資料,又或者網站裡面帶有多個廣告,除了影響操作之外,還有可能在無意中安裝惡意軟體或感染病毒。
小貼士:如何防止 JPG/JPEG 受損?
如果你不想再次遇到 JPG/JPEG 照片受損的情況,在照片使用過程中需要注意一些細節,比如:
安全地移除外接裝置
在將照片從 USB/記憶卡/外接磁碟/手機等外接裝置傳輸到電腦時,儘量不要手動中斷傳輸過程。當檔案傳送完成後,點擊「安全地移除硬體」,接著才斷開外接裝置與電腦的連接。
透過「複製」而不是「剪下」轉移照片
不少用家習慣與使用「剪下」來轉移檔案,這樣可以不用重複儲存同一檔案。但是如果在剪下檔案之後出現一些意外事故,比如程式或電腦當機,檔案就有可能丟失/損壞。因此建議使用「複製」來轉移檔案,然後在電腦/外接裝置上刪除重複的資料。
定期備份重要的 JPG/JPEG 檔案
如同方法一中所說,最快救回損壞檔案的方法是從備份中找回。這邊建議定期對重要的 JPG/JPEG 檔案進行備份,你可以將檔案儲存到雲端硬碟中,或者是手動傳輸檔案到電腦進行備份。
總結
以上就是損壞照片修復方法以及預防 JPG/JPEG 受損的途徑。如果你尋求一個操作簡單、修復率高方法,推薦你使用 FonePaw 資料恢復 (opens new window)。它除了能夠幫你輕鬆救援受損/丟失/誤刪的圖片以外,還能幫你恢復影片、音訊、文檔等超過 500 種格式的檔案。馬上下載 FonePaw 資料恢復開始試用吧!














