【4 種方法】解决 Windows 相片檢視器無法開啟 JPG 圖片
由於 JPG 或 JPEG 檔案已經成為最廣泛使用的圖像格式,幾乎所有的照片編輯軟體都與這些圖像相容。當你試圖在 Windows 中打開 JPG 或 JPEG 圖像時,你可能會收到這樣的訊息:「Windows 相片檢視器無法開啟此圖片,因為檔案似乎已損壞、已毀損或太大」,或者檔案無法在 「相片」應用程式中開啟。
那麼,當 JPG 檔案無法開啟時,該怎麼辦?如果你再次遇到這些錯誤,不妨試試本教學中介紹的 4 個方法,修復你的 JPG 圖片。
提示: 「Windows 相片檢視器」并未包含在 Windows 10 中。但是如果你從 Windows 7/8.1 升級,你的電腦可能仍有這個應用程式。本教學中的方法都適用於解決「Windows 相片檢視器」和「相片」應用程式無法開啟 JPG 檔案的問題。
相關閱讀:
方法一:用專業復原工具救回 JPG 圖片
首先,如果你不能在 Windows 中預覽或開啟 JPG 圖像,很可能是因為這個檔案被損壞了。在這種情況下,你可以嘗試專業的救援工具,從以前的資料中恢復它們。很多人都在使用 FonePaw 資料恢復,它可以從你的電腦中恢復已刪除或丟失的 JPG 檔案,從硬碟、隨身碟和記憶卡中復原影片、音訊、電子郵件以及其他重要檔案。
只需幾個步驟,你就可以透過這個軟體來搜索並救回你無法開啟的 JPG 相片!
第 1 步:下載救援軟體到電腦
把照片救援軟體下載並安裝在你的電腦上。如果你的 JPG 檔案在 D 碟,最好就把軟體安裝到其他路徑,例如 F 碟或 E 碟。
第 2 步:掃描電腦中的圖片檔案
安裝完成後,啟動應用程式。在主介面中,選擇「圖片」這種檔案類型。接下來,勾選你的 JPG 檔案所在的位置。然後點擊「下一步」。
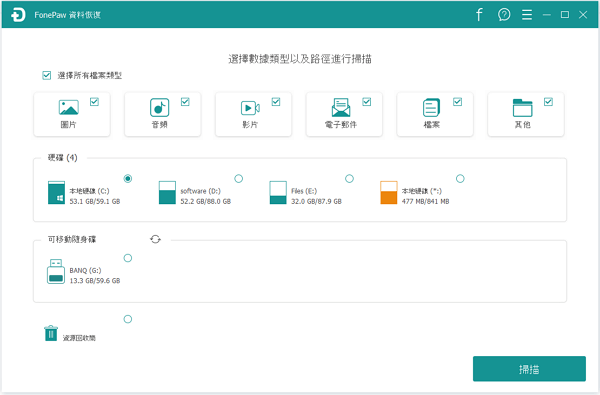
第 3 步:選擇並還原要恢復的 JPG 圖片
完成「快速掃描」之後,你可以在掃描結果介面中看到已刪除或丟失的相片檔案。勾選你無法開啟的 JPG 圖片,然後點擊「還原」。
提示:如果你無法在快速掃描結果中找到你想要的檔案,請試試點擊「深度掃描」,這個模式能夠掃描更多的資料,不過需要等待一段時間。
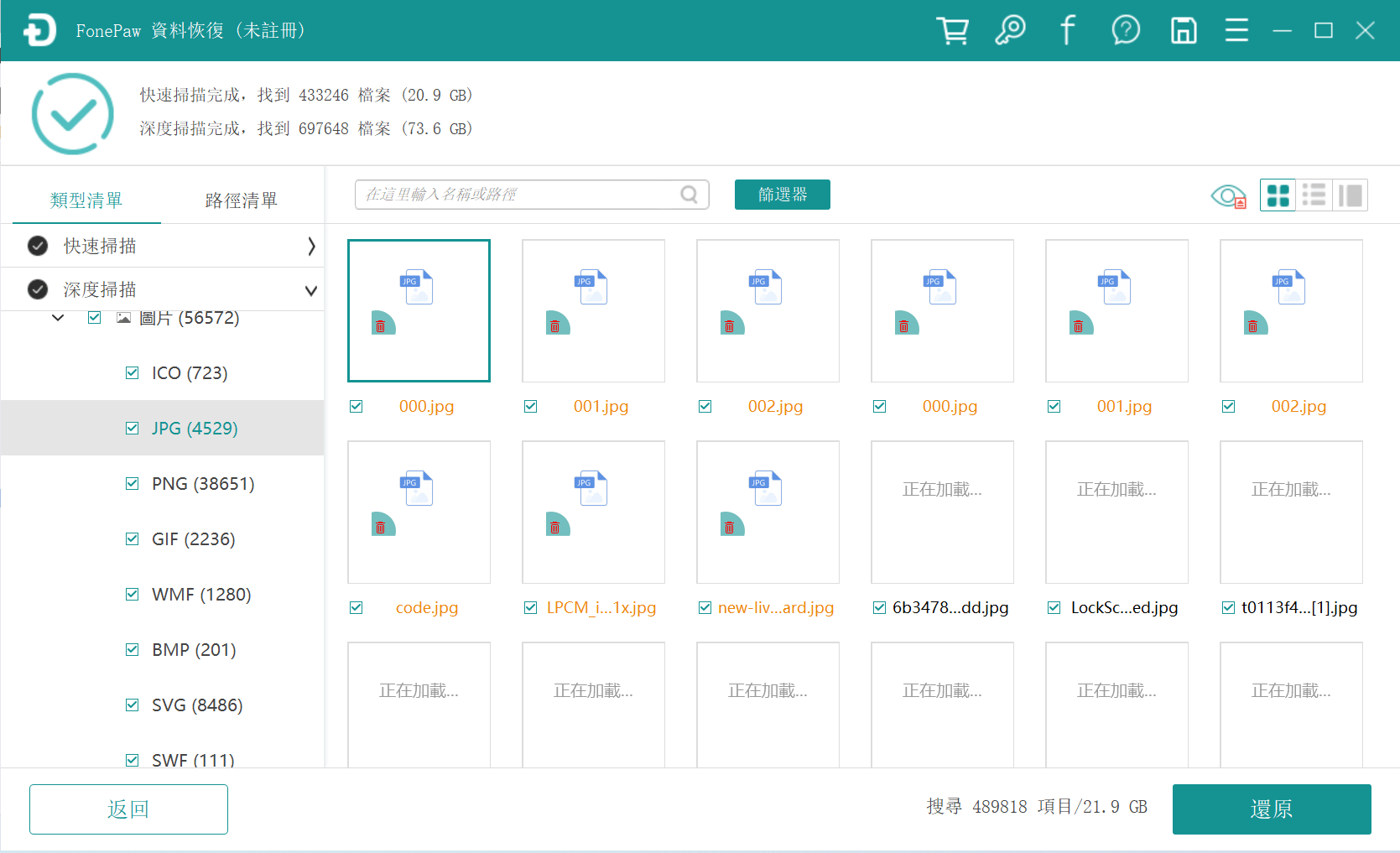
怎麼樣?FonePaw 這個軟體看起來很實用,快點擊下方的按鈕下載試用吧!
方法二:用其他應用程式打開 JPG 相片
Windows 10 作業系統中的內置「相片檢視器」和「相片」應用程式並不總是能正常工作。在這種情況下,你可以嘗試用其他應用程式打開 JPG 圖像,這也將有助於你檢查 JPG 檔案是否被損壞。
第 1 步:右鍵單擊 JPG 圖像。
第 2 步:單擊「開啟檔案」。
第 3 步:選擇應用程式,例如「剪取工具」、「小畫家」或瀏覽器來開啟檔案。
提示:如果你找不到你需要使用的應用程式,點擊「選擇其他應用程式」來顯示所有軟體。
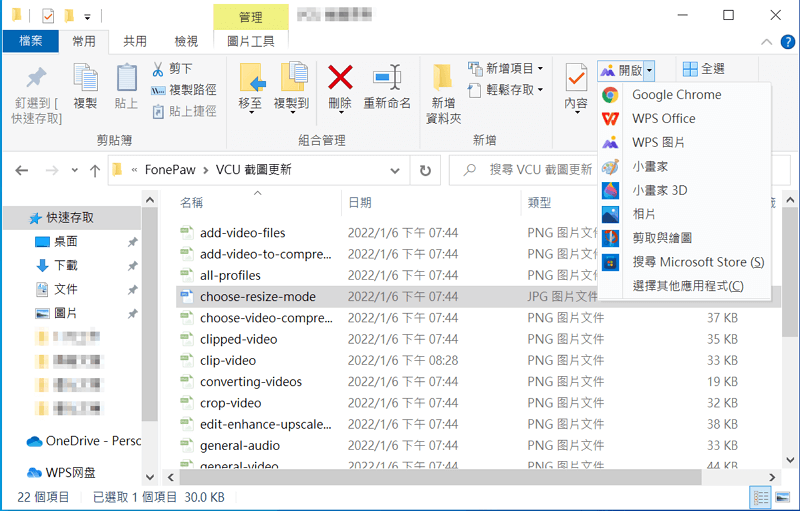
方法三:改變 JPG 檔案路徑
有時,你可能會因為以下情況,無法在 Windows 10 中開啟 JPG 圖片。
-
電腦上沒有足夠的可用存儲空間
-
JPG 檔案的路徑太長
-
JPG 檔案太大
現在,你可以改變 JPG 圖片的位置。例如,將 D 碟的檔案復制並粘貼到桌面上,然後嘗試再次打開該檔案。
方法四:修復「相片檢視器」和「相片」應用程式
如果你堅持想用「相片檢視器」和「相片」應用程式打開 JPG 圖片,這裡有 3 種方式來修復這個工具。
1. 重新設置應用程式
第 1 步:在開始菜單中,找到「相片」應用程式。
第 2 步:點擊滑鼠右鍵,然後選擇「更多」>「應用程式設定」。
第 3 步:下滑介面,你可以看到「重設」和「修復」兩個按鈕。這裡建議點擊「重設」來全面地修復你的「相片檢視器」和「相片」應用程式。
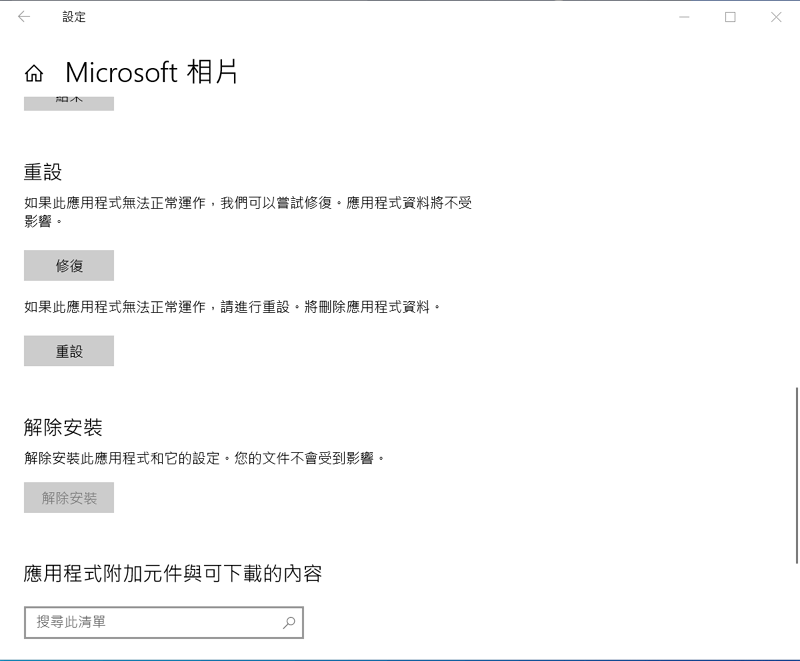
2. 執行疑難排解員
第 1 步:單擊「開始」按鈕,然後選擇「設定」>「更新與安全性」> 「疑難排解」。
第 2 步:在清單中,單擊「Windows Store 應用程式」>「執行疑難排解員」。
第 3 步:按照指示修復「相片」應用程式。
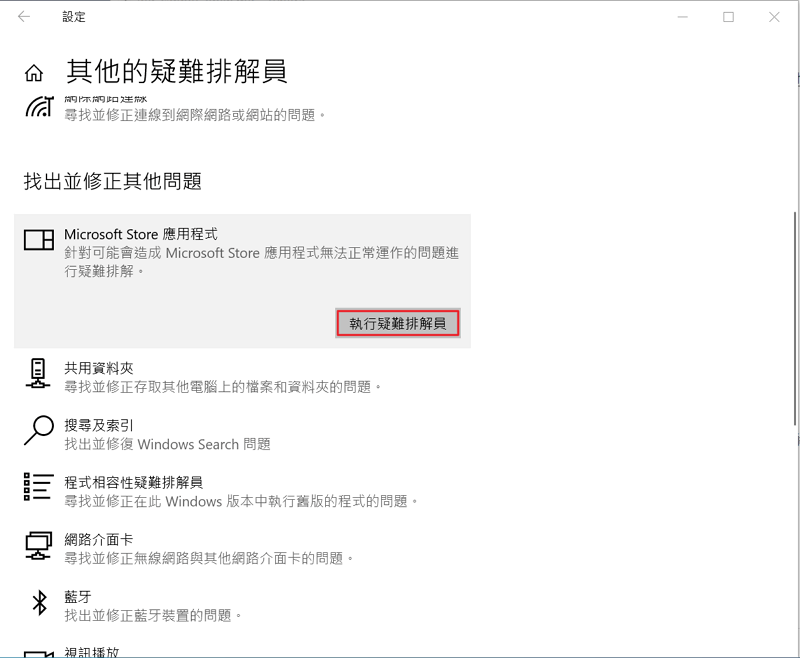
3. 重新安裝應用程式
因為「相片」和「相片檢視器」是一個內建的 Windows 應用程式,你不能透過常用的方式去解除安裝。
第 1 步:在工作列中,右擊 Windows 圖示(開始),選擇「命令提示字元(系統管理員) 」。
第 2 步:當出現 「您是否要允許應用程式變更您的電腦 」的提示時,選擇「是」。
第 3 步:在命令提示字元介面中,輸入下面的命令,然後按下 Enter 鍵。
get-appxpackage \*microsoft.windows.photos\* remove-appxpackage
第4步:解除安裝「相片」和「相片檢視器」應用程式後,你需要到 Microsoft 網上商店 重新下載安裝這些軟體。
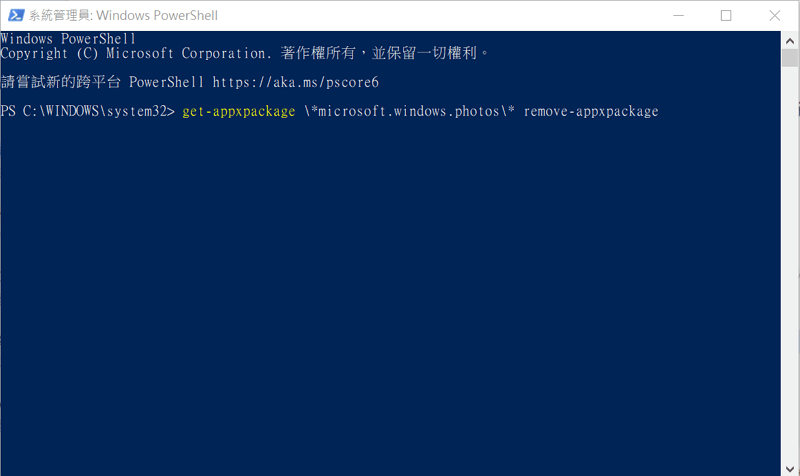
總結
在這篇教學里,我們介紹了四種解決「JPG 無法開啟」的方法,希望你能透過這些方法來順利開啟你的 JPG 圖片。在這幾個方法中,我比較推薦使用 FonePaw 資料恢復 ,因為它能夠有效地救回丟失或誤刪的檔案,並修復你無法打開的 JPG 圖片。趕緊點擊下載按鈕試一試吧!當然,我們還是建議你定期備份你的重要檔案,當它們因為某些原因無法開啟的時候,這些備份就能夠拯救你損毀或丟失的資料。














