如何在電腦將 iPhone 備份檔讀取?最全查詢提取攻略 – Win/Mac
想要在電腦上進行 iPhone 備份檔讀取並查看裡面的內容,推薦使用專業的 iPhone 備份資料提取工具—— FonePaw iPhone 數據恢復,它能自動按不同檔案類型分類,從電腦選擇性讀取和恢復 iTunes/iCloud 備份檔,並且不會對現存的檔案造成損壞。
為了確保個人資料安全,我們會定期將 iPhone/iPad 檔案備份到電腦,雖然這個過程很簡單,但如果想要查詢和提取 iPhone 備份檔卻沒那麼容易。為了保護個人私隱,iTunes/iCloud 的備份檔會變成無法直接讀取的 SQLITEDB 格式,想要查看具體的內容只有回復到 iPhone 才能看到,但這樣的話備份檔就會消失不見。那麼到底是否有在電腦上進行 iPhone 備份檔讀取的辦法呢?
這篇文章將帶你瞭解如何在 Windows 和 Mac 上查找和檢視 iPhone 備份檔的方法,幫助輕鬆完成 iPhone 備份檔案讀取和檢視,最後還有能直接在電腦中選擇性讀取/復原備份檔的超實用秘技放送,總之乾貨滿滿,話不多說,快來一起看看!
如何在電腦找出 iPhone 的 iTunes 備份檔?
很多 iPhone 果粉會習慣透過 iTunes 將檔案備份到電腦,但不太清楚如何找出備份檔。沒關係,接下來這部分將為你詳細介紹如何在 Win/Mac 電腦中進行 iTunes 備份查詢,一起來學習一下吧。
 注意:
注意:
由於 iTunes 在備份時會對檔案進行加密處理,因此該方法只能看到包含備份檔案的資料夾,無法直接打開 iPhone 備份檔讀取,也無法訪問其詳細內容。
Win 查找 iTunes 備份教學
如果你想要在 Windows 10/11/8/7 上查找備份檔方便後續進行 iTunes 備份回復,可以使用運行命令窗口來查找,以下是具體的操作步驟:
-
確認該 Windows 電腦已經從 Microsoft Store 下載和安裝 iTunes。
-
打開電腦的搜索欄,輸入「 %appdata%」 命令。
-
轉到 Apple Computer,轉到「 MobileSync」>「Backup」資料夾,即可看到該檔案夾中的所有備份檔案。
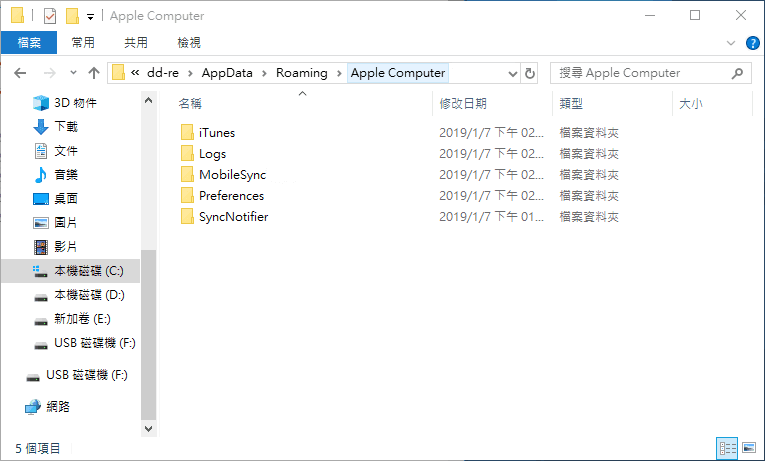
Mac 訪問 iTunes 備份方法
Mac 用戶訪問 iTunes 備份檔案有兩種方式,由於 iTunes 備份通常存儲在預設位置路徑中,因此你也可以透過 Spotlight 手動打開進行 iPhone 備份檔讀取,以下是具體的教學:
-
點擊螢幕右上方功能表欄上的放大鏡。
-
然後輸入或粘貼「~/資源庫/Application Support/MobileSync/Backup/」路徑,接著按下 Enter 鍵,即可看到 iTunes 備份。
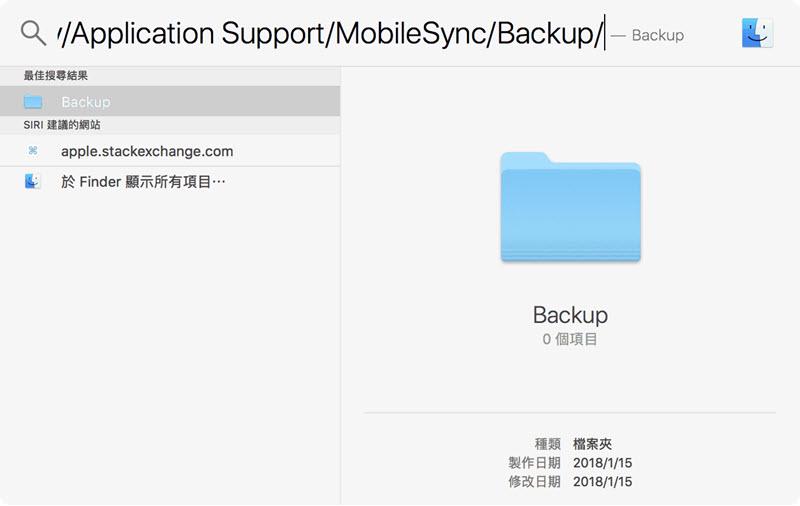
當然,你也可以直接在 iTunes/Finder 上找到 iTunes 備份位置:
-
打開 iTunes,在「一般」標籤頁下按一下「管理備份」,以查看備份列表。
-
接著右鍵點選想要查看位置的備份,在列表選單中選擇「在 Finder 中顯示」,即可查詢 iPhone 備份檔。
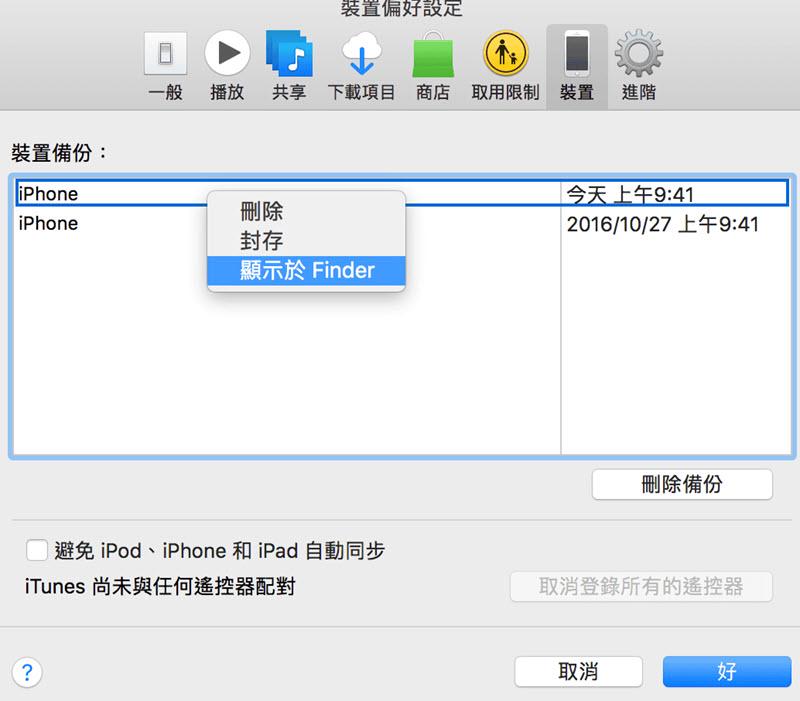
 小貼士:
小貼士:
建議不要輕易移動 iTunes 備份檔或資料夾,以免損壞導致無法回復到 iPhone。如果你需要檢視裡面的具體內容,更建議使用自帶破解加密讀取技術的專業 iOS 復原軟體。
如何在電腦进行 iPhone 的 iCloud 備份查詢?
如果你選擇透過 iCloud 備份 iPhone 或 iPad 檔案,那你需要知道,大眾所認知的登入 iCloud 官網查看 iPhone 的 iCloud 備份檔,其實只可以看到及下載同步到雲碟的有關內容(譬如照片、影片、檔案 APP 中的文件等),但要查詢 iCloud 備份檔的話方法是不一樣的。接下來這部分將詳細介紹在 Win/Mac 查詢 iCloud 備份檔的具體教學。
另外要注意的是,訪問 iCloud 備份檔也是僅能看到個分類資料夾以及裡面的檔案,但點進去會只看到亂碼(和 iTunes 一樣有加密)。如果你想要查看並嘗試將 iCloud 備份照片取出,文章最後會分享一個從電腦快速預覽和 iPhone 備份檔讀取的小撇步,繼續看下去吧!
Win 檢視 iCloud 備份教學
如果你想要在 Windows 電腦上檢視從 iPhone 同步到 iCloud 的備份檔,可以按照以下的步驟操作:
-
在電腦上下載安裝 iCloud for Windows,並使用與 iPhone 相同的 Apple ID 和密碼登錄。
-
選擇與 Windows 電腦同步的功能和文件,然後單擊「應用」按鈕,即可完成 iPhone 備份檔讀取。
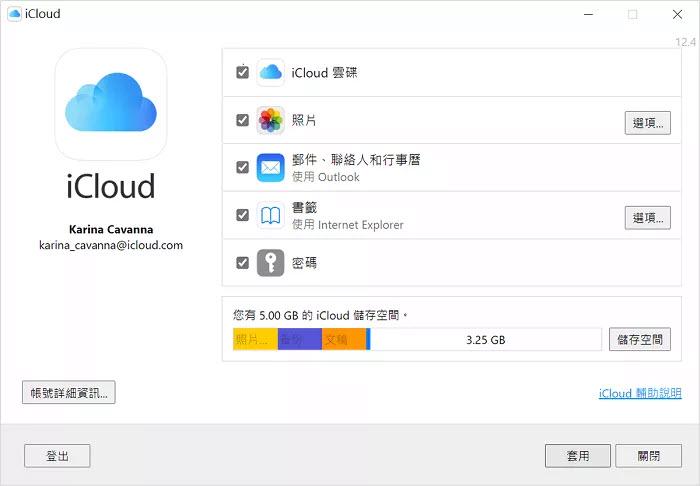
Mac 訪問 iCloud 備份方法
Mac 電腦內建有可直接檢視 iCloud 備份資料清單的功能,相比 Win 來訪問 iCloud 備份檔更好的一點的是不用額外下載安裝軟體。如果你想要透過 iCloud 在 Mac 上進行 iPhone 備份檔讀取,請按照以下的步驟:
-
在 Mac 功能表中選擇「系統偏好設置」,點擊打開「iCloud」設置。
-
在 iCloud 設置中點選「管理」按鈕。
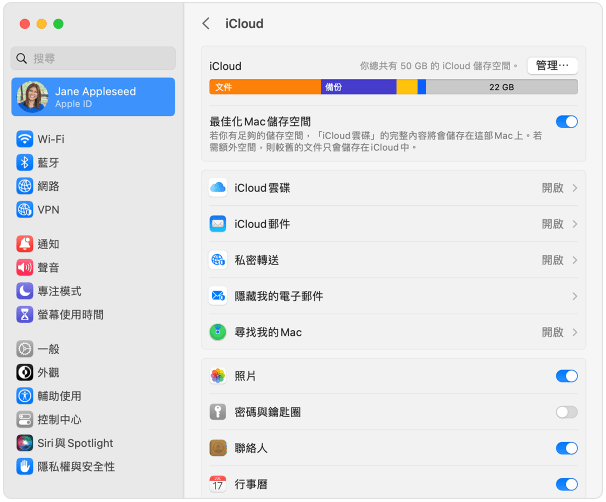
-
點選「管理存儲」>「備份」,即可查看 iCloud 備份的完整清單,點選需要查看的備份檔即可。
如何從電腦分類預覽並快速將 iPhone 備份檔讀取?
如果你覺得以上的方法進行 iPhone 備份檔讀取很麻煩,更推薦使用專業的 FonePaw iPhone 數據恢復,它不僅能輕鬆檢視 iTunes/iCloud 備份檔內容,還可以自動提取 iPhone 備份資料,包括聯絡人、通話記錄、備忘錄、行事曆等等,還能選擇性地預覽和還原刪除的檔案,並且不會損壞現有的檔案。除此之外,FonePaw 還有以下的特色功能:
-
分類讀取 iTunes 備份,支援讀取包括照片、音頻、文檔、聯絡人、APP 等 30+ 種檔案類型
-
可用於無損精準回復備份,以原始質量自選恢復資料,無二次覆蓋風險
-
無備份也能還原資料,直接「無中生有」,一鍵救回誤刪或丟失的檔案
-
提供免費掃描預覽功能,全方位搜尋被覆蓋的檔案,有用再付費
-
安全無毒 100% 安全,自主操作確保個人隱私安全
-
相容性極強,支援包括 iPhone 16/15/14/13 和 iPad Air/Pro/mini/10/9 機型,也能相容於 iPadOS 和 iOS 18/17/16 等所有蘋果系統
FonePaw 的操作簡單直覺,即便是第一次使用也不用擔心,接下來以 iTunes 為例,一起看看如何透過簡單三步輕鬆提取 iPhone 備份檔案吧!
第 1 步 下載安裝並啟用程式,選擇「從 iTunes 備份檔案恢復」選項。
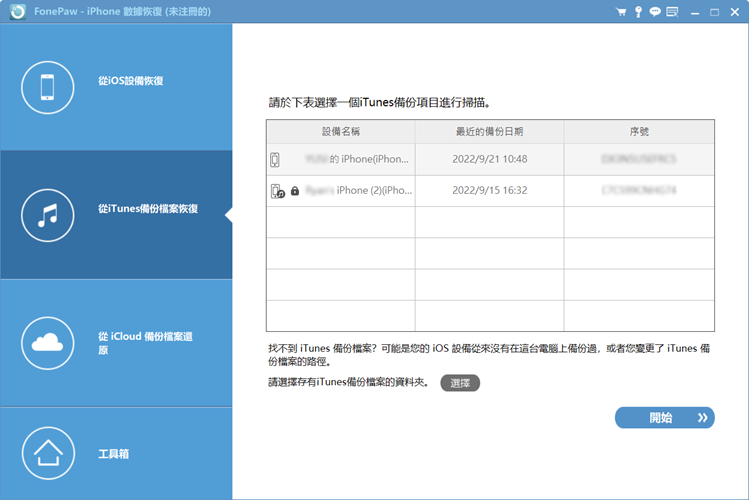
第 2 步 選擇你想恢復的 iTunes 備份檔案,點擊「開始掃描」按鈕,程式將自動提取 iTunes 備份檔案。
第 3 步 掃描完成後,勾選想要恢復的檔案並點擊「恢復」按鈕,等待檔案匯出並保存到電腦中即可。
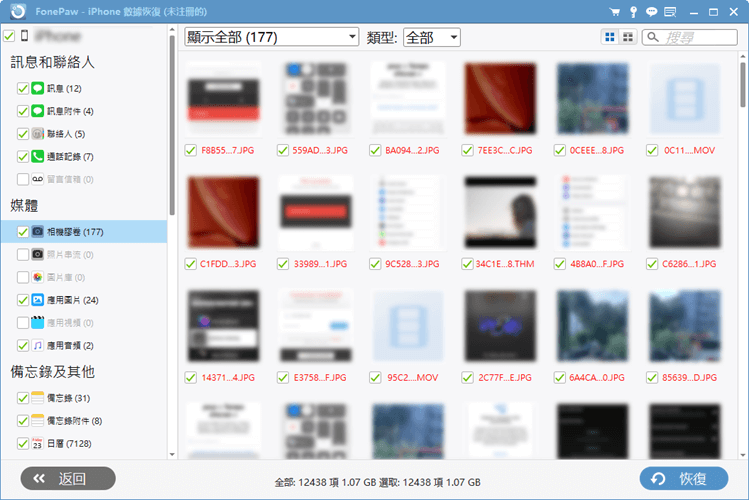
FonePaw iPhone 數據恢復不僅能輕鬆完成 iTunes 備份查詢和 iCloud 備份查詢,還支援恢復 30+ 種類型的檔案,包括 iTunes 聯絡人備份還原,還可以適用於多種數據丟失場景,並且不會發生數據覆蓋的現象,非常實用。如果你還沒有用過這款,建議可以先免費試用掃描和預覽功能,無需專業知識,自己在家就能獨立完成,絕對安心。快下載試看看吧!
總結
以上就是在電腦將 iPhone 備份檔讀取的全部攻略了,雖然蘋果官方的方法也能查找 iTunes/iCloud 備份檔案,但僅能檢視,無法預覽和讀取,操作不當還有可能會意外造成檔案丟失。因此更推薦使用 FonePaw iPhone 數據恢復進行 iPhone 備份檔讀取,閱讀和檢視 iTunes/iCloud 備份檔內容更簡單,還能快速回復和還原刪除的檔案,再也不用擔心 iPhone 回復備份失敗。如此優質的專業軟體,絕對值得一試!
關於 iPhone 備份檔讀取的常見問題
iPhone 照片會備份到電腦的哪裡?
iPhone 照片在電腦中的備份位置取決於你使用的是 iTunes 還是 iCloud 來進行備份,以及用的是 Windows 還是 Mac 電腦,建議根據個人的實際情況,按文章說的方法來查找對應路徑即可。
如何從 iCloud 取回備份?
如果你想要從 iCloud 整機或取回某一類資料,直接 iPhone 操作就可以,但該執行動作會完全清空手機重置,以下是具體的操作步驟:
-
打開 iPhone,依照螢幕上的設定步驟操作,直到出現「移轉你的 App 與資料」畫面,然後點一下「來自 iCloud 備份」。
-
使用 Apple ID 登入 iCloud,選擇備份即可開始傳輸,等待備份回復完成即可。
如果你只是想取回部分備份、不想覆蓋原有內容的,可以用文中提到的專業 iOS 備份提取器 FonePaw,專業軟體更加方便安全,還支援免費預覽和讀取,不妨下載試用看看。















