iPhone 轉移 iPhone 失敗怎麼辦?一篇助你找出原因、秒速修復
iPhone 轉移 iPhone 失敗不用著急,推薦使用超強的資料轉移工具 FonePaw 蘋果助手來轉移 iPhone 資料到新手機,比起蘋果內建的「快速開始」功能更加簡單,功能更加強大,能快速批量傳送多種資料,移轉檔案超級穩定,不會卡頓失敗哦。
iPhone 15 已經出了好一段時間,iPhone 16 也即將發佈,不少一開始在觀望的用戶現在都逐漸入手新機。雖說 Apple 官方內建有轉移資料的功能,只要將新機與舊 iPhone 靠近就可以識別到並開始進行資料移轉,但近來筆者也留意到不少朋友有遇到了 iPhone 轉移資料失敗的狀況,並在網上回報 PO 文大吐苦水。
究竟有什麼方法可以解決呢?本篇文章就為大家整理了一些 iPhone 轉移 iPhone 失敗的修復方法,幫你快速解決難題,輕鬆順利轉移資料,快來一起看看吧!
iPhone 轉移 iPhone 失敗原因有哪些?
為什麼會 iPhone 轉移 iPhone 失敗?先了解相關原因,再根據手機出現的狀況進行排查和修復,會更加快捷。這個部分就為大家整理了一些最有可能導致 iPhone 移轉失敗的原因:
-
舊 iPhone 的 iOS 系統過舊,導致不相容而移轉失敗
-
網路狀況不穩定,傳輸過程中有 iPhone 中斷了網路連線
-
兩部 iPhone 放置的距離較遠,互相無法識別到裝置
-
手機的容量不足,導致資料無法順利轉移
iPhone 轉移資料失敗如何修復?
瞭解完可能導致 iPhone 移轉失敗的原因之後,根據手機出現的狀況逐一排查後就可以「對症下藥」了。如果你不想花費很多時間逐個排查原因,也可以直接跳轉到本文額外提供的究極 iOS 資料轉移大法移轉 iPhone 檔案,操作方便,超穩定不怕失敗哦。
方法 1:檢視 iOS 系統並更新
要使用蘋果內建的快速開始功能進行 iPhone 之間的資料移轉,需要 iOS 系統在 iOS 12.4 或以上版本,以及 iPhone 5 、iPad 4、iPad mini 2、iPod touch 第 6 代以上的型號設備才能夠使用該功能。
如果舊手機型號符合,但系統沒有更新到最新,可以先進行系統更新再嘗試資料轉移。進入「設定」>「一般」>「軟體更新」,等待 iPhone 檢測到新版本,點擊「立即更新」按鈕開始更新即可。
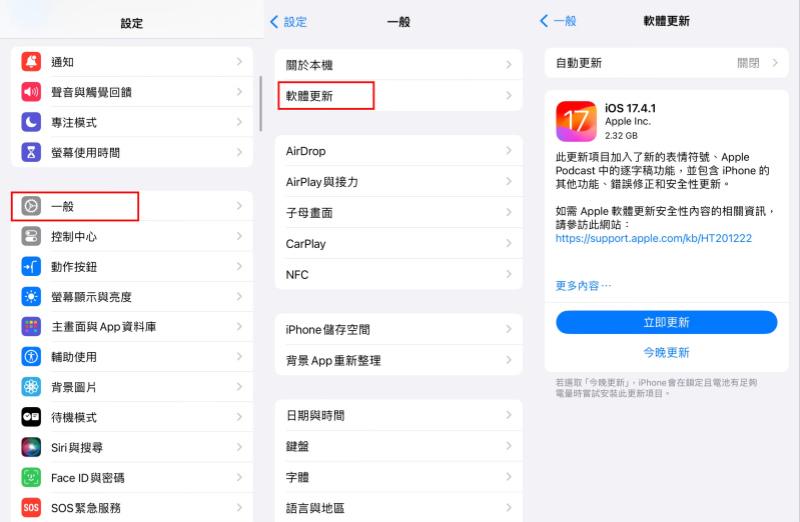
方法 2:重啟 iPhone 再次嘗試
如果 iPhone 資料轉移失敗,但是原因不太清楚的話,可以先嘗試重啟 iPhone,通常重啟手機能夠解決一些未知的小問題,待重啟完畢後再重新進行資料轉移,看看是否能夠成功。iPhone 不同機型重啟方法:
-
iPhone 15/14/13/12/11/X 系列機型:同時按下手機量測的電源鍵跟「音量+」鍵,直到螢幕出現「滑動來關機」的提示,滑動關機後,再長按電源鍵開機。
-
iPhone SE/8/7/6 系列機型:長按手機右側電源鍵,等螢幕出現滑動關機提醒並跟提示操作,再長按電源鍵開機。
-
iPhone 5 及更早機型:長按手機上方電源鍵待螢幕出現關機提示,拖動滑桿關機,再長按頂端電源鍵開機即可。
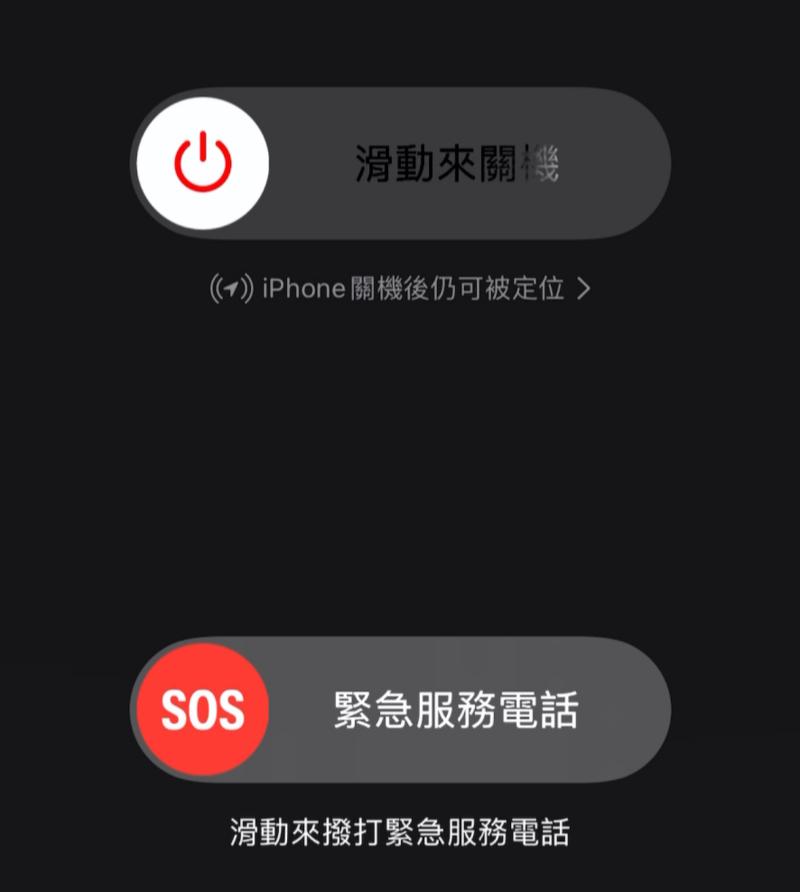
方法 3:連接兩台 iPhone 至同一 Wi-Fi
兩台 iPhone 在轉移數據的過程中,需要連接同一個 Wi-Fi,並且在網路狀態良好的情況下才能順暢地進行數據傳輸,若有一台 iPhone 在轉移數據過程中網路連接中斷,也會導致 iPhone 轉移資料卡住。因此當 iPhone 轉移失敗時,也可以先檢查一下兩台 iPhone 的網路狀況,確保它們連接了同一 Wi-Fi,再嘗試重新進行傳輸。
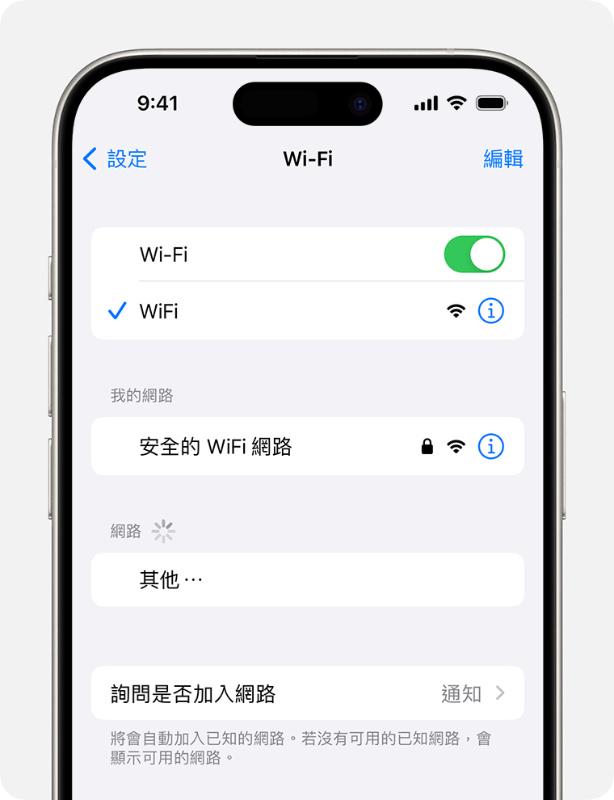
方法 4:靠近擺放你的 iPhone
在使用蘋果的「快速開始」功能讓舊 iPhone 資料傳輸到新 iPhone 時,需要將兩部手機靠近放置,如果兩部手機距離過遠,它們會感應不到甚至可能讓 iPhone 錯過快速開始;在傳輸過程中兩部手機距離變遠,也會讓傳輸中斷。若無論怎麼靠近兩部 iPhone 都無法進行傳輸,也可以嘗試改用原廠的 USB 數據線來連接手機進行傳輸。如果還是不奏效,建議使用專業的資料傳輸軟體來轉移資料,方便又高效。
方法 5:確保 iPhone 電量充足
如果想透過「快速開始」將 iPhone 音樂轉移,或者將其他資料數據傳輸到新機 iPhone 15/14/13,在這個過程中手機需要有充足的電量,否則會造成傳輸中斷。如果 iPhone 轉移失敗,可以查看兩部手機的電量是否充足,如果電量較低則需要進行充電,待手機擁有較多的電量之後再進行資料轉移。
方法 6:開啟「藍芽」功能
使用「快速開始」進行 iPhone 之間的資料移轉,Apple 官方更建議兩部手機的藍芽都保持在開啟的狀態。在移轉前可以先開啟兩部手機的藍芽功能,若是已經遇到 iPhone 移轉失敗時,確認一下藍芽功能是否開啟,開啟後再重新進行資料轉移。
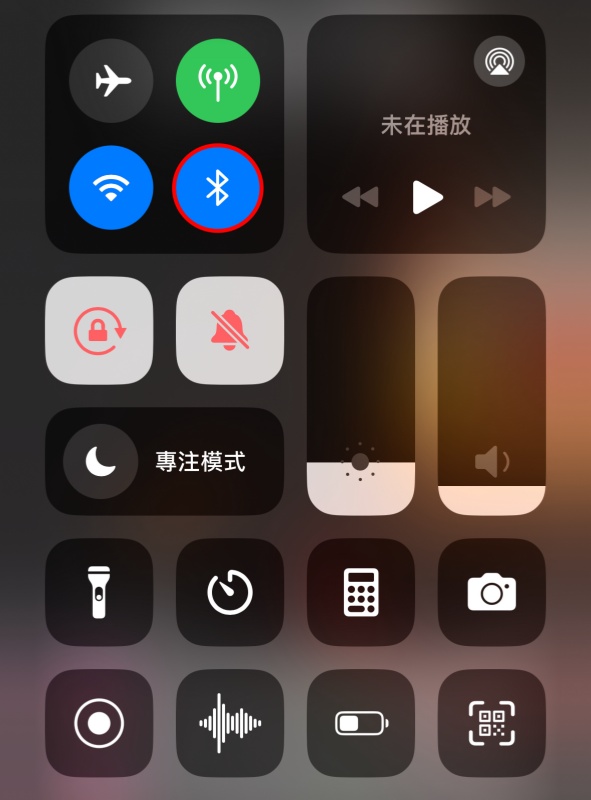
方法 7:清理不需要的 iPhone 檔案
iPhone 資料移轉需要手機有足夠的儲存空間,而且傳輸的資料過多過大也會導致 iPhone 轉移資料卡住。可以先檢查下新 iPhone 的儲存空間是否充足,並且將舊 iPhone 中不需要的檔案先清除掉,減輕傳輸的壓力,再重新進行資料移轉。
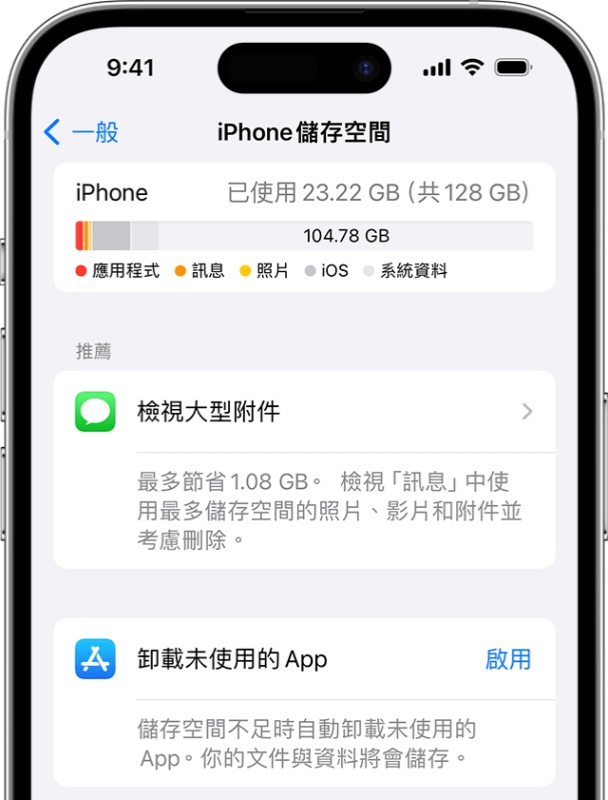
彩蛋放送 — 使用專業軟體批次傳送資料不怕 iPhone 移轉失敗
iPhone 的「快速開始」功能雖然能夠讓兩部蘋果手機直接進行資料傳輸,但用起來還是不夠穩定,時常也會出現卡頓或是傳輸失敗的問題。如果想要更加穩定地批量傳輸資料,推薦大家使用這款專業的資料傳輸軟體 FonePaw 蘋果助手來進行 iPhone 的資料移轉,它支援批量、自訂選擇需要的資料進行傳輸,十分穩定且操作簡單。
更多超優亮點功能,一次擁有!
-
批次轉移多種類型的檔案,輕鬆傳輸照片、影片、音樂、聊天記錄等等各類資料
-
自訂檔案精準移轉,對於相片,無論單獨將 iPhone 照片轉移新機,還是完整轉移相簿都超簡單
-
移轉資料效率超高,不依賴網路,傳輸速度快且不卡頓
-
預覽 iPhone 所有檔案,無需透過 iTunes 即可輕鬆管理 iOS 資料
-
支援多種 iOS 設備,包括最新的 iPhone 16/15/14 系列與 iOS 18/17/16 系統
FonePaw 蘋果助手讓資料傳送變簡單,僅需 3 步,就能快速完成。
第 1 步:在電腦中下載安裝 FonePaw 蘋果助手,開啟程式。

第 2 步:用數據線將兩部要傳輸數據的 iPhone 連接到電腦,等待程式珍藏手機上的全部資料,在左側分類中找到需要傳輸的 iOS 檔案類型。
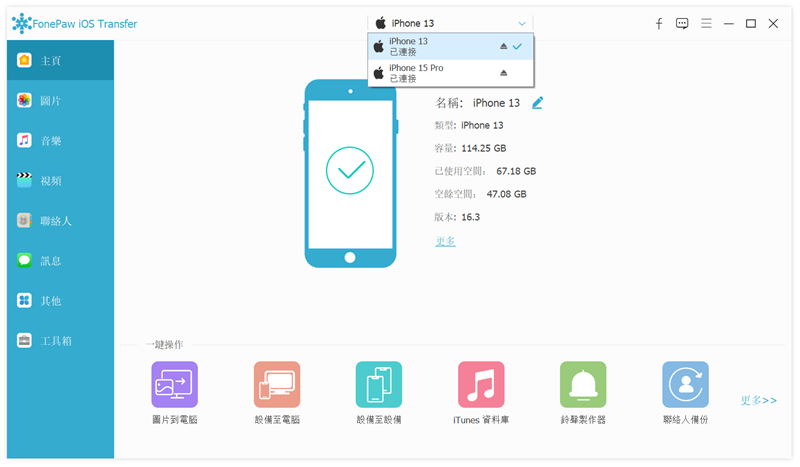
第 3 步:預覽並選擇要轉移的資料,將滑鼠移動到程式視窗上方的「行動設備」圖示,選擇新的 iPhone,等待傳輸完畢。
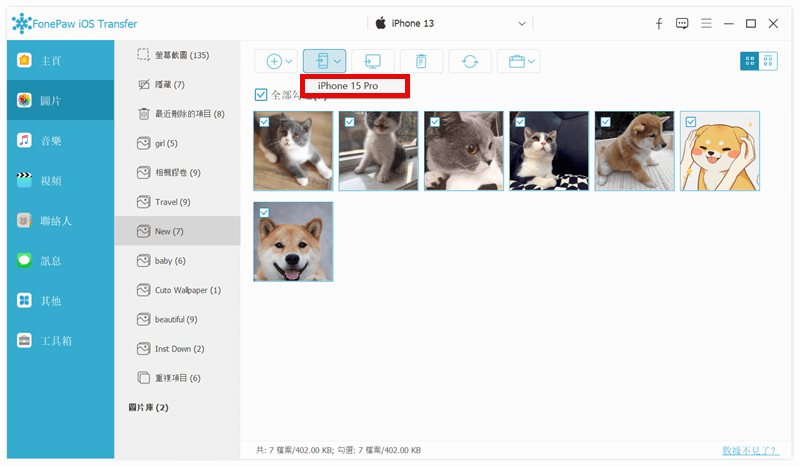
FonePaw 蘋果助手在實現 iOS 設備之間的資料傳輸中功能強大,不僅能夠批量傳輸多種類型的檔案,還能夠選擇特定的檔案進行傳送,操作介面簡潔易懂,操作起來也很方便,並且程式穩定不卡頓,傳輸速度快,是 iPhone 資料轉移的好選擇!
總結
iPhone 轉移 iPhone 失敗不用慌,根據文中的幾個方法進行排查修復,也能夠繼續使用「快速開始」來進行資料移轉。但這些都需要花一些時間去逐一排查並嘗試,若不想有太多麻煩的步驟,更推薦直接使用 FonePaw 蘋果助手來進行 iPhone 移轉資料,支援最新 iPhone 15/14 等超夯機型。操作簡單且傳送速度快,成功率高,省時省力,不妨下載試一試!
關於 iPhone 轉移 iPhone 失敗的常見問題
iPhone 轉資料靠近裝置來繼續沒反應怎麼辦?
兩部 iPhone 轉資料靠近後沒有反應,可能是兩部裝置沒有連接到同一 Wi-Fi,或是舊 iPhone 的系統版本過舊,不支援使用「快速開始」進行資料轉移。可以透過文章提供的方法來排除導致資料傳送失敗的原因並解決問題。
iPhone 轉移螢幕可以暗掉嗎?
iPhone 轉移過程中螢幕暗掉無需擔心,輕觸螢幕還能夠讓它重新亮起,只需要確認它的傳送進度條仍然在正常運行就可以了。
iPhone 移轉一定要更新系統嗎?
iPhone 轉移的功能有一定的系統要求,但不一定要最新的系統,只需要確保新舊的兩台 iPhone 系統版本都在 iOS 12.4 以上就能夠進行操作。















