怎麼將 Safari 瀏覽記錄復原?5 招秒速找回刪除/不見的網頁歷史
Safari 瀏覽紀錄不見或誤刪了?應該怎麼樣才能將 Safari 瀏覽記錄復原?推薦你使用 FonePaw iPhone 數據恢復!它能夠實現 iPhone/iPad 的資料回復,恢復超過 30 種類型的檔案,包括 Safari 瀏覽記錄,無需提前備份也能夠輕鬆恢復,成功率超高!
iPhone 的 Safari 瀏覽器開啟了一些網頁後,無需關閉瀏覽器中的頁面,直接後台滑掉正在運行的 Safari,下次使用還能夠繼續上次開啟的網頁,十分方便。而最近看到一些網友在問,不小心清除了 Safari 的瀏覽過的網頁,導致許多辛苦查找的有用的網頁及資料都很難再找回,應該怎麼辦?別緊張,本文就來為如何將 Safari 瀏覽記錄復原支支招!讓你快速找回丟失的瀏覽記錄,更有超強的數據恢復工具相助,無備份也能回復不見的 Safari 瀏覽歷史。
Safari 瀏覽記錄刪除或不見了可以還原嗎?
當發生 Safari 瀏覽記錄不見時,如果是之前有對 iPhone/iPad 資料備份過的話,是可以透過回復原先的備份來找回瀏覽記錄。如果沒有備份也無需過於擔心,Safari 瀏覽記錄被清除後其實並不會馬上消失,相關的歷史源檔案其實仍然會留存在 iOS 設備中,因此你仍然可以藉助「設定」的相關功能找回 1 個月內的瀏覽記錄。
不過假如你之前沒有備份,而且瀏覽記錄已經被刪除丟失依舊,想要找回並復原,就只能借助專業的資料恢復工具來幫忙操作了。
方案 1:使用專業工具一鍵將 iOS Safari 瀏覽記錄復原【無需備份】
適用情況:沒有備份的情況下丟失 Safari 瀏覽記錄,無任何限制條件直接還原。
iPhone/iPad 上不小心刪掉了 Safari 瀏覽記錄,卻沒有提前備份過,最方便快捷的辦法就是使用專業工具——FonePaw iPhone 數據恢復來將 Safari 瀏覽記錄復原, 它操作簡單,能夠從 iOS 設備中直接回復資料,也能夠提取 iCloud 及 iTunes 中的備份檔,一鍵還原 Safari 瀏覽記錄。而且程式能夠掃描並預覽可恢復的資料,精準恢復數據且成功率高,非常實用!
亮點功能超多,資料輕鬆回復!
-
支援恢復超過 30 種類型的檔案,譬如照片、音樂、訊息、iPhone 瀏覽記錄等
-
丟失資料之後,在新的資料覆蓋之前,能從 iPhone 中直接恢復沒有備份的資料
-
適用於各種狀況,包括 iOS 誤刪、丟失檔案時的 iPhone 資料救援等
-
可自由按需選擇檔案恢復,如單獨復原 Safari 瀏覽記錄、iPhone 備忘錄復原等等,且回復過程不會覆蓋原有的資料
-
支援 iPhone 16/15/14 及更早的機型,以及 iOS 18/17 等所有系統,且資料回復成功率高
只需要 3 步,FonePaw 助你輕鬆還原 Safari 瀏覽記錄!
第 1 步 在電腦上開啟工具,用數據線將 iPhone/iPad 與電腦連接,並在移動設備上點擊「信任」按鈕。
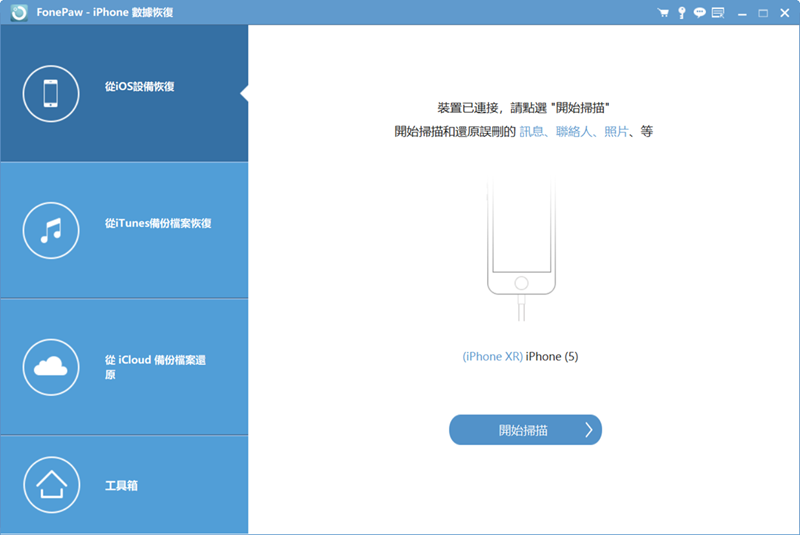
第 2 步 選擇左側「從 iOS 設備恢復」選項,點擊「開始掃描」,等待程式將可恢復的資料預覽出來。
第 3 步 從左側的檔案類型中選擇「Safari 瀏覽記錄」,點擊右下角「恢復」按鈕,等待恢復完成即可。
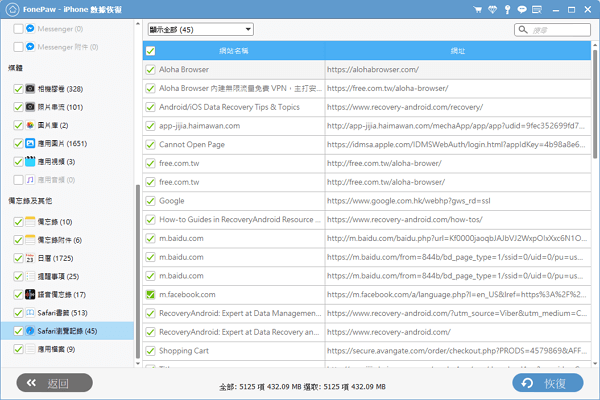
使用 FonePaw iPhone 數據恢復,輕鬆就能將 Safari 瀏覽記錄復原,除此之外,它還能夠恢復 30 多種 iPhone/iPad 設備上的資料,像是 iPhone 通話記錄復原、簡訊復原、LINE 聊天記錄復原等都能夠辦到,無需提前備份也能夠進行資料復原,並且成功率超高,安全性能也有保障,你也快下載用用看吧!
方案 2:登入 iCloud 官網還原 iPhone Safari 瀏覽記錄
適用情況:有啟用 iCloud 的 Safari 數據同步功能,並且曾將相關的瀏覽網頁添加為書籤或閱讀列表。
透過 iCloud 官網的還原方法本質上其實是恢復網頁書籤,如果你有曾經將瀏覽過的網站收藏進閱讀列表,那麼也可以執行下面的動作進行恢復。不過如果你之前沒有將對應網頁設定為書籤,又不小心將 Safari 瀏覽記錄刪除了,可能就無法透過這個方法恢復了。
第 1 步 開啟 iCloud 官網並登入帳號,點擊工具列中的小方塊圖示 >「資料復原」。
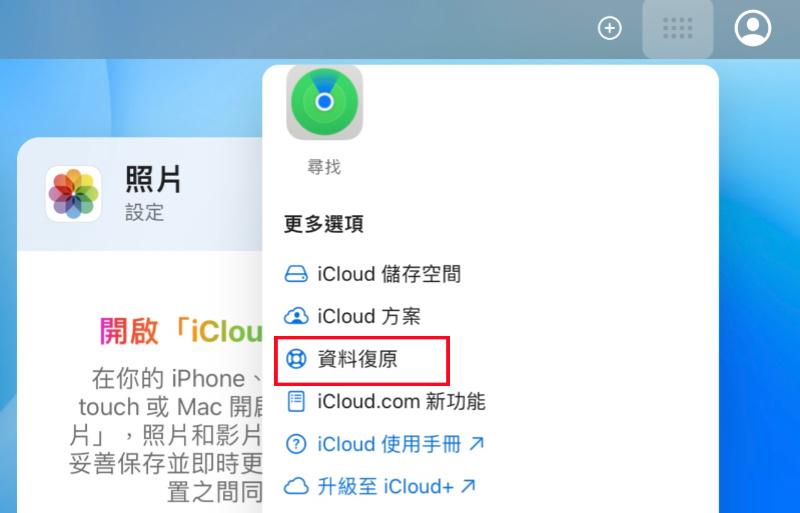
第 2 步 點選「回復書籤」選項,在恢復排序版本後面點擊「回復」即可。
方案 3:從設定查詢找回 iPhone 刪除的 Safari 瀏覽記錄
適用情況:無備份但 1 個月內瀏覽過對應網站,僅能查看網址無法查看網頁名稱。
當誤將 Safari 瀏覽記錄刪除了之後,快取數據還沒被系統自動清理的話,可以透過「設定」來進行 iPhone 瀏覽記錄查詢,找回丟失的瀏覽記錄。但如果超出了可恢復的時間限制,這個方法便不適合了,此時更建議用回方案 1使用專業工具來操作。透過「設定」恢復 iPhone Safari 瀏覽記錄步驟如下:
第 1 步 開啟 iPhone「設定」,找到並點擊進入「Safari」。
第 2 步 點擊進入「進階」>「網站資料」,便可以看到網頁瀏覽記錄了。
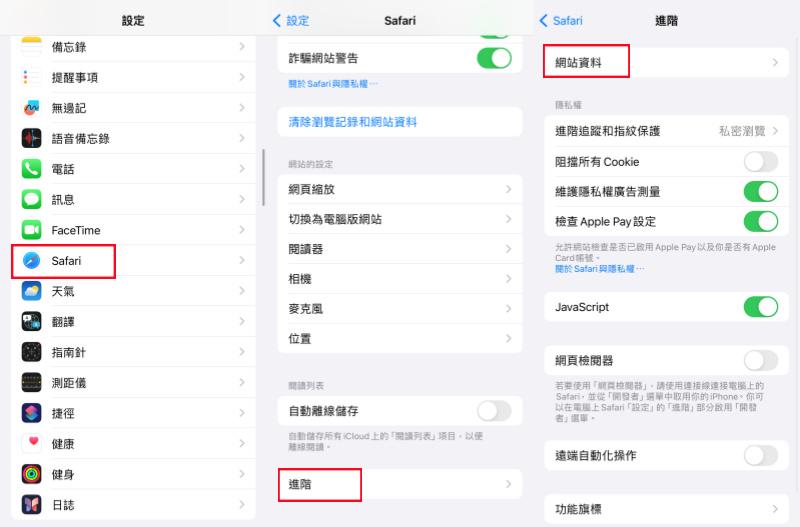
方案 4:透過 iTunes 恢復 iPhone Safari 網頁瀏覽歷史
適用情況:資料被刪除前已經有在 iTunes 上備份過,不介意覆蓋整機檔案。
如果之前使用 iTunes 備份過 iPhone 數據的用戶,Safari 瀏覽記錄復原還可以透過 iTunes。不過這個方法會讓 iPhone 整機的數據覆蓋成 iTunes 的備份,無法單獨選擇只 Safari 瀏覽數據進行還原。若不想整機恢復更建議要慎重選擇此方法。
第 1 步 用數據線連接你的 iOS 設備到電腦,在電腦上開啟 iTunes。
第 2 步 點擊 iTunes 上方的手機圖示進入裝置,點擊左側欄目中「摘要」。
第 3 步 點選右側視窗「回復備份」選項,確認後等待恢復完畢即可。
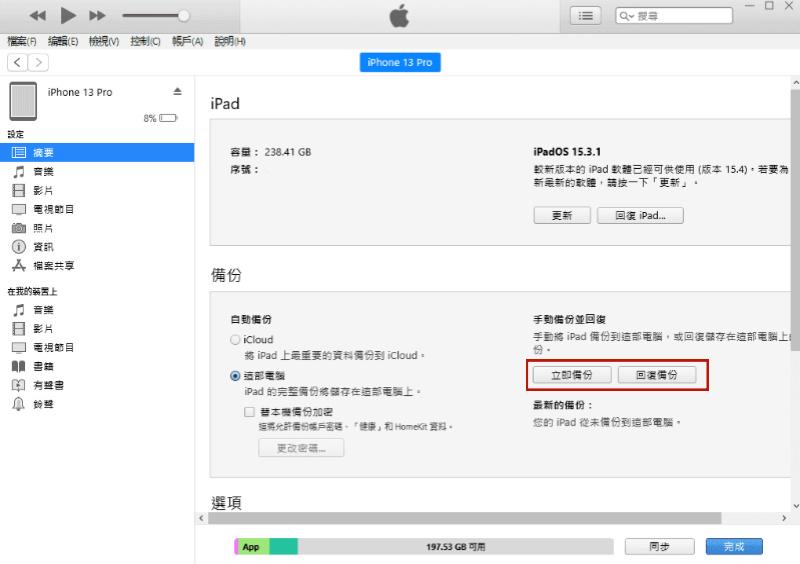
方案 5:藉助時光機回復 Mac Safari 瀏覽數據
適用情況:找回沒有超過一年的 Mac Safari 瀏覽紀錄;對電腦操作熟悉。
對於常用 Mac 網上衝浪的朋友,回復瀏覽數據還有個辦法,那就是藉助時光機進行 Safari 瀏覽記錄復原,不過這個辦法僅能夠復原不超過一年的瀏覽紀錄。而且這個方法操作相對比較複雜,如果是電腦小白的用戶操作起來可能稍微會有點困難。不怕麻煩的話,可以根據下方指引執行動作:
第 1 步 開啟 Finder,點擊上方菜單欄「前往」>「轉到文件夾」。
第 2 步 在搜尋欄中輸入「~/Library/Safari」,找到並點選「History.db」。
第 3 步 在「啟動台」中開啟「時光機」,點選「回復」等待加載出備份。
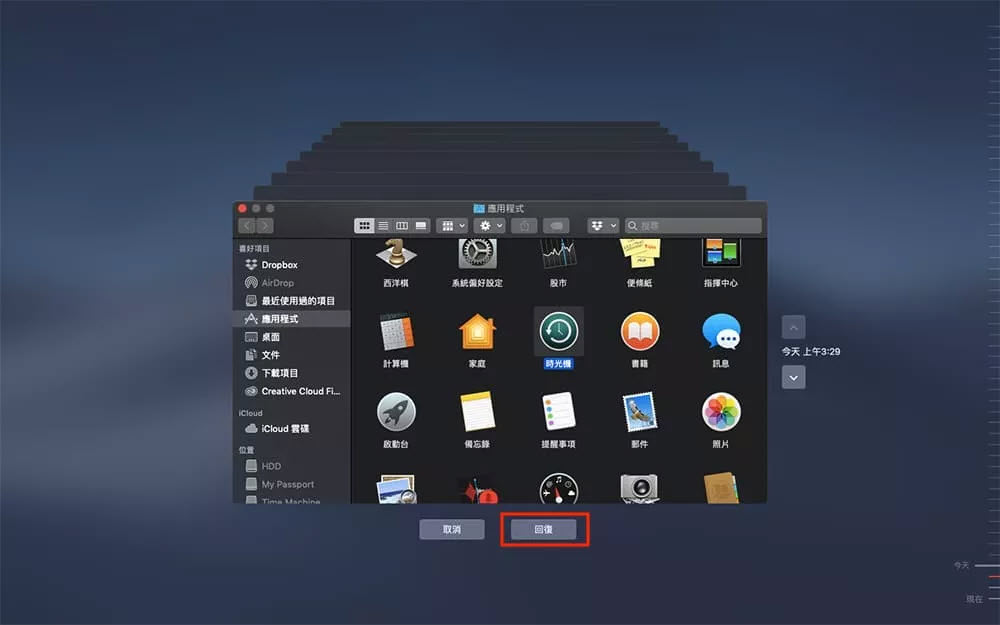
第 4 步 選取要回復的 Safari 瀏覽記錄,點擊「回復」按鈕即可。
Tips:如何查詢看 Safari 歷史記錄?
iPhone 瀏覽記錄查詢能夠在 Safari APP 上直接實現,但是和在設定中還原網頁歷史類似的,你也僅能夠查詢到最近一個月內的瀏覽記錄。在開啟 Safari 之後,選擇書籤的圖示,再點擊上方時鐘的圖示,就能夠查看近一個月內的 Safari 瀏覽記錄了。
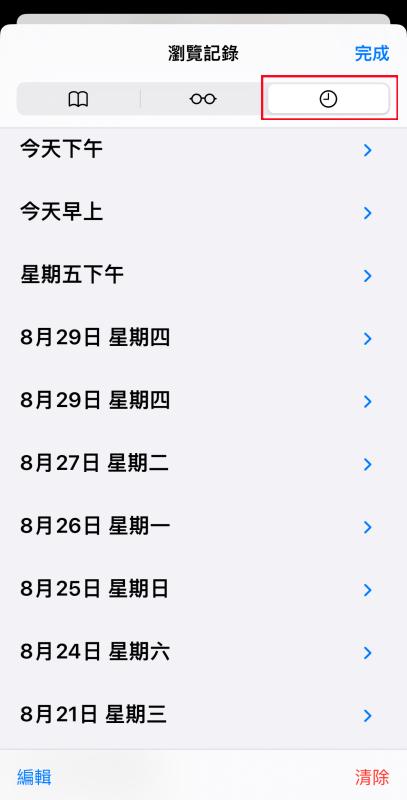
總結
Safari 瀏覽記錄復原,透過文中的幾個方法對應適用的情況都能夠解決,但多數都需要提前備份過資料,使用 iTunes 回復還會覆蓋原有的資料,若是沒有提前備份過設備,更推薦使用專業的資料回復工具 FonePaw iPhone 數據恢復來進行回復,無需備份便能夠進行資料復原,並且精確回復所需資料不覆蓋原有的數據,操作簡單,成功率高。
關於 Safari 瀏覽記錄復原的常見問題
Safari 瀏覽記錄可以儲存多久?
如果有使用 iCloud 同步 Safari 的話,瀏覽記錄會同步到在登入同一 Apple ID 的各個 iOS 設備上,但它們儲存的瀏覽記錄時間長度有所不同,Mac 能夠儲存一年的歷史紀錄,如果是 iphone/iPad 則僅有 1 個月。
Safari 分頁突然消失怎麼復原?
Safari 書籤不見或是分頁不小心關閉,都能夠在「設定」中查詢找回,但是僅能夠查詢到最近一個月的瀏覽記錄,並且只能看到瀏覽過的網頁地址,而沒有具體的網頁名稱,想精準查找到某個網站需要逐一開啟查詢。想要回復 瀏覽過的 Safari 歷史,更推薦你使用文中所述的專業工具回復資料大法,能夠精準回復完整的資料,輕鬆找回不見的 Safari 書籤、分頁。















