iPhone 鈴聲如何製作?2025 最全教學釋出,超讚絕招等你 Get
FonePaw DoTrans 支援一鍵高效剪輯 YouTube MP3 音樂、輕鬆將其設定為 M4R 鈴聲檔,並能快速傳到 iPhone 完成設定,鬧鐘鈴聲、訊息鈴聲、來電鈴聲隨心換!
覺得 iPhone 鈴聲難聽?聽膩了 iOS 鈴聲,而且也很容易撞鈴聲?在 YouTube「邂逅」單曲循環播放的心水音樂,想要設定為蘋果鬧鐘鈴聲?
別急!超全的 iPhone 鈴聲製作攻略這就奉上!從下載 YouTube MP3、製作 M4R 鈴聲到設定手機鈴聲,完整步驟教你輕鬆隨時更換蘋果鈴聲,從此「脫穎而出」。筆者整理了傳統的 iTunes 方法、免電腦方法,還有超級方便好用的自製鈴聲絕招釋出,不要錯過!
① 使用 GarageBand 免電腦製作 iPhone 鈴聲
優點:iOS 內建 APP、不用電腦
缺點:不支援 iOS 17.4 及以下系統、步驟較多
如果你的 iPhone/iPad 搭載了最新的 iOS 系統,並且手邊暫時沒有電腦,亦不想使用 iTunes,那麼你可以嘗試藉助蘋果的 GarageBand APP 在 iPhone 15/14/13/12/11 製作鈴聲。
小貼士:如果你暫時不想更新 iOS 系統,可以嘗試使用同樣方便好用的 iPhone 鈴聲製作器,快速製作、一鍵傳輸!
GarageBand 如何製作蘋果鈴聲?
 Tips:
Tips:
在 iPhone 自製鈴聲之前,可以先使用一些 YouTube MP3 線上轉檔器將音樂下載至 iOS 裝置。
>> 挑選合適的 YouTube 轉 MP3 免費線上轉換器
下載步驟:複製 YouTube 音樂連結 > 貼到轉檔器 > 多次點擊「下載」> 下載項目至「檔案」
-
在 iPhone 啟用 GarageBand 並點選「錄音機」,在左上角選擇「音軌」後,在右上角選擇「循環圈」圖示切換到「檔案」APP,這裡需要點擊「從檔案 APP 瀏覽項目」來加入本地歌曲或音訊檔。
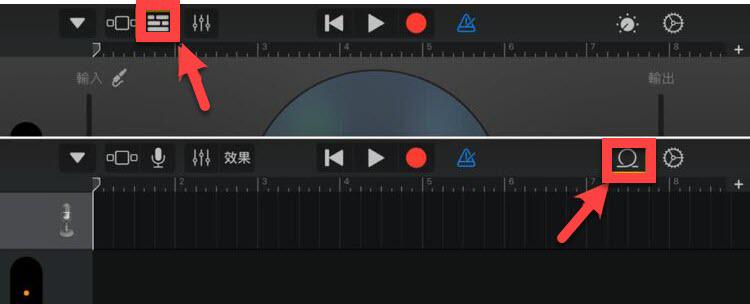
-
將音樂檔拖曳至音軌上,接著你就可以控制拖拉功能來裁切音軌至鈴聲長度。
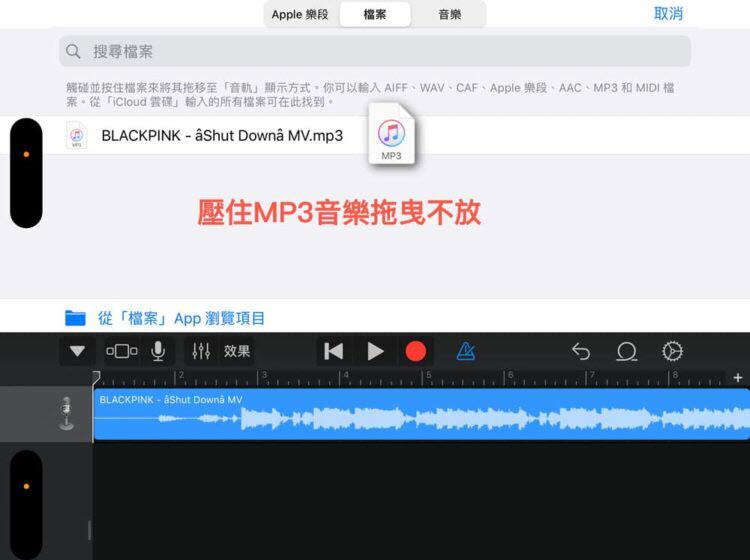
-
編輯完成後,選擇左上角「我的歌曲」,並點擊「分享」按鈕。接著選擇「鈴聲」,自訂鈴聲名稱後點擊「輸出」。
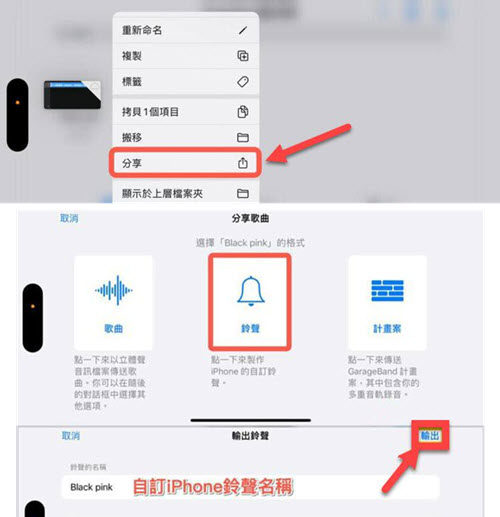
-
最後,到 iPhone「設定」>「聲音與觸覺回饋」>「鈴聲」選定剛才的音訊設為鈴聲即可。
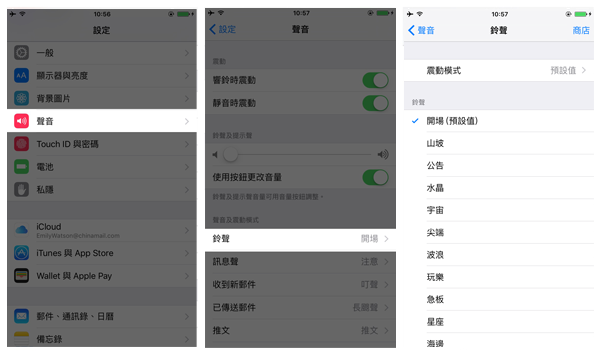
如果你的 iPhone 15 Pro Max/15 Pro/15 已經搭載了最新的 iOS 17.4,而且本身蘋果裝置已經擁有 MP3 音樂檔的話,那麼使用 GarageBand 免電腦在 iPhone 製作鈴聲的確並不難,不過,這個方法需要頻繁切換 APP 視窗,偏小的手機螢幕操作起來也多少有點不便,或許你還可以繼續了解接下來的其他兩種方法。
② 使用究極軟體實現 iPhone 鈴聲剪輯/製作/傳輸
優點:剪輯/製作/傳輸一站式服務、易於上手、無損音質
缺點:需要使用電腦
FonePaw DoTrans 是一款跨裝置檔案傳輸軟體,內建 iPhone 鈴聲製作器,支援從電腦/手機加入音樂,隨心剪輯後,一鍵匯入 iPhone 同時轉檔 M4R,傳輸過程不壓縮檔案品質,絲滑實現 iPhone 換鈴聲。
如果未來某一天你需要換機,還能透過 DoTrans 輕鬆將舊 iPhone 的鈴聲檔高效傳到新 iPhone,無需重新製作,十分方便!
不止於此,更多強大功能
-
主打傳輸功能:自選並一鍵將音樂、訊息、照片、影片傳到 iPhone 或電腦
-
輕鬆管理 iPhone:快速執行刪除、輸入、輸出動作,輕鬆管理 iOS 音樂/鈴聲等檔案
-
提供各種小功能:包括一鍵備份和回復聯絡人、批量轉檔 HEIC 相片
-
支援所有 iPhone/iOS:相容 iPhone 16/15/14/13 Pro Max 和 iOS 18/17/16/15
-
相容不同系統:支援在 Android、iPhone 和 Windows 不同系統之間互傳資料,跳槽安卓也能輕鬆互傳鈴聲檔
 Tips:
Tips:
DoTrans 不支援 macOS,Mac 使用者請使用 FonePaw 蘋果助手,功能更加豐富,幾乎完美替代 iTunes。
下面,一起來看看 iPhone 製作鈴聲的過程,簡單又快速!
第一步:免費下載 iPhone 鈴聲
使用 VideoHunter YouTube Downloader 或者 YouTube MP3 線上轉檔器在電腦快速下載想要製作成蘋果鈴聲的 YouTube 音樂。
小貼士:較之線上轉檔器,專業 YouTube 音樂下載軟體支援批次抓取 MP3 音樂,並能保留原始無損音質!
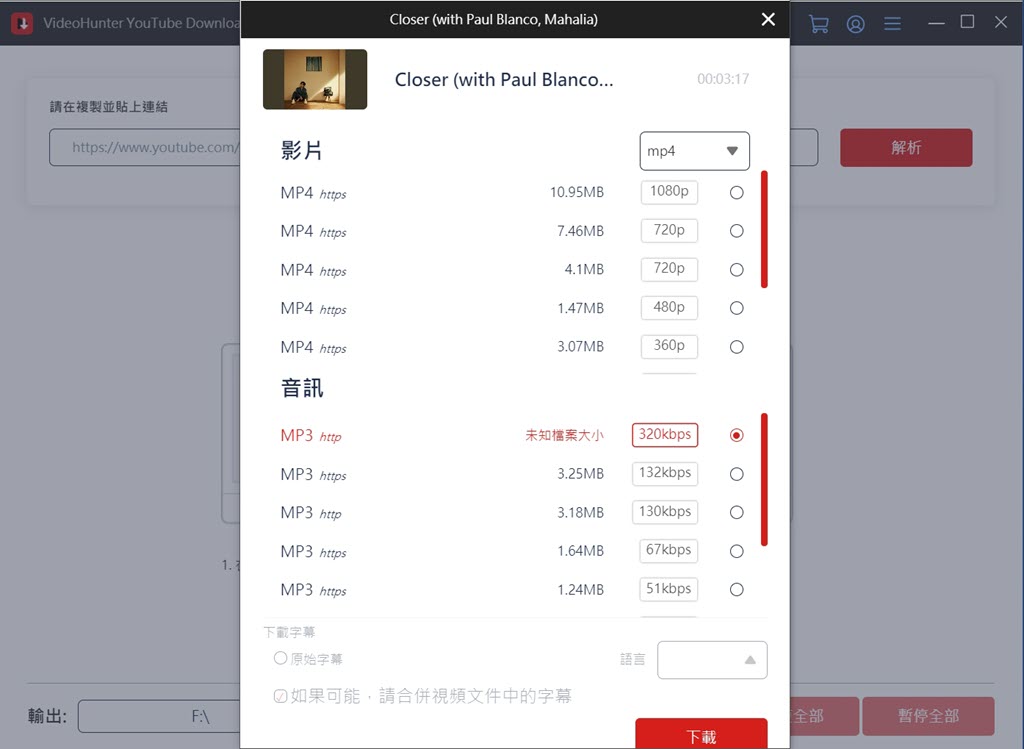
第二步:快速製作 iPhone 鈴聲
-
啟用 FonePaw DoTrans 軟體,連接 iPhone/iPad 與電腦。連接成功後,點選介面左側的「工具箱」>「手機鈴聲製作器」,接著選擇「從裝置選擇檔案」或「從電腦選擇檔案」進入下一步。

-
拖動試聽進程條或直接設定開始和結束時間點,點選「添加到裝置」,然後單擊「製作」,那麼手機鈴聲就會在製成後自動匯入 iPhone 啦。
小貼士:部分提示音僅支援辨識 30s 以內的鈴聲檔,製作時請留意鈴聲長度。
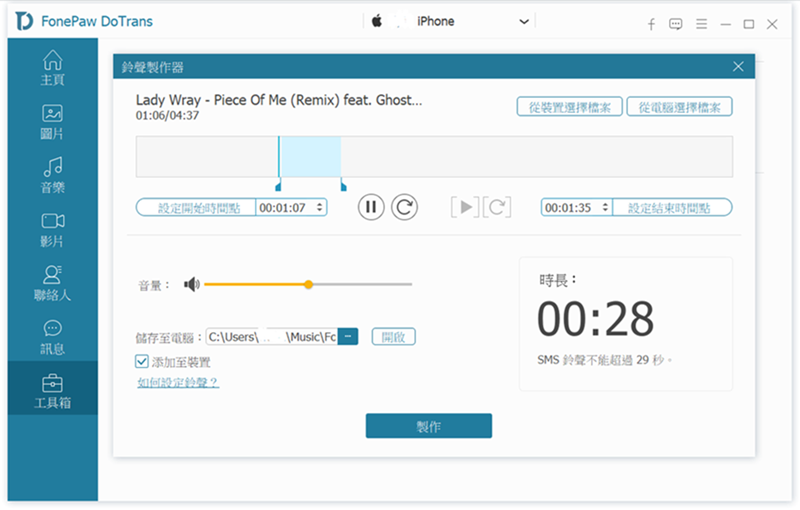
第三步:在 iPhone/iPad 完成鈴聲設定
在iPhone上前往「設定」>「聲音與觸覺回饋」,你可以進入「鈴聲」、「訊息聲」、「行事曆提示」、「提醒事項提示」介面,並選定新鮮出爐的 YouTube 鈴聲檔作為提示音。
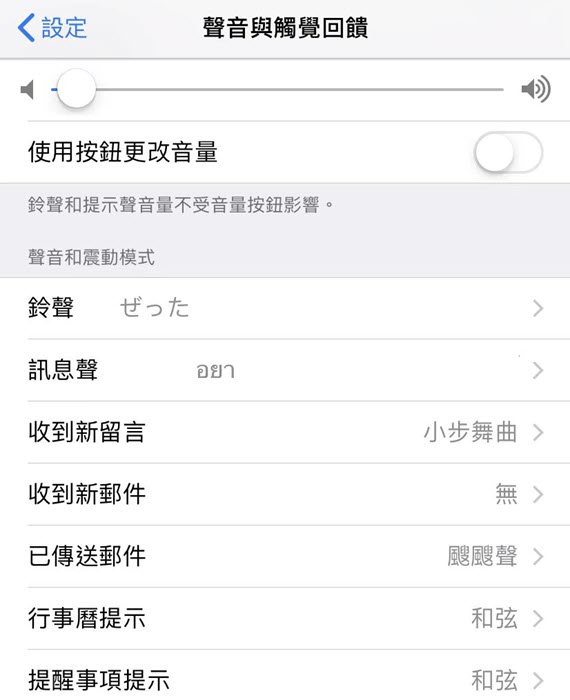
FonePaw DoTrans 不僅提供 iPhone 鈴聲剪輯、轉檔和傳輸一條龍服務,讓手機鈴聲製作不再複雜,輕鬆搞定。同時,它還以超強檔案傳輸功能聞名於網絡,穩定快速地在不同系統間傳送自選檔案,比 iTunes 好用一萬倍!快來試試吧!
③ 使用 iTunes 製作蘋果鈴聲
優點:官方方法
缺點:單次製作,步驟繁瑣
iTunes 作為蘋果官方的工具,其實也有一些隱藏功能,如 iPhone 鈴聲製作,但是步驟頗為繁瑣,需要先將歌曲匯入為 AAC 編碼,裁切後存為 M4A 檔再手動改為 iPhone 鈴聲格式 M4R 檔。具體操作如下所示,搭載 macOS 10.15 以上系統的 Mac 電腦請用 Finder 執行動作,操作一致。
iTunes 鈴聲如何匯入 iPhone?
-
在電腦上開啟 iTunes,進入「音樂」,找到您想製作成鈴聲的歌曲。右鍵點選「歌曲資訊」>「選項」> 設定鈴聲開始與停止時間 > 單擊「好」。
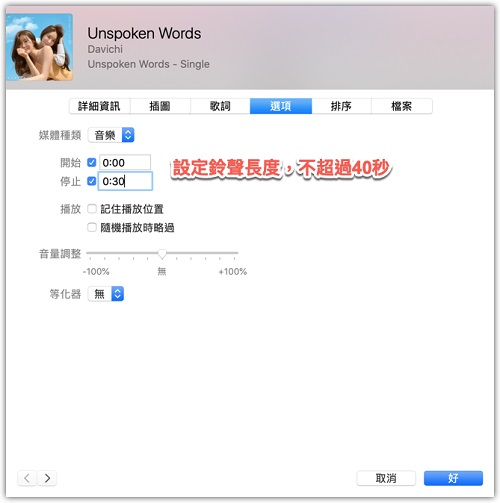
-
點擊「檔案」>「轉換」>「製作 AAC 版本」。將製成的音檔拖到桌面上,將副檔名「.m4a」改為「.m4r」。然後,將 iPhone 接入 iTunes,並點選「鈴聲」,將 M4R 鈴聲檔拖入視窗,點擊「同步」傳送到 iPhone。
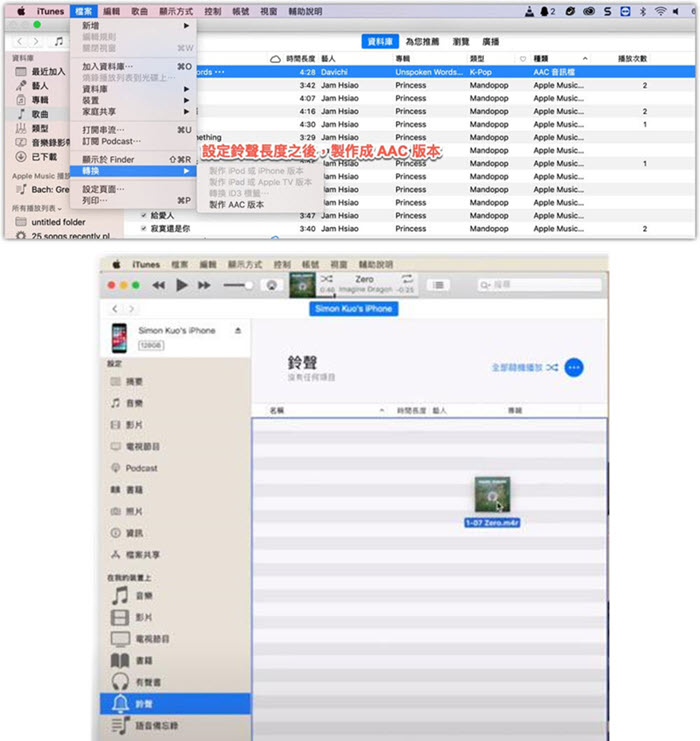
-
進入 iPhone 的「設定」>「聲音與觸覺回饋」>「鈴聲」,即可勾選自製的鈴聲。
iTunes 勸退不少果粉的原因就是它的操作實在是太「反人類」啦,明明可以快速搞定的事情,偏偏需要七拐八彎地執行操作才能完成,效率十分低下。此外,在傳送鈴聲到 iPhone 時也同步得非常慢。因此。如果你需要製作多首鈴聲,還是另覓它法比較好。
 我可以在 iTunes Store 直接購買鈴聲嗎?
我可以在 iTunes Store 直接購買鈴聲嗎?
如果覺得這些設定方法都太複雜,你可以直接前往「iTunes Store」>「鈴聲」,在音樂庫中找到自己喜歡的蘋果鈴聲,你可以試聽並點選價格進行購買,一支鈴聲 NT$30。
總結
學會製作 iPhone 鈴聲之後,你就可以隨意在 iPhone 更換鈴聲了!無論你是想透過免電腦的方法,還是想使用 iTunes 的傳統方法,亦或是想試試更加方便好用的工具,都能從文章中找到操作步驟。
3 種方法試用下來,筆者更喜歡使用內建 iPhone 鈴聲製作器的 FonePaw DoTrans,除了能夠高效製作、轉檔、傳輸蘋果鈴聲之外,它還可以輕鬆實現 iPhone、電腦互傳檔案,備份資料、釋放容量超容易,換 iPhone 新機、跳槽 Android 陣營也能快速完成資料轉移,全能軟體非它莫屬!
關於「iPhone 鈴聲製作」的常見問題
iPhone 鈴聲存在哪?
無論你是從 itunes 匯入鈴聲、從 iTunes Store 直接購買鈴聲、從 GarageBand 製作鈴聲還是從鈴聲製作器傳輸鈴聲,都可以到「設定」>「聲音與觸覺回饋」的各個場景設定裡面找到儲存在 iOS 裝置中的所有鈴聲。
iPhone 鬧鐘鈴聲如何更換?
與來電鈴聲、訊息鈴聲不同,鬧鐘鈴聲無法在「設定」裡面直接設置,但操作也不難:
解鎖你的 iPhone XR/11/12/13/14/15/16,啟用「時鐘」APP。
點擊螢幕左上角的「編輯」,選擇你常用的鬧鐘。
單擊「提示聲」,點選製作好的 iPhone 鈴聲,返回上一個介面。
最後點擊右上角的「儲存」即可。
小貼士:如果你想使用 Apple Music 作為鬧鐘鈴聲,需要先將 Apple Music 下載到手機。















