【教學】硬碟顯示未初始化?初始化丟失的數據還能找回嗎?
硬碟一直顯示「未初始化」怎麽辦?如果初始化硬碟之後裡面的數據還能找回嗎?這裡為你介紹兩個初始化硬碟的方法,並教你如何恢復初始化後消失的資料,其中會使用到一款專業的資料救援工具 - FonePaw 硬碟資料恢復。
硬碟接入電腦後,顯示「未初始化」的原因一般有兩個:
新買的硬碟還沒有手動初始化,電腦無法讀取該硬碟
硬碟未正當使用造成文件損壞或物理損壞,需要初始化重新進行磁區切割
若是新買的磁碟可以直接初始化,但存有資料的硬碟初始化後會丟失數據,那丟失的數據還能找回來嗎?不用擔心,本篇教學提供兩個初始化硬碟的方法,並教你如何使用 FonePaw 硬碟資料恢復 (opens new window)還原硬碟消失不見的資料。趕快開始閱讀吧!
兩個將硬碟初始化的有效方法
以下兩個方法都可以幫你成功將硬碟初始化,方法一可以只需找到相對應的硬碟進行初始化。如果你習慣于使用 PowerShell,可以參照方法二的步驟進行操作。需要注意的是,初始化後硬碟所有資料都會被抹除掉。
方法一:透過磁碟管理將硬碟初始化
第 1 步:同時按下 Windows 和 X 按鍵,從跳出的菜單欄中選擇「磁碟管理」。
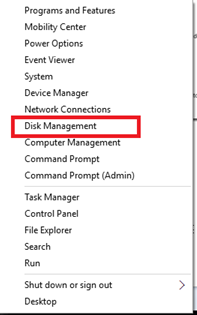
第 2 步:找到需要初始化的硬碟,按下滑鼠右鍵點擊該磁碟,選擇「初始化磁碟」。
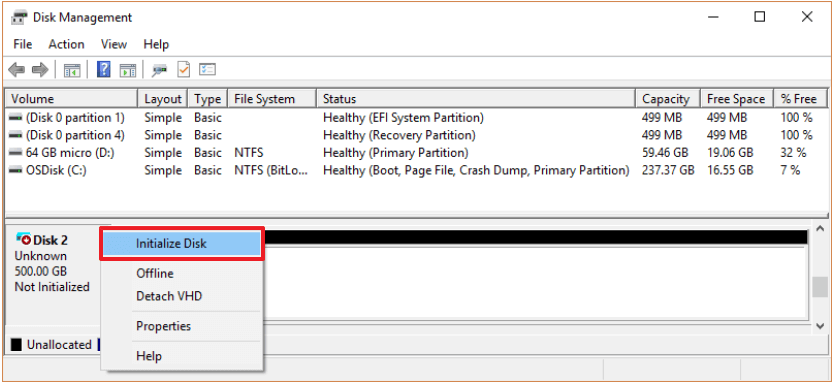
第 3 步:在跳出的視窗中檢查硬碟是否選擇正確,以及勾選磁碟分區的格式,最後點下「確定」。
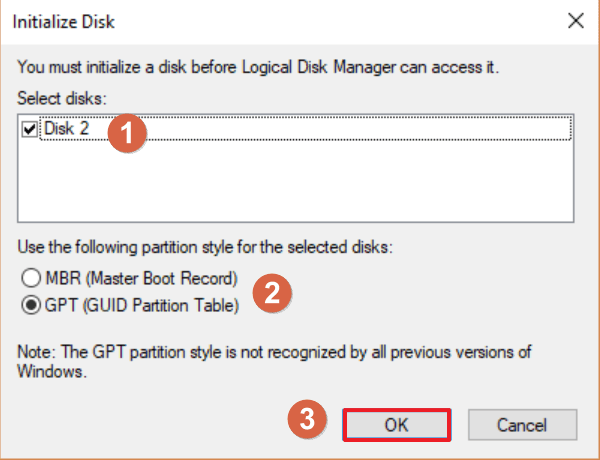
方法二:透過 PowerShell 將硬碟初始化
第 1 步:同時按下 Windows 和 X 按鍵,從跳出的菜單欄中選擇「Windows PowerShell 系統管理員」。
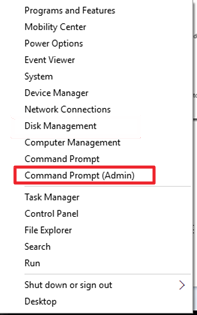
第 2 步:在跳出的視窗中輸入命令:
使用 GPT 分區樣式初始化磁碟:PS C:>Initialize-Disk -Number 1
使用 MBR 分區樣式初始化磁碟:PS C:> Initialize-Disk -Number 1 -PartitionStyle MBR
硬碟初始化後的數據如何恢復?
當你不得不將硬碟初始化之後,想要救回裡面的資料怎麽辦?這時如果你能找到一款專業的數據恢復工具,就可以幫你快速找回丟失的資料!這邊推薦你使用 FonePaw 硬碟資料恢復 (opens new window),這是一款非常高效和安全的檔案救援軟體,支援恢復圖片、影片、音訊、資料夾、壓縮檔等多種類型的檔案。首先,你需要將 FonePaw 下載並安裝到你的電腦。
第 1 步:選擇檔案類型與硬碟
啟動軟體,在主介面上勾選你想恢復的檔案類型,再選擇你要掃描的硬碟。選擇完成後點擊「掃描」。
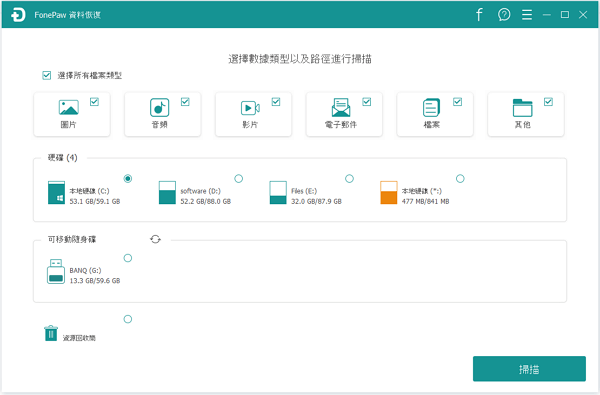
第 2 步:掃描被初始化的硬碟
點選「掃描」后,軟體會自動對你的硬碟進行「快速掃描」。如果你覺得快速掃描找到的檔案不齊全時,你可以嘗試使用「深度掃描」的方式。深度掃描的範圍會更廣、更全面。
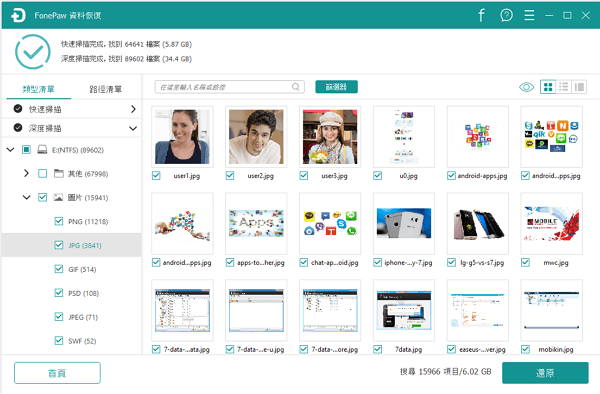
第 3 步:還原硬碟資料
掃描完成后,你可以預覽照片(其他的數據類型暫不支援預覽),如果檔案名以橙色顯示,那麽代表此檔已被刪除,但是仍可以被還原。選擇目標檔案后,你可以點選「還原」按鈕把硬碟的資料還原至電腦上。
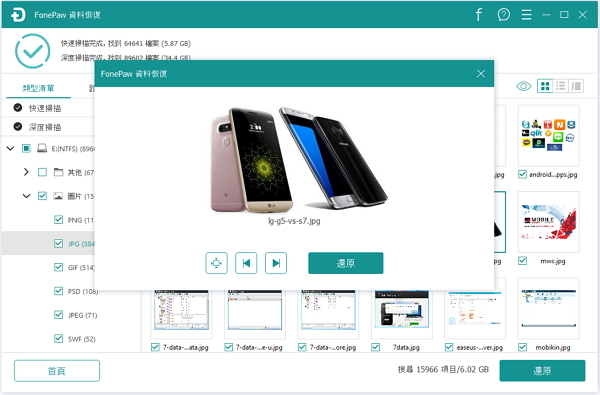
前往 Windows 中你設定好的資料存放文件夾,就能看到外接硬碟中的檔案了。如果想要恢復因初始化而丟失的硬碟資料,趕緊點擊下方下載按鈕開始試用吧。
「硬碟顯示未初始化」的常見問題
什麼是硬碟初始化?
初始化意味著啟動您的硬碟驅動器,它是一個建設或重建 MBR 的過程。MBR 代表主啟動記錄,它是磁碟的第一個部分,用於識別操作系統的位置,以便將其載入到計算機的主要存儲或隨機訪問記憶體中。
硬碟在初始化之後數據會被清空嗎?
初始化硬碟只是將 MBR 分區重建,實際上硬碟裡的實際資料未被刪除。所以在初始化之後發現資料消失不見不用著急,你可以透過 FonePaw 硬碟資料恢復 (opens new window)找回消失的資料。
但初始化後的硬碟還不能使用,它需要進行分割磁碟和格式化磁碟幾後才能正常使用。如果你進行了磁碟分割或格式化,那麽磁碟幾裡的資料就會被清空。所以想要恢復硬碟中的數據,需要在初始化之後,格式化之前。
如果你需要格式化磁碟,可以跟著以下步驟操作:
第 1 步:同時按下 Windows 和 X 按鍵,從跳出的菜單欄中選擇「磁碟管理」。
第 2 步:單擊滑鼠右鍵選擇未分配的空間,選擇「新建磁區」>「下一步」。
第 3 步:按照操作提示指定分割區大小和磁碟機代號,然後格式化分割區。
初始化格式我該選擇 MBR 還是 GPT?
在選擇初始化格式時,系統提供兩種格式給用家選擇:MBR 和 GRT。一般情況下系統會自動選擇合適的格式。
GRT:適用於硬碟容量超過 2 TB,主機板較新的電腦。
MBR:適用於只支援 32 位或作業系統過舊的電腦,MBR 格式相對來說具有更好的相容性。














