【2025】手機投影電腦攻略 | 安卓/蘋果手機如何投影 Win11/10
如果你正在煩惱如何將 Android/iPhone 手機螢幕投影到電腦上,請馬上閱讀本篇教學吧!這裡有將手機螢幕投影到電腦的最全訣竅,幫你輕鬆將手機螢幕分享到電腦。想要安全、穩定地投影手機螢幕並錄製畫面?不妨試試 FonePaw 螢幕錄影大師。
手機螢幕比較小,如果將手機畫面投影到電腦上,能獲得更好的觀感體驗,而且也方便分享給多人觀看。比如向家人朋友分享手機拍攝的影片、共同觀看手遊裡的精彩畫面,投影似乎是最完美的選擇。
那麽手機螢幕有什麼途徑可以投影到電腦上呢?本篇教學為你整理了幾個手機投影電腦 Win11/10 的方法,正在煩惱的你不妨跟著文章學起來吧!
如何使 Android 手機電腦螢幕同步?
透過內建投影功能實現手機投影到電腦 Win10
其實 Windows 10/11 有內建的投影功能 — 「投影到此電腦」,但這個功能僅適用於支援 Miracast 的 Android 裝置。這個功能需要將手機與電腦處於同一 Wi-Fi 下才能使用。如果你的裝置不滿足以上條件,建議你使用後面介紹的強大工具 — FonePaw 螢幕錄影大師。
-
依次點擊「開始」>「設定」>「系統」>「投影到此電腦」。
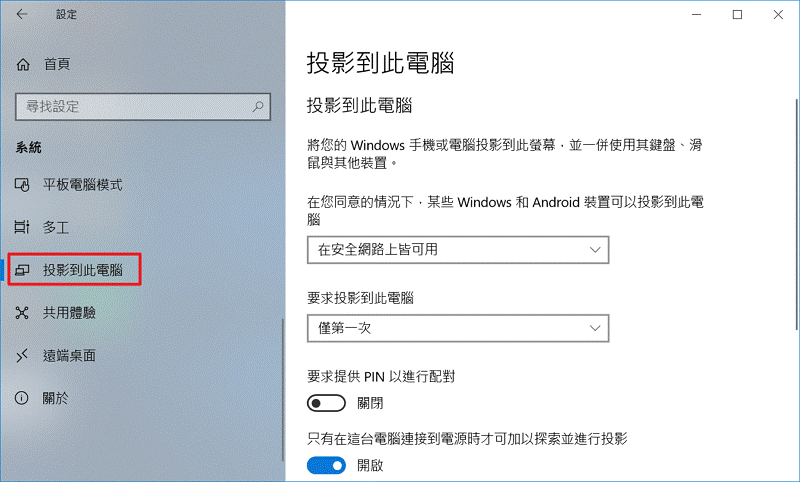
-
找到「新增無線顯示器選用功能投影至此電腦」,並點擊「選用功能」。
-
點選「新增功能」,然後鍵入「無線顯示器」。
-
在搜索結果中找出並安裝「無線顯示器」。安裝完成後在「投影到此電腦」介面上,選擇投影偏好設定。
-
在電腦的工作列上搜尋「連線應用程式」,點擊「連接」以啟動連線應用程式。
-
在手機上開啟投影功能,並選擇你的電腦以連線至該裝置。
透過專業工具將 Android 手機同步到 Windows 電腦
想要將 Android 手機螢幕清晰地投影到電腦上,同時投射的畫面無延遲不卡頓,最佳的方式是藉助穩定的專業投影軟體。這邊推薦你使用 FonePaw 螢幕錄影大師,它能輕鬆將手機螢幕分享到電腦,投影的畫質最高支援 4K,高清顯示你的手機精彩瞬間。
此外這款工具還支援錄影手機投影的畫面,其中內建有自動停止和分段錄製功能,便於用戶製作各種精彩短片。這樣,你就可以將手機上的影片,或者是你想製作成影片的內容轉移到電腦上進行錄製了!為你的手機騰出更多的儲存空間,完美擺脫手機內存困境!
下面為你介紹透過 FonePaw 螢幕錄影大師投影手機螢幕到電腦的具體操作過程。
下載並安裝這款專業投影錄製軟體到電腦。隨後啟動軟體,單擊主介面左上角的「視頻錄製」>「手機錄製」。
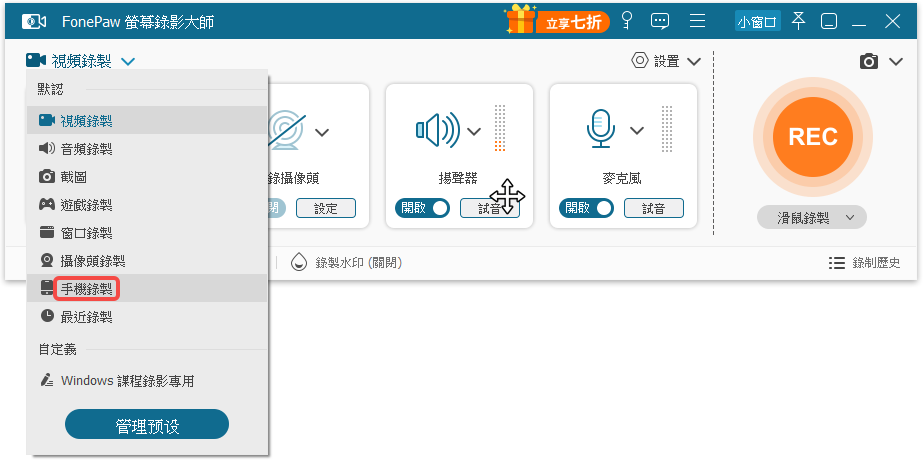
選擇 Android 裝置,隨後進入投影連接介面。Android 裝置投影手機螢幕之前需要在手機上安裝「FoneLab Mirror」軟體。
隨後選擇投影方式:
-
無線連接:將手機和電腦連接在同一個局域網中,然後透過「設備查找」、「投屏碼投屏」、「二維碼投屏」任意一種投影方式即可開始投屏。
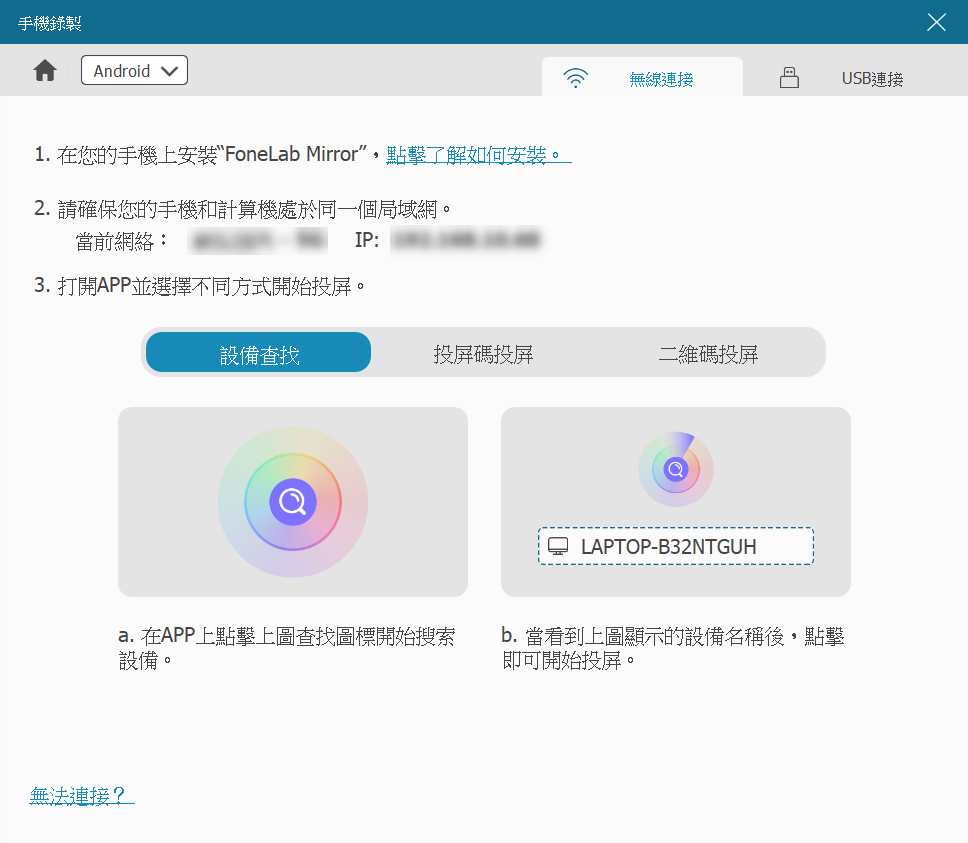
-
USB 連接:使用 USB 線連接手機與電腦,待軟體識別成功後即可進入投屏介面。
-
-
現在電腦上就會顯示你的手機螢幕畫面了。在投屏介面中,你可以設定投屏的分辨率,軟體還支援用戶在投屏的同時進行截圖或錄製手機螢幕。
 Tips:
Tips:
如果你需要將投影的內容錄製下來,還可以設定輸出分辨率以及錄製的內容,包括手機螢幕、手機/電腦揚聲器、電腦麥克風等,然後點擊「錄製」即可。錄製過程中可設定自動停止錄製與分段錄製。
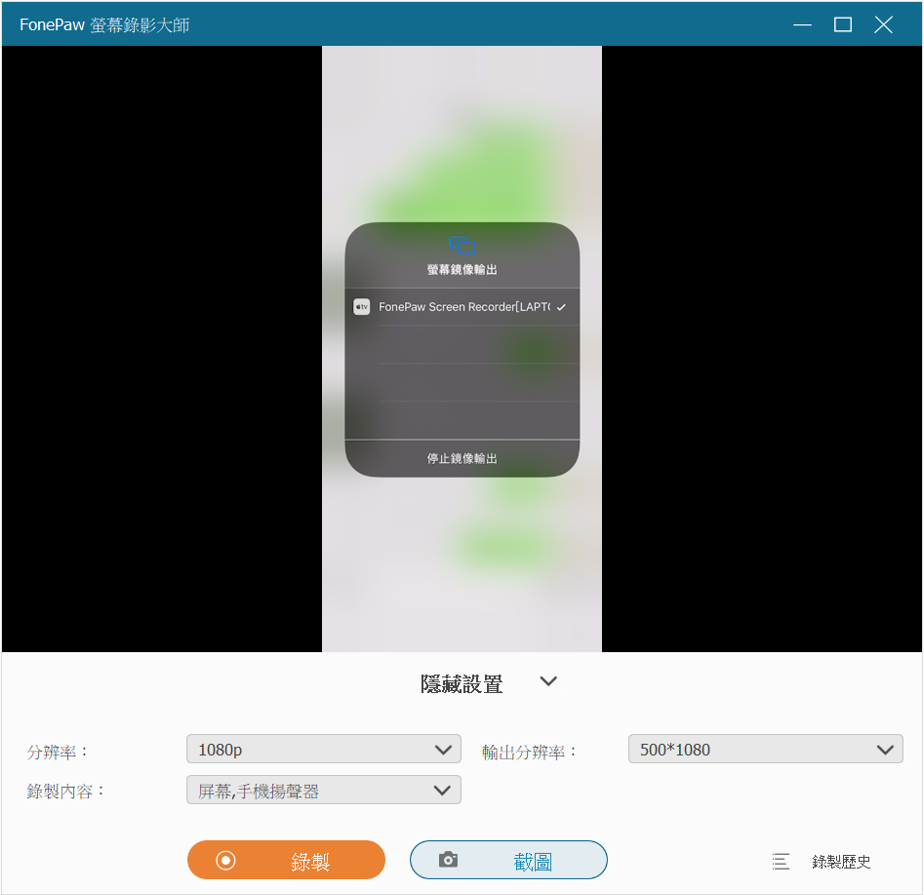
FonePaw 螢幕錄影大師能夠幫你輕鬆實現手機免費投影電腦,流暢實時投影,不用擔心出現音畫不同步的災情,支援 Windows 11/10/9/7 作業系統、Android 15 及以下系統,同時支援任意安卓廠牌,如三星、OPPO、vivo、Xiaomi、ASUS、Sony 等。現在就試試用 FonePaw 將手機螢幕與電腦同步,觀看直播或是比賽吧!除了投影功能,你還可以透過軟體快速擷取螢幕畫面或是直接錄製內容喔。
透過 Samsung Flow 將 Samsung 手機投影電腦
如果你的手機是三星手機,也可以試試它內建的投影功能 — Samsung Flow。這個投影工具用起來也是十分方便,但有些操作僅支援官方發佈的軟體。
-
在電腦和手機上都安裝並啟動 Samsung Flow,兩部裝置需要連接同一 Wi-Fi。
-
在電腦的 Samsung Flow 軟體上選擇你的手機裝置,然後查看兩部裝置上的密碼是否一致,確認無誤後點擊「OK」。
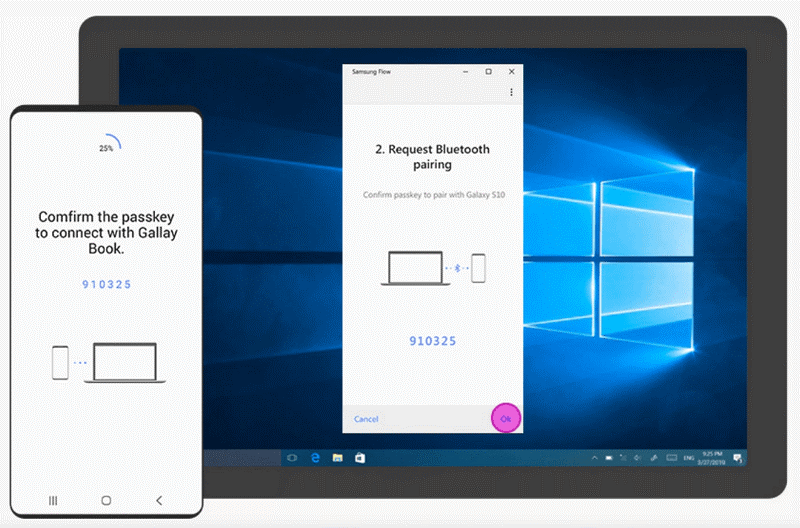
-
在手機上點擊「Smart View」圖示即可開始投影。
如何將蘋果手機投影電腦?
透過投影工具將 iPhone 螢幕與 Windows 電腦同步
由於蘋果生態系統的封閉性,想要將 iPhone、iPad 投影到 Windows 電腦並不特別容易,無法藉助一些免安裝的工具進行操作。好在還是有一些專業工具能夠實現 iPhone 手機投影電腦。
筆者前面介紹的 FonePaw 螢幕錄影大師不僅支援投影 Android 裝置的螢幕,同時也支援 iOS 裝置,相容 iOS 18/17/16 及以下系統版本,能夠投屏 iPhone 16/15/14/13 等型號的手機以及 iPad Air/iPad Mini 等平板裝置,相容性十分強。
操作步驟也十分簡單,僅需幾個點擊就能飛速令 iPhone 手機螢幕與 Windows 10/11 電腦同步。
-
啟動軟體,並點擊介面左上角的「視頻錄製」>「手機錄製」>「iOS 裝置」。
使 iOS 裝置與 Windows 電腦連接相同的 Wi-Fi 網路。
-
前往 iPhone 開啟「螢幕鏡像輸出」,軟體就會出現投屏介面了。你還可以在軟體上進行截圖、iPhone 螢幕錄影/錄音等操作。
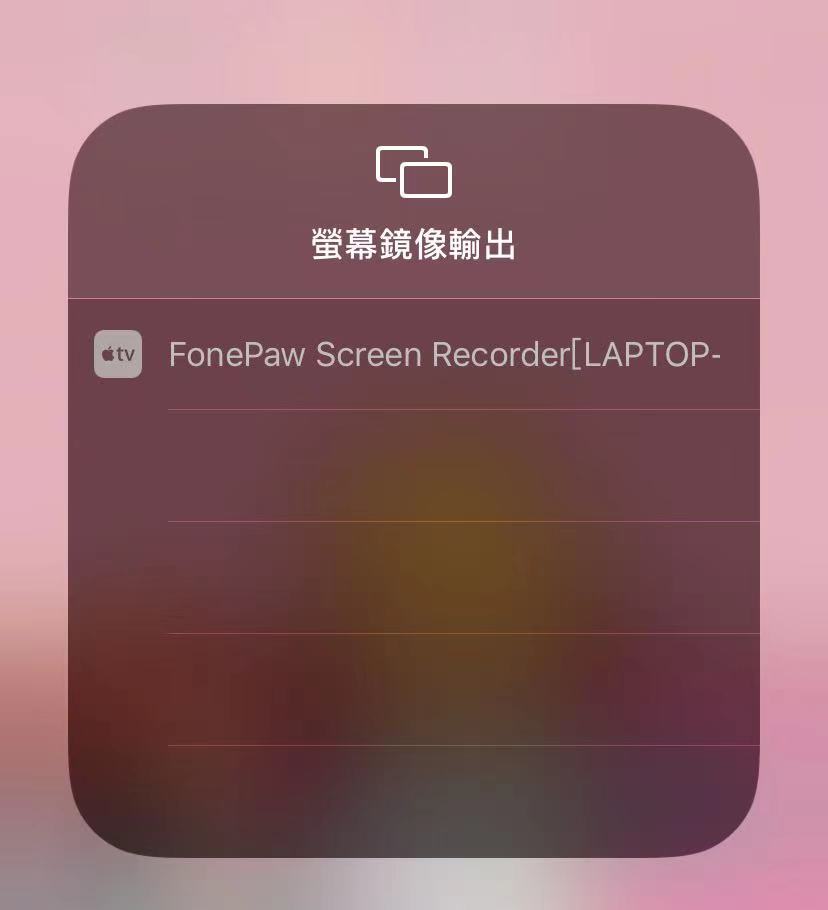
透過 Airplay 將 iPhone 手機投影 Mac 電腦
想要將 iPhone 手機螢幕免安裝投影到 MacBook/iMac,蘋果內建的「AirPlay」同樣能夠幫到你,AirPlay 支援將 iPhone/iPad 螢幕鏡像輸出至電視或 Mac 電腦。
將 iPhone 和 Mac 電腦連接至同一 Wi-Fi 網路。
在 iPhone 上開啟「控制中心」,點擊「螢幕鏡像輸出」,在裝置列表中選擇你的 Mac 電腦。如果 Mac 出現 Airplay 驗證碼,請在 iPhone 上輸入此驗證碼。
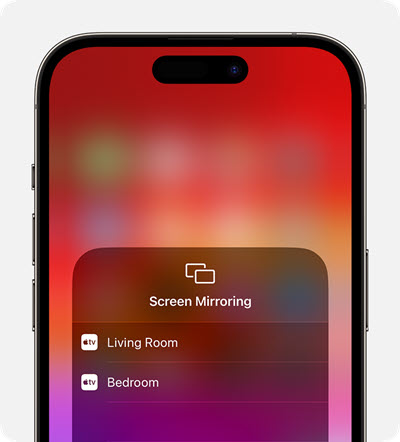
總結
前面的方法都能幫你成功將手機螢幕投影到電腦,你學會了嗎?如果想要一款連接穩定、投影清晰,還支援錄製投影內容的工具,不妨試試 FonePaw 螢幕錄影大師吧!這款軟體除了能幫你輕鬆將 Android/iPhone 手機投影到電腦,還能實現手機/電腦螢幕錄影、音訊錄製、遊戲專用錄影等等。
馬上點擊下方下載按鈕開始試用吧。
免費下載 免費下載關於「手機投影電腦」的常見問題
iPad、Android 平板可以投影到電腦嗎?
文中介紹的方法同樣適用於 iPad、Android 平板,如果你在尋找一個最為簡單便捷的投影電腦方法,筆者推薦使用專業的投影/錄影工具,易於上手,無任何系統版本、平板型號限制。
我可以免費實現手機投影電腦嗎?
筆者整理的將安卓、蘋果手機/平板投影電腦的方法都能夠免費使用,無需付費訂閱解鎖。其中,較之其他方法,使用 FonePaw 螢幕錄影大師會更為方便,它不僅支援在 Windows/Mac 電腦流暢投影手機螢幕,還能夠進行擷取即時畫面、錄製手機螢幕活動的操作,功能十分豐富。
















