硬碟修復方法還可以自學?教你一招救回受損硬碟及遺失資料!
硬碟修復稍有不慎就會有資料遺失,甚至有時候還需要格式化硬碟來修復問題,那麼重要數據不見就在所難免。此時,應該趕緊使用 FonePaw 硬碟資料恢復搶救檔案,它支援免費掃描預覽資料,精準鎖定並能一鍵高效成功還原!
如果你也遇到 Windows/Mac 電腦顯示硬碟出錯、運行時硬碟故障讀得到硬碟卻無法存取檔案、硬碟發出異音等情況,不要擔心,也不用急於求助昂貴的線下修復服務,你可以先閱讀文章,找出硬碟故障、損毀、壞軌的原因,再判斷是否能自行修復,或許能省下很大一筆錢!
另外,為了避免在硬碟修復過程中發生任意資料遺失事件,筆者還提供了一個能夠搶救硬碟資料的超強軟體,讓你無後顧之憂!
硬碟損毀/壞軌的原因
在正式開始修復之前,我們需要先確認一下造成磁碟/外接硬碟故障的真正原因,它可能是多種原因造成,不同的原因也有不同的應對方法:
-
硬體故障:硬碟中的機械部件可能會因長時間使用或不當操作而出現磨損或損壞,例如硬碟電機、磁頭、讀寫臂等
-
軟體問題:軟體故障可能會導致硬碟故障,例如病毒感染、惡意軟體攻擊、系統崩潰等
-
磁道損毀:硬碟上的磁道是保存數據的主要媒介,如果磁道受損,可能會導致數據丟失或無法讀取
-
不當操作:不當的操作也可能會導致硬碟故障,例如在硬碟運行時強行關閉計算機、將外接硬碟不當地拔插等
-
電力供應問題:硬碟需要穩定的電力供應才能正常運行,如果電力供應不穩定或遭遇過電磁波攻擊,可能會導致硬碟受損
-
物理損毀:硬碟可能會因為被擊落、壓壞或水損等原因而受到物理傷害,導致硬碟異音甚至損毀,這種情況下可能需要專業的硬體維修才能修復
硬碟受損的原因有很多種,但如果你能夠清楚這些原因,就可以更好地保護自己的硬碟,並及時修復可能出現的故障。經過簡單的了解之後,接下來要進行初步的判斷 —— 自己面臨的是哪種類型的硬碟故障,是否可以自行進行修復。
如何判斷是否能自行修復硬碟?
實際上,大部分由於系統及程式原因引起的硬碟問題都可以自己解決,而一些物理性或嚴重的磁道損傷,則只能委託專業的硬碟救援公司才能修復,這時請謹慎對待,不要冒險嘗試讀取硬碟,你可以跟著以下說明來檢查自己的硬碟適用什麼解決方法。
首先將外接硬碟透過 SATA 或 USB 傳輸線接到電腦進行讀取,或是直接讀取 Win7/8/10/11 以及 Mac 電腦的磁碟,如果在磁碟管理中可以偵測到硬碟,確認硬碟的容量和系統格式是否正確顯示。若容量正確顯示,表示這個硬碟可以自行修復。
如果磁碟管理無法偵測到硬碟或無法正確顯示容量,建議不要繼續讀取硬碟,這通常是硬碟壞軌或其他物理性損壞問題所導致,建議委託專業的硬碟救援公司協助解決。
判斷是否可以自行修復硬碟需要考慮多方面的因素。如果你不確定如何處理,最好不要嘗試自行修復。在你確定可以進行自行修復時,再參考下面內容根據硬碟問題的具體情況選擇適當的工具和方法。
如何自行修復損壞的硬碟?
在你確認硬碟故障是可以進行自行修復之後,可以按照下面步驟來嘗試修復硬碟:
-
檢測硬碟:首先我們可以使用 Windows 自帶的磁盤檢查工具進行修復。在電腦中打開「控制台」>「系統及安全性」>「安全性與維護」>「磁碟機狀態」進行掃描檢查。掃描後如果發現硬碟出現錯誤,可以選擇後續程式提供的自動修復程式修復磁碟。
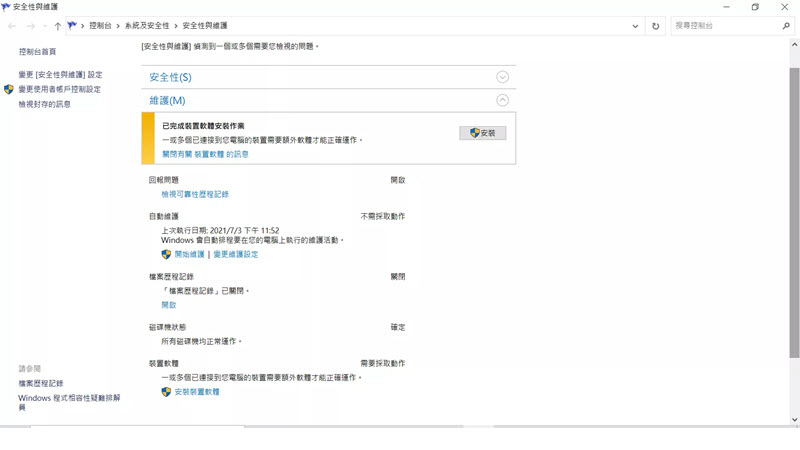
-
啟用防毒軟體:如果程式無法自動修復硬碟,則很有可能是硬碟遭到了惡意軟體或電子病毒的攻擊,導致硬碟故障。這時可以嘗試啟用電腦中帶有硬碟掃描修復功能的防毒軟體,進行病毒掃描,排查硬碟故障。
-
執行 SFC 掃描:在 Windows 開啟命令提示字元,並在視窗中輸入「SFC /SCANNOW」,如果是行動外接硬碟,則需使用「SFC /SCANNOW /OFFBOOTDIR=c:\ /OFFWINDIR=c:\windows」,並將「c:」替換為硬碟磁碟機代號。等待掃描完成後重新啟動系統,查看是否可以存取硬碟。
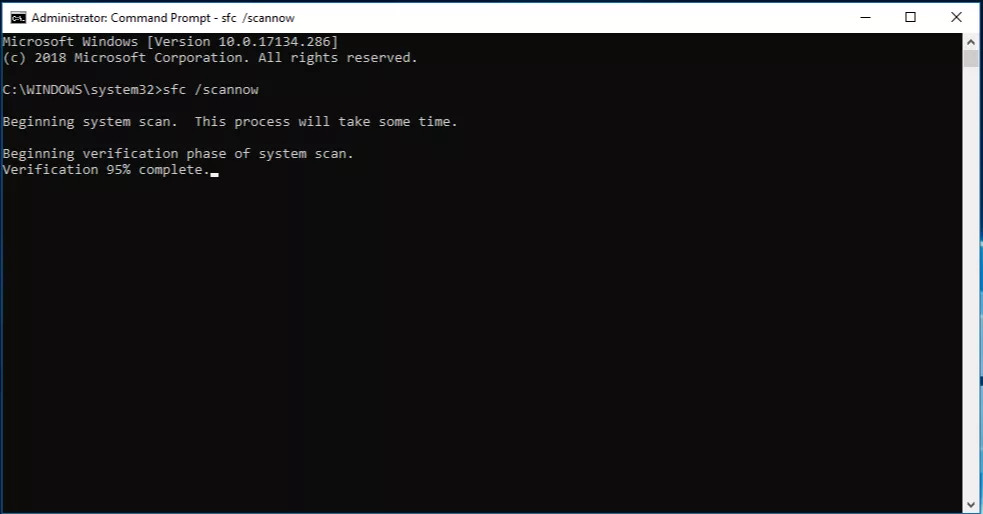
-
運行 CHKDSK 掃描:在 Win10/11 電腦中前往「本機」,找到要修復的硬碟分區,右擊選擇「內容」>「工具」>「檢查錯誤」>「檢查」>「掃描磁碟機」,掃描結束後可以按照操作提示進行特定硬碟的修復。
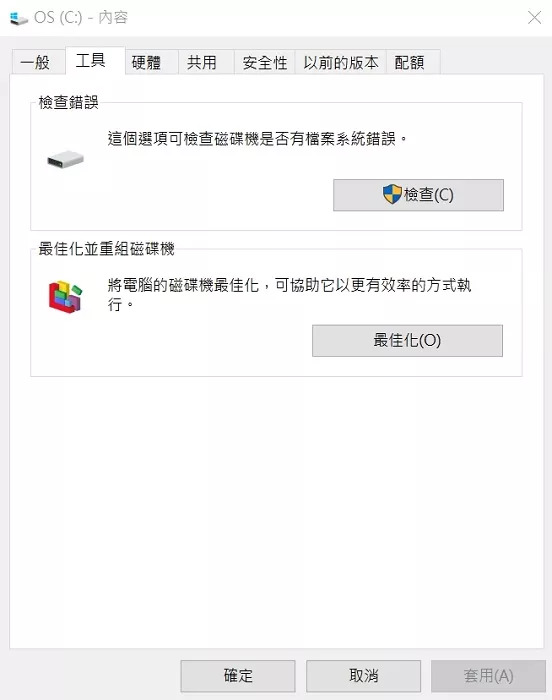
如果上述方法都無法解決問題,那麼硬體故障可能是原因之一。這種情況下,您需要尋找專業的維修人員來修復硬碟。
還有一些朋友在自行成功修復硬碟後發現原本硬碟中的重要檔案都被清空或不見了,這時候請不要進行任何其他操作,也不要過於驚慌,你的硬碟資料還有救!接下來我們就教大家要怎麼恢復硬碟受損後丟失的重要資料檔。趕緊繼續往下看看吧!
當你的硬碟受損時,可能會導致重要檔案丟失。如果你沒有備份這些檔案,這時就需要使用專業的資料恢復工具來尋找並修復這些檔案了,這邊我們推薦給大家一款超級好用的修復工具 —— FonePaw 硬碟資料恢復,可以快速幫你找回丟失的硬碟檔案。
FonePaw 提供專業的硬碟資料救援服務,支援各種品牌與格式的磁碟/外接硬碟,如 HDD 傳統硬碟、SSD 固態硬碟,包括金士頓 Kingston、希捷 Seagate、西數 WD 等各大品牌,還相容 SD 記憶卡、USB 隨身碟、數位相機、監視器等裝置與設備,適用性很強。
亮點功能
可以在硬碟故障、意外刪除、系統崩潰或病毒攻擊等不同情況下恢復丟失的檔案
能夠恢復各種類型的檔案,包括圖片、音頻、視頻、文檔等
支援免費快速全方位掃描裝置/設備,可以更好地找回丟失的檔案
可以自由預覽所有找到的丟失數據,確保恢復的檔案是你所需要的
用戶友好的介面,易於操作,無需專業知識和技能,小白也能輕鬆上手
支援 Windows 11/10/8/7 作業系統、macOS 10.7 及以上系統
在操作使用上, FonePaw 也非常簡單易用,只需幾下輕點就可快速回復硬碟中復丟失的檔案。
-
安裝並啟動軟體後 ,選擇掃描檔案類型及檔案所在的硬碟位置,點擊「掃描」。
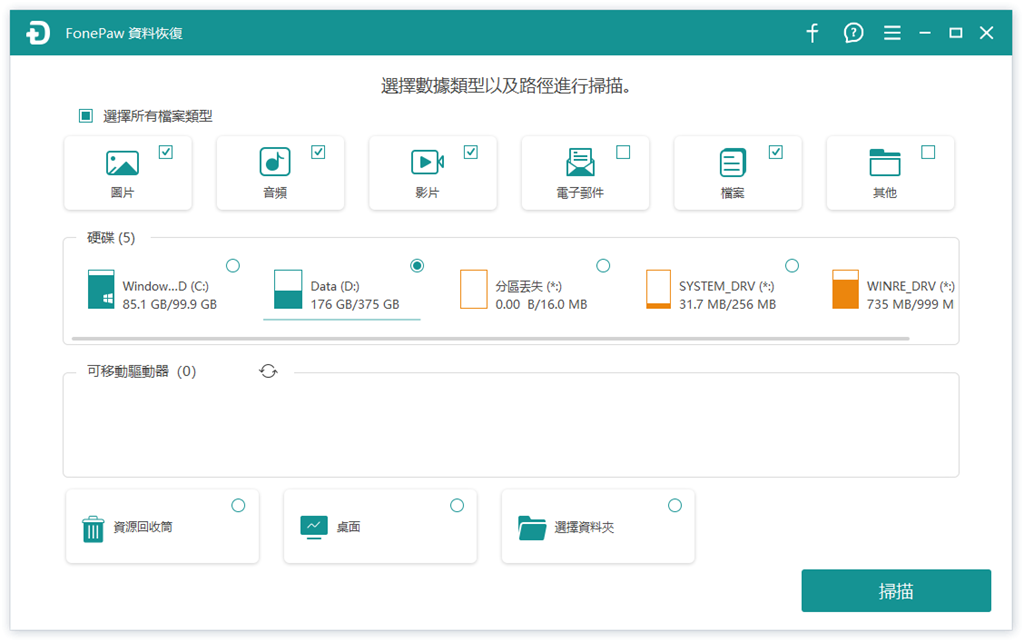
-
透過左側菜單欄快速定位需要恢復的檔案,預覽詳細資訊。

-
確認後點擊「還原」就能將硬碟資料還原到電腦上了。

FonePaw 硬碟資料恢復作為一款功能強大的資料恢復軟體,可以幫助你從各種設備中恢復丟失的檔案,包括硬碟中丟失的重要檔案。它特有的多種分區格式及硬碟類型支援功能,能讓你更加方便直觀地找到並回復硬碟中丟失的資料。
總結
以上就是關於電腦磁碟/外接硬碟受損原因、如何修復及救回資料的所有方法了。常見的硬碟受損原因包括物理損壞、軟體問題、壞軌、分區錯誤等。不少人都會遇到硬碟受損導致資料遺失的情況,但只要按照我們的介紹說明正確操作,就可以嘗試自行修復。
不過,使用上述操作時需要注意步驟正確性,以免操作不當增加資料丟失風險。 當然,對於已經遺失的檔案,可以透過 FonePaw 硬碟資料恢復這款專業的資料恢復軟體來恢復這些檔案。 該軟體恢復功能強大、易於操作,支援多種硬碟類型,成功率高,是修復救回硬碟資料的不二之選,你也看趕緊來試試吧。
關於「硬碟修復」的常見問題
硬碟修復的電腦指令是什麼?
使用命令列視窗來執行磁碟檢查並修復,操作步驟為在「開始」進入「執行」,輸入「cmd」喚出命令列視窗,並於視窗內輸入「chkdsk /f /r E:」。其中「f」指令為修復磁碟上的錯誤,「r」指令為找到壞軌並嘗試恢復資料,「E」為欲執行磁碟檢查的硬碟名稱,你可將其替換為其他硬碟名稱。
修復硬碟的價格大概是多少?
修復硬碟的價格取決於受損的程度和需要修復的方式。如果是參考邏輯受損,價格大約在 2000~6000 元之間;如果是物理受損沒有開盤,價格大約在 4000~12000 元之間;如果是物理受損嚴重需要開盤,價格大約在 9000~20000 元之間;如果是物理受損超嚴重需要開盤,價格起碼在 15000 元以上。
可以看出硬碟修復的價格是很昂貴的,並且如果硬碟上存儲了重要的檔案,你可能無法承擔失去這些檔案的風險。因此,在進行修復操作之前,筆者建議嘗試使用自行修復方法。這些方法的費用通常比專業硬碟修復便宜得多,並且能夠恢復你的重要檔案。是否有硬碟修復軟體推薦?
除了電腦自帶的硬碟修復工具,市面上的硬碟修復軟體大多比較複雜,如 Glary Utilities,稍一不慎,很可能因小失大,不僅無法修復硬碟,還會導致硬碟資料全部丟失。因此,筆者建議你先判斷是否能夠自行修復,如果無法按照以上方法修復硬碟,最好是尋求專業服務。另外,在修復硬碟之前為了避免資料徹底丟失,或是在修復硬碟後發現檔案遺失,盡快使用 FonePaw 硬碟資料恢復軟體救回重要數據!
硬碟讀不到如何修復?
磁碟/外接硬碟讀不到有多種原因,你可以閱讀文章《硬碟讀不到很苦惱?8 招教你排查問題快速修復》進行詳細了解。















