莫名出現資料錯誤(循環冗餘檢查)怎麼辦?最全修復指南一次看!
遇到資料錯誤(循環冗餘檢查)不用急!若擔心硬碟檔案已經損壞或丟失,更建議你先使用 FonePaw 硬碟資料恢復從陷入資料錯誤的裝置中恢復重要資料,將資料儲存至安全的資料夾中,還可先預覽再選擇性還原,高效拿回檔案不誤事。
USB 隨身碟中的影片複製到一半跳出「無法存取:資料錯誤(循環冗餘檢查)」的提示該怎麼辦?電腦 SSD 突然讀不到,接連出現「要格式化才能使用」和「資料錯誤(循環冗餘檢查)」的字樣是怎麼回事?電腦一般只負責向用戶提示錯誤,卻很少提供解釋或解決方法。不過沒關係,小編蒐羅了相關的修復方法,並整理了最全修復指南供大家學習參考。更附上有出現 CRC 錯誤時的資料恢復大法,先恢復檔案再修復裝置實現無損救援!
資料錯誤(循環冗餘檢查)是什麼?
循環冗餘檢查(簡稱 CRC)是一種用於檢視硬碟、SD 記憶卡、USB 隨身碟、CD 等儲存裝置檔案準確性和完整性的檢測方式,它透過數學分析方法檢查或校驗磁碟資料傳輸、儲存後可能出現的錯誤。如果 CRC 檢測到傳送的資料與接收的資料存在差異,則會跳出類似「資料錯誤(循環冗餘檢查)」的字樣提示並中止資料傳輸,這時你將無法對儲存裝置上的檔案進行讀取、移動、儲存、查看等操作,可能會進一步導致電腦系統故障、硬碟檔案丟失等問題。
 小貼士:
小貼士:
為了避免裝置會遇到更嚴重的情況造成資料丟失,更建議大家先用專業資料復原工具全方位掃描硬碟資料,一鍵還原重要檔案至其他可用的路徑,無損救回無法使用的資料,讓修復過程更能放心操作。
出現 CRC 錯誤的可能原因有哪些?
想要更好地修復 CRC 錯誤,除了需要知道它的含義,最好還要瞭解一下其形成的原因。下面總結了一些導致「資料錯誤(循環冗餘檢查)」常見原因:
-
裝置在使用時遇到突然斷電、彈出不當等不正確的操作
-
檔案因病毒感染、磁碟扇區壞軌、檔案系統崩潰等造成損壞
-
程式安裝出錯、失敗、意外中斷等
-
SATA 傳輸線、硬碟、電腦主機板等硬體出現物理損壞
-
註冊表受損或文件配置錯誤
此外,若你的裝置意外進行了格式化,如硬碟變 RAW ,也可能會出現 CRC 錯誤。
解決資料迴圈/循環冗餘問題的有效方案一覽
為了不讓 CRC 錯誤進一步影響到電腦的運行造成更大的損失,收到提示後需要儘快開始修復。針對資料迴圈/循環冗餘常見形成原因,下面為大家提供 5 個修復硬碟,解決資料錯誤(循環冗餘檢查)異常的常用方法,你可按需選用或逐一嘗試。
方案 1:更換 SATA 線再次連接裝置
遇到裝置異常問題,建議先檢查是不是物理連接出錯。首先拔出 SATA 線查看有無出現破損、剝落、老化等跡象,如果出現明顯的損壞則需要更換一條新的傳輸線。更換後仍沒有解決資料錯誤的問題,可以試著將硬碟連接至另一台電腦。若問題依舊無法解決,那麽請跟著下面介紹的方法開始硬碟修復。
方案 2:執行 CHKDSK 指令修復冗餘
CHKDSK 是 Windows 內建的掃描並修復磁碟機錯誤的指令,也可用來檢測 SSD/HDD 資料是否有邏輯和實體錯誤。因此遇到硬碟出現資料錯誤(循環冗餘檢查)的狀況,能嘗試透過這個命令進行修復。
 小貼士:
小貼士:
透過 CHKDSK 命令修復冗餘時要確保指令輸入完全正確,以免因輸錯引發其他問題甚至丟失資料。建議先使用數據救援工具搶救重要資料再開始修復更為穩妥。
-
前往電腦「開始」>「搜尋」,鍵入「CMD」,右鍵點擊命令提示字元圖示,選擇「系統管理員身分執行」。
-
在視窗中輸入「chkdsk G: /f」,其中 G 需要改為存在資料錯誤的硬碟磁碟機代號。
-
按下 Enter 鍵,等待修復完畢即可。
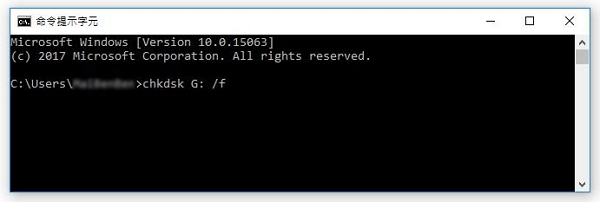
方案 3:藉助系統工具修復磁碟機
Windows 還內建有磁碟錯誤檢查工具,可檢查出現 CRC 錯誤的硬碟是否存在檔案系統錯誤,並提供相應的修復作業。下面是具體的操作方式:
-
前往 Win10/11「本機」,右鍵點選迴圈冗餘檢查錯誤的硬碟,點擊「內容」。
-
切換至「工具」介面,點擊「檢查錯誤」中的「檢查」按鈕。
-
當檢測出錯誤時,請點擊「掃描磁碟機」和「修復磁碟機」按鈕開始修復。
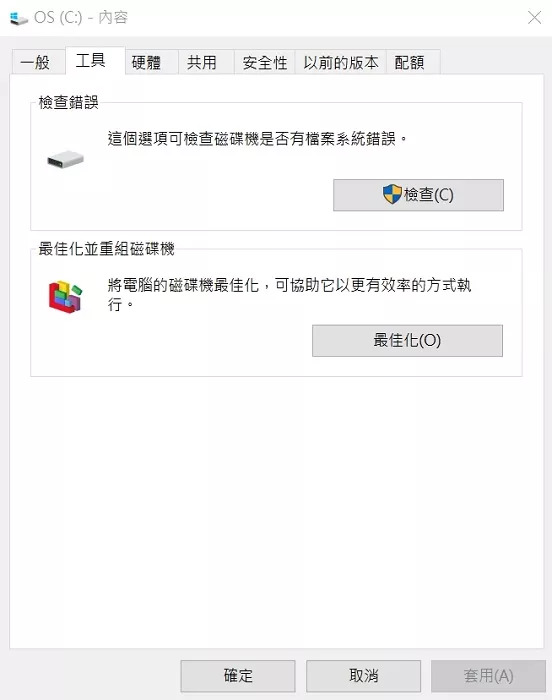
方案 4:透過 SFC 掃描更替異常檔案
SFC 是 Windows 內置的系統檔案檢查器,支援救援 Windows DLL 檔案、註冊表檔案或其他受保護的檔案。它可用來掃描與修復受損的檔案系統和註冊表檔案,從而解決 SSD/HDD 資料錯誤(循環冗餘檢查)的問題。
-
前往 Win10/11「開始」>「搜尋」,鍵入「CMD」並輕觸命令提示字元圖示。
-
視窗中輸入「SFC /SCANNOW」,若修復對象是可携式硬碟,則需使用鍵入「SFC /SCANNOW /OFFBOOTDIR=c:\ /OFFWINDIR=c:\windows」,其中「c:」需替換為無法存取的硬碟磁碟機代號。
-
掃描結束後,重啟電腦看看問題有沒有解決。
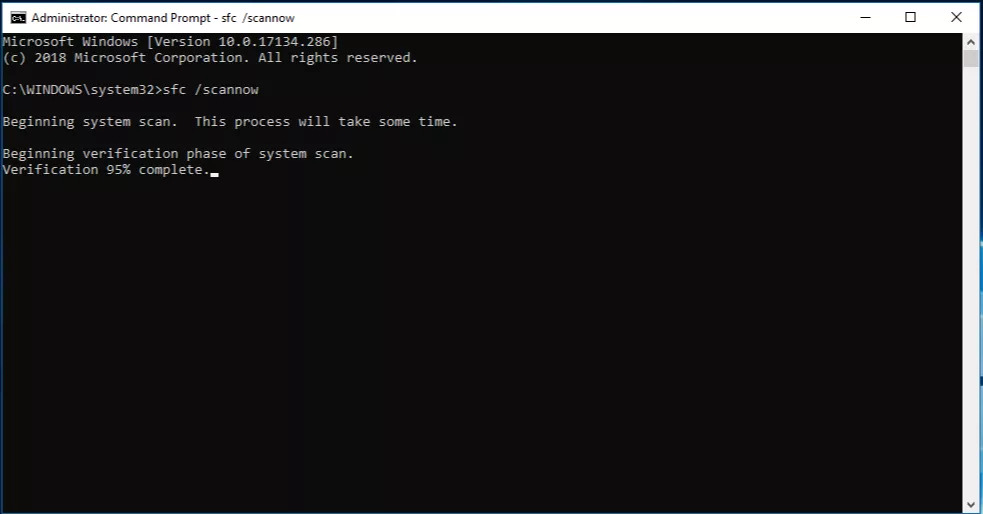
方案 5:將外接硬碟格式化
若此前的方法都無法解決 CRC 錯誤,那麽最後的辦法唯有將外接硬碟格式化。雖然這是最有效的解決方法,但同時會抹除裝置內的所有資料,在選用前要再三考慮清楚。
-
開啟「本機」,找到待修復的硬碟按下滑鼠右鍵,點擊「格式化」。
-
選擇一個新的檔案系統,點擊「開始」按鈕並等待作業完畢。
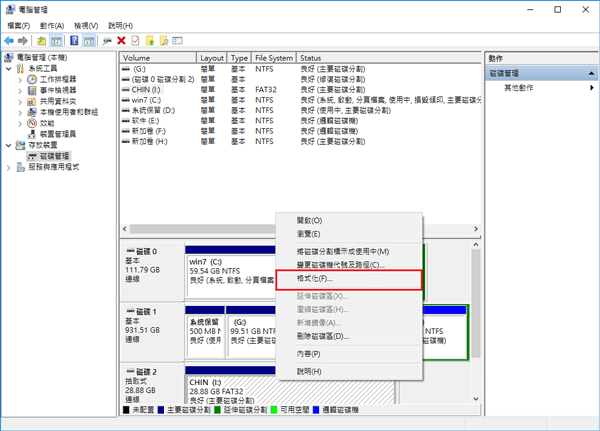
【必學技巧】如何在顯示循環冗餘檢查錯誤時恢復重要資料?
當硬碟顯示資料錯誤(循環冗餘檢查)時你已無法訪問裡面的資料,這時不得不開始硬碟救援工作。但救援並不能百分百保證能順利進行,有可能會遇到裝置出現更嚴重損壞、資料丟失等情況。因此為了不產留下檔案無法挽回的遺憾,在修復前推薦使用 FonePaw 硬碟資料恢復救援出現 CRC 錯誤的外接硬碟資料。它能輕鬆恢復圖片、影片、音訊、電子郵件、Office 文檔等上千種類型檔案,以原始質量完美保住重要資料,還能自訂匯出位置避免數據覆蓋。
更多亮點功能一覽:
-
救援成功率高,安全穩定,安心拿回 SSD、HDD、外接硬碟、SD 記憶卡等裝置資料
-
一鍵開啟免費全方位掃描,不遺漏任何硬碟檔案
-
提供檔案預覽與選擇性恢復功能,精準還原效率高
-
支援 NTFS、exFAT、FAT16/FAT32、APFS 等全檔案系統
-
相容於 Win 11/10/8/7 和 macOS 10.7 等所有電腦系統
為了讓用戶在最短時間內救回硬碟檔案,FonePaw 在操作方面儘可能地簡化,僅需三步就能完成資料恢復。
第 1 步:啟動 FonePaw,首先在主介面中勾選想要恢復的檔案類型,然後選擇出現資料錯誤的裝置。
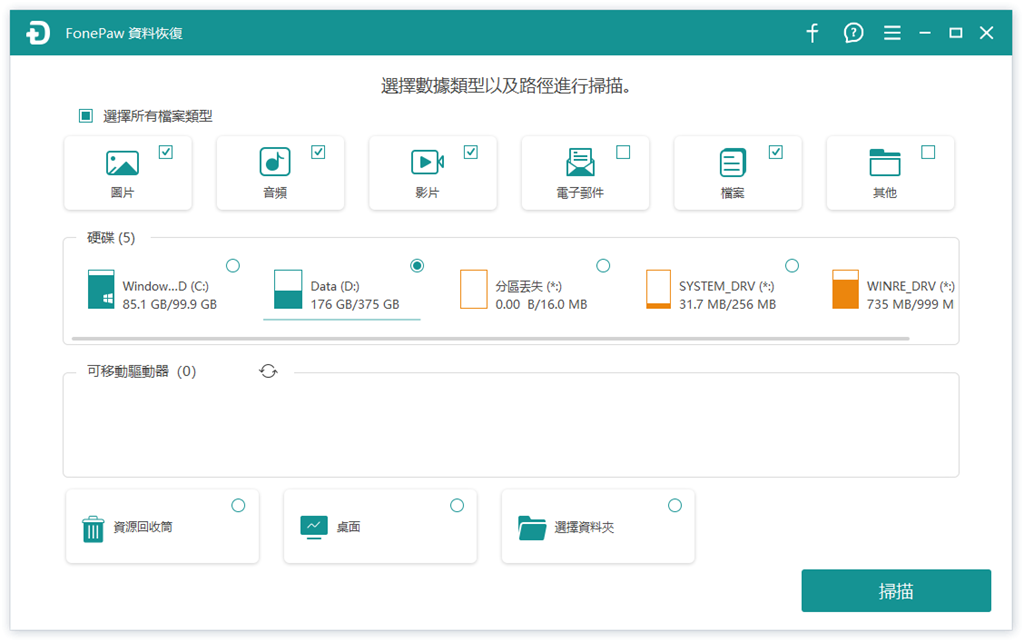
第 2 步:點擊「掃描」以開啟全方位掃描。結束後你可透過左側菜單欄快速找到想救援的資料,預覽確認無誤後全選或勾選部分資料。

第 3 步:點擊「還原」按鈕,並為檔案選擇一個安全可用的儲存路徑。

不需要等待很長時間,你所選的檔案都將還原至目標資料夾中,接下來就可以放心解決循環冗餘的問題了。FonePaw 以其強大的還原功能和便捷的操作等優質性能在同類型軟體中更受用戶歡迎,全程僅掃描目標裝置並將檔案還原至用戶電腦上,絕無隱私泄露風險。它能高效救援 SSD/HDD 因病毒感染、格式化、分區損壞、檔案系統崩潰等多種場景下丟失的檔案,先預覽再按需還原更人性化,現在就安裝軟體開始免費掃描吧。
總結
前文提供的 5 個實用方案均可有效修復資料錯誤/迴圈冗餘問題,遇到相關問題的朋友可以按裝置的實際情況逐一排除選用哦。而在開始實施修復方案前,更建議你先使用 FonePaw 硬碟資料恢復拿回出現 CRC 錯誤的硬碟或其他裝置内的數據檔案,自訂匯出至能正常儲存的資料夾中,防止徹底丟失資料無法挽回。一鍵開啟免費掃描,全面救援涵蓋上千種檔案類型,無需備份就能高效還原資料,有了它就能放心修復硬碟不怕資料遺失!
關於資料錯誤(循環冗餘檢查)的常見問題
硬碟變 RAW 且跳 CRC 資料錯誤怎麼辦?
硬碟變 RAW 格式时可以先試試透過方案 2 中提及的 CHKDSK 命令修復 CRC 資料錯誤的硬碟。若該命令不能修復的問題,則建議將裝置格式化,或者送回官方門店維修。但不管選用哪個方法,都十分推薦大家先透過 FonePaw 硬碟資料恢復救回硬碟資料,避免修復期間突發意外導致檔案永久遺失。
SSD 無故出現循環冗餘檢查如何修復?
本篇文章中介紹的方法同樣適用於修復 SSD 出現資料錯誤(循環冗餘檢查)的情況。可先用專業資料恢復軟體救援 SSD 內的檔案,再跟著前面的 5 個方法逐一排除並修復出現 CRC 錯誤的裝置。















