隨身碟格式化超 easy,NTFS/FAT32 等格式化一招拿下 !
對於使用隨身碟的人來說,隨身碟格式化是一個常見的操作。當隨身碟出現故障或者與你的電腦不相容時,格式化隨身碟通常是最有效的解決方法。但許多人認為格式化就是徹底刪除隨身碟中的檔案,也非常擔心自己操作不當會導致隨身碟中的重要檔案徹底丟失。
不用擔心,今天我們就來好好和大家講講隨身碟格式化的本質原理以及正確的操作方法,擔心資料丟失或已經格式化檔案想找回資料的小夥伴也不用著急,我們特意在文末準備了一款超好用的數據恢復工具,即便是不小心格式化隨身碟,也可以幫你一鍵快速恢復隨身碟中消失的資料檔,再也不用擔心誤操作。事不宜遲,現在就一起來了解一下吧!
檔案系統的格式分類
在開始格式化你的 USB 隨身碟前,你需要先了解什麼是格式化。格式化是對儲存裝置進行重置,建立一個新的檔案系統,以便最大化使用可用空間和有效地組織資料。
對於 USB 隨身碟而言,通常有兩種格式化方式:快速格式化和完整格式化。快速格式化會刪除檔案系統表和根目錄,以有效釋放可用空間,但仍可使用資料救援工具恢復資料。完整格式化會掃描壞軌並填零所有磁區,會永久刪除所有數據。
此外,檔案系統也是影響USB隨身碟運作的重要因素之一。以下是檔案系統的幾種不同格式:
- FAT32:這是最常用的檔案系統之一,可以在幾乎所有的操作系統上讀取和寫入。但是,它有一些限制,例如單個檔案的大小不能超過 4GB。
- NTFS:這是 Windows 操作系統上使用的檔案系統,支援較大的檔案大小和更好的安全性,但在其他操作系統上可能不被支援。
- exFAT:這是一種支援較大檔案大小的檔案系統,可在 Windows 和 Mac OS X 等操作系統上使用。
- APFS:這是 Mac OS X 10.13 版本及以後版本所使用的檔案系統,它提供了更好的性能和安全性。
在選擇檔案系統時,應根據您的需求和使用情況進行選擇。例如,如果需要與多個操作系統進行交互,則 FAT32 和exFAT 可能是不錯的選擇,如果只在 Mac 上使用,那麼 APFS 可能是更好的選擇。
如何格式化 USB 隨身碟
根據前文確認你的作業系統和檔案系統格式後,就可以跟著下面在 Windows 和 Mac 系統中格式化 USB 隨身碟的基本步驟來試著格式化 USB 隨身碟了:
在 Windows 系統中:
- 插入 USB 隨身碟,開啟「檔案總管」或點擊桌面上的「本機」。
- 找到需格式化的 USB 隨身碟圖示,點擊右鍵並選擇「格式化」。
- 在對話視窗中,選擇所需的檔案系統格式(如 NTFS、FAT32 或 exFAT)。
- 點擊「開始」即可進行格式化。
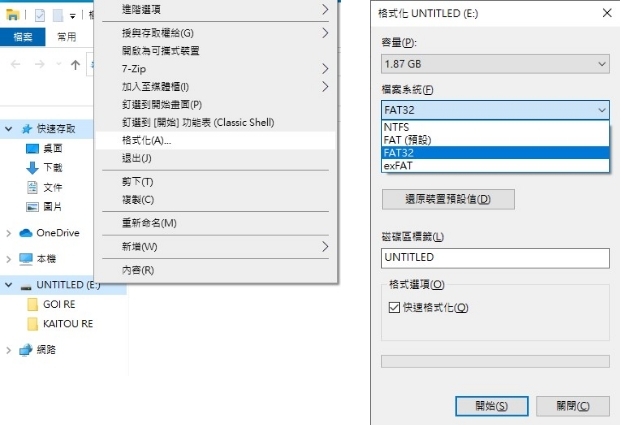
在 Mac 系統中:
- 插入 USB 隨身碟,點擊桌面右上方的「磁碟工具」。
- 在左側欄中選擇需要格式化的 USB 隨身碟名稱。
- 點擊上方欄中的「清除」按鍵,在對話視窗中輸入新名稱和所需的檔案系統格式。
- 點擊「清除」即可進行格式化。
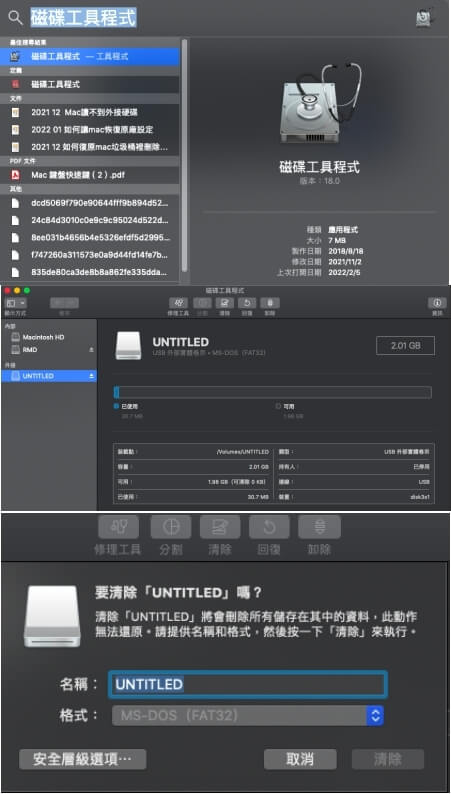
請注意,在格式化 USB 隨身碟之前,請務必先備份你需要的所有資料,因為格式化會完全清除所有儲存的資料。
如何救援隨身碟格式化後丟失的重要資料檔
在日常使用隨身碟的過程中,由於操作不慎或其他原因,有可能會不小心將隨身碟格式化,導致儲存在隨身碟中的重要資料檔案遺失。尤其是如果沒有事先備份資料,那麼格式化後的資料將會無法恢復,造成很大的損失。
如果發生這樣的情況,也不要過於驚慌,因為我們還是可以藉助專業的恢復工具將隨身碟中誤刪的資料復原的。首先操作格式化誤刪後,先不要再進行任何其他操作,也不要拔除隨身碟。
這裡我們推薦大家使用 FonePaw USB 資料恢復來解決。它是一個專業的數據恢復解決軟體,可以修復包括隨身碟在內的各種因格式化或誤刪而不見的資料檔,支援從各類外接硬碟中檢索數據,以原始質量恢復各種類型檔案。不僅如此,它還支援多種分區格式,包括 NTFS、exFAT、FAT16/FAT32、APFS,支援 USB 隨身碟數據恢復。
亮點功能:
- 支援隨身碟/USB 閃存驅動器/記憶棒等外接設備的檔案恢復
- 提供檔案分類型掃描,快速檢索,一鍵救援
- 安全可靠,全程操作簡易,恢復率直達 100%
- 相容於 Windows 及 Mac 系統
使用 FonePaw USB 資料恢復來救援隨身碟格式化後遺失的重要資料檔案也非常簡單,沒有任何複雜的操作。
- 下載安裝 FonePaw 軟體並啟動它。
- 將格式化的隨身碟連接到電腦上,選擇要恢復的隨身碟。
- 選擇要使用的掃描模式,包括快速掃描和深度掃描。
- 掃描完成後,在結果中篩選出所有消失的檔案,點擊眼睛圖像可以把遺失的檔案篩選出來。
- 選擇要恢復的檔案,將它們還原到電腦上。

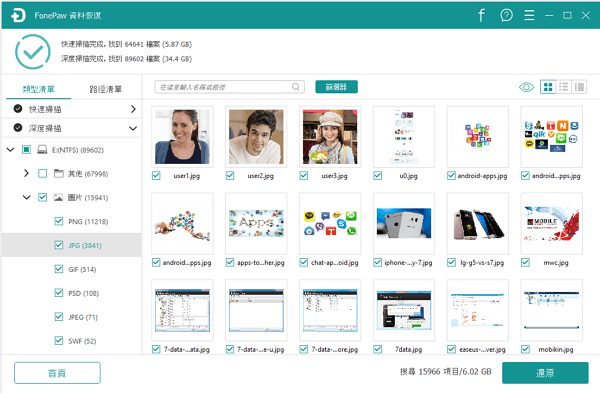

就是如此簡單,你隨身碟中不小心格式化刪除的資料就回來了。如果你的隨身碟意外被格式化導致重要資料遺失,就可以使用 FonePaw USB 資料恢復來解決這個問題。它可以有效地從硬碟和設備中恢復意外刪除的檔案,包括照片、影片、文檔等。此外,它還可以修復救回無法讀取的 USB 隨身碟中的重要資料,支援多種分區格式和 USB 隨身碟數據恢復,可以說是意外格式化隨身碟的後悔藥,趕緊下載來備用吧。
總結
病毒感染、損壞、容量不足等狀況都可以透過格式化隨身碟來解決,參照上面介紹的方法,相信大家很快就能讓你的隨身碟回復到以前的最佳狀態嗎。但格式化後資料往往會被刪除且無法找回。
想要救回隨身碟中的資料,可以使用 FonePaw USB 資料恢復這款多合一的數據恢復軟體,它支援多種分區格式、且與大多數 Windows 和 Mac 電腦相容。它還可以使用快速掃描或深度掃描兩種模式來恢復各種類型的檔案。為了避免資料遺失,建議大家在使用隨身碟前定期備份資料,並在格式化後出現資料誤刪問題時及時使用專業的資料恢復工具來救援隨身碟資料。
關於隨身碟格式化的常見問題
隨身碟顯示格式化後才能使用怎麼辦?
當隨身碟顯示需要格式化後才能使用時,通常意味著檔案系統已損壞或出現其他問題,無法被正常識別。可能的原因是:病毒攻擊、外部硬碟中的壞扇區、外部硬碟機工作時突然斷電等。
在這種情況下,請儘快停止使用隨身碟,並使用數據恢復軟件進行資料恢復。推薦使用專業的資料恢復工具進行恢復,以避免進一步損壞或資料丟失。
隨身碟無法格式化怎麼辦?
隨身碟無法格式化的原因有多種,例如隨身碟資料的損壞、作業系統與隨身碟不相容或讀寫錯誤、隨身碟設置為唯讀模式、病毒感染以及隨身碟有壞扇區等。若遇到此情況,建議先備份並轉移隨身碟上的重要數據。如果您需要修復救援隨身碟,則可使用文中介紹的 FonePaw USB 資料恢復來進行。
隨身碟格式化配置單位大小怎麼區分?
在格式化隨身碟時,你需要選擇單位大小。這是決定文件系統分配磁盤空間的方法。通常,這些大小被分為四個類別:512 位元組、4 KB、8 KB 和 16 KB。選擇單位大小取決於你將如何使用隨身碟。如果你需要儲存小型檔案,則選擇較小的單位大小會更有效率,而大型檔案則需要更大的單位大小。建議使用 4 KB 作為通用的單位大小選擇。














