Xbox Game Bar 無法錄影問題全解決,完美錄製 Win10/11 螢幕
Windows 10 内建的錄影功能無法使用?用 Xbox 錄影的時候錄不到聲音?這篇教學將介紹幾種解決 Windows 10 內建螢幕錄影功能無法錄影的方法以及如何在 Windows Xbox 無法使用的情況下進行螢幕錄影,並向你推薦一款功能強大的螢幕錄影軟體。FonePaw 螢幕錄影大師,更穩定專業,還有如定時錄製、即時筆記、無損錄影/錄音、後製作業等強大功能,適用任意錄製需求喔!
作為一款 Windows 10/11 內建的錄影程式,Xbox Game Bar 雖然因其方便性受遊戲玩家喜愛,但是也經常因為各種問題備受詬病。其中最令人頭疼的莫過於 Xbox Game Bar 無法錄影了,有時會提醒你無法螢幕錄影,有時又無法啟動、結束或使用快速鍵。針對諸多常見問題,筆者在這裡都介紹了詳細解決方法。此外,還有一款功能更強大、運行更穩定的專業程式為你排憂解難!趕緊 Get 起來!
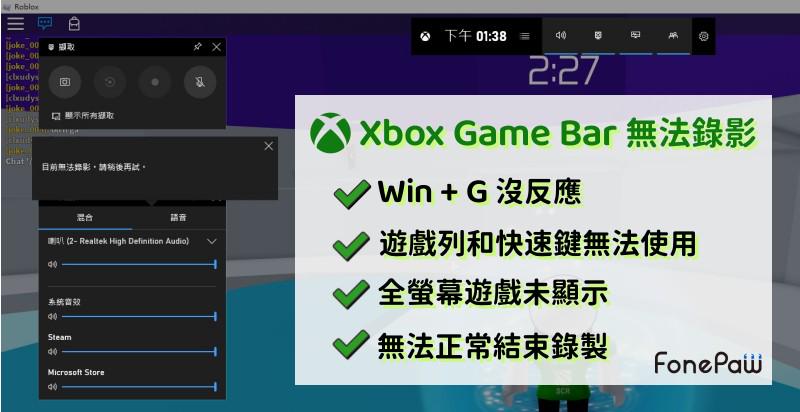
Xbox Game Bar 無法錄影的原因
遇到 Xbox Game Bar 無法錄影時可能會遇到各種提示語,譬如:「目前無法錄影,請稍後再試」、「背景錄影發生問題,請稍後再試」和「抱歉,此電腦沒有達到綠影短片的硬體需求」等。導致此類問題的原因非常多,可能是硬體老化也可能是程式本身出錯,具體如下。
錄影設定問題:確保你的 Xbox Game Bar 錄影設定正確。打開 Xbox Game Bar 並點擊「設定」選項,檢查錄影設定是否已啟用並按照你的偏好進行配置。
程式限制:某些遊戲或應用程式可能會限制錄影功能的使用。請確保你運行的遊戲或應用程式允許使用 Xbox Game Bar 錄影功能。
驅動程式問題:請確保顯示卡驅動程式是最新版本,否則會導致 Xbox Game Bar 無法錄影。
資源不足:如果你的系統資源(如CPU、記憶體等)不足,可能會導致無法錄影。關閉其他佔用系統資源的應用程式,再試試 Xbox Game Bar 錄影功能。
DRM 保護:受數位版權保護內容,Xbox Game Bar 無法進行錄影。
解決 Xbox Game Bar 無法錄影的常見問題及方法
在錄製 Win 11 螢幕時,Xbox Game Bar 常見的無法螢幕錄影問題有以下 5 個,請根據你所遇見的問題參見對應方法來解決。
問題一:Xbox Game Bar 無法螢幕錄製
當你啟動 Xbox Game Bar 後,發現錄影按鈕反灰,並在點擊時顯示無法螢幕錄製,但是仍然可以進行截圖的時候,你可以參照下面方法來解決 Xbox Game Bar 無法錄影的問題。需要注意的是,該方法僅限於 Windows 11 作業系統。
點擊並下載 Media Creation Tool W11 來協助
運行後選擇正確的系統版本
在「選擇要使用的媒體」介面,選擇「ISO 檔案」
在電腦上選擇一個資料夾儲存該檔案
接著打開該檔案並找到「setup.exe」,雙擊運行它
在「你想要執行那種類型的安裝」介面選擇「升級:安裝 Windows 並保留文件、設定和應用程式」
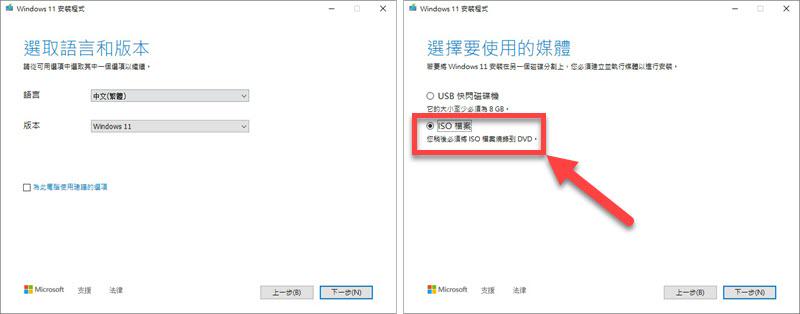
問題二:Win + G 沒反應無法啟動 Xbox Game Bar
有些小夥伴稱前一天還在 Windows 10 上進行螢幕錄影,結果第二天卻發現使用「Win + G」快速鍵後跑了 0.5 秒的沙漏,結果無事發生,Xbox Game Bar 也沒有啟動。現在,不妨參見下方方法來解決。
點擊螢幕左下角的「開始」功能表
選取「設定」>「遊戲」
在遊戲設定介面的左側,點擊「遊戲列」
確認開啟「使用遊戲列錄製遊戲片段、螢幕擷取畫面及直播」選項
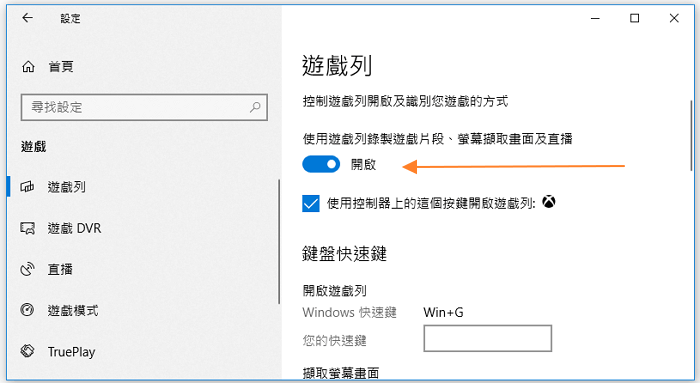
 Tips:
Tips:
如果你始終無法成功喚出 Xbox Game Bar 進行視訊錄影/直播錄影/遊戲錄影,筆者推薦你使用錄影成功率十分高的專業軟體 — FonePaw 螢幕錄影大師,它的錄影功能十分強大,全螢幕錄影、自訂錄製區域錄影、鎖定視窗錄影統統都能實現,不用擔心切換視窗會使錄製中斷,更加不用擔心其他無關操作會影響到遊戲直播錄影。
如果你想錄製視訊會議,它還支援錄影時進行即時標註,添加文字輕鬆製作會議記錄;如果你想製作遊戲講解影片,它也能夠捕捉網路攝像頭畫面,讓粉絲能夠看清楚你的手部操作,十分貼心!讓筆者最為驚喜的一點是,它的免費版本就已經支援不限錄影時長、無浮水印、即時標註等功能,用起來真的很爽!
問題三:Xbox Game Bar 遊戲列和快速鍵無法使用
Xbox Game Bar 作為一款遊戲專用錄影程式,提供了實用的遊戲列和快速鍵。但是不少遊戲玩家反應在 Windows 錄製遊戲時,卻無法使用遊戲列和快速鍵。針對這個問題,以下有多種方法可以解決。
方法一:確認 Windows 10 已安裝最新更新
點擊「開始」>「設定」,移至「更新與安全性」然後選取「檢查更新」。
方法二:檢查視訊卡
若要用 Xbox 來錄製遊戲短片,電腦的視訊卡必須支援以下編碼器中的一種:Intel Quick Sync H.264, NVidia NVENC 和 AMD VCE。當遊戲列無法使用的時候,可以更新視訊卡到最新的驅動程式。如果要檢查你的視訊卡是否符合條件,可以在「開始」搜尋欄輸入「裝置管理員」,然後展開「顯示卡」查看。
方法三:重設快速鍵
因為有些遊戲會封鎖按鍵或造成按鍵衝突,因此,你也可以透過重設快速鍵來避免在 Xbox Game Bar 中無法使用。 請在電腦上按「開始」按鈕,選擇「設定」>「遊戲」>「遊戲列」,在自訂鍵盤快速鍵中輸入新的快速鍵。
方法四:按 Windows + G 熱鍵
如果你想在玩遊戲的時候使用直播或擷取等遊戲功能,請嘗試按 Windows + G 快速鍵開啟遊戲列,選擇「啟用此應用程式中錄製遊戲內容的功能」。
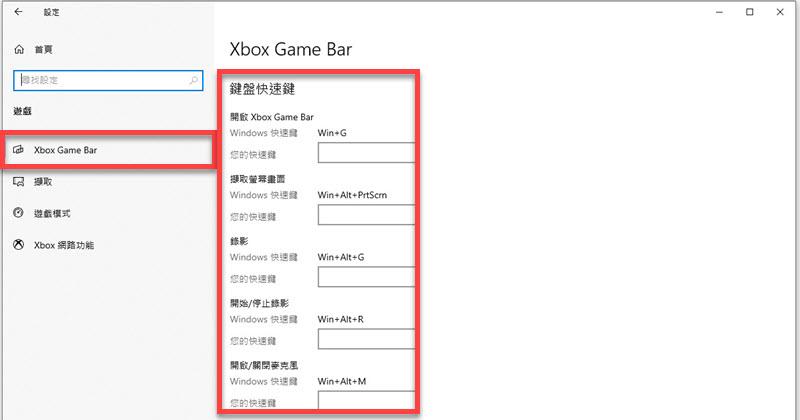
問題四:全螢幕遊戲未顯示 Xbox Game Bar 錄影視窗
當使用全螢幕的電腦遊戲模式中無法顯示 Xbox Game Bar 的時候,可以嘗試使用 Windows 標誌鍵 + Alt + R 開始錄製影片,然後再按一次熱鍵組合停止錄影。開始和停止錄影時,你會看到螢幕閃爍。
如果快速鍵沒有作用,可以嘗試按 Windows + G 熱鍵,若畫面閃爍兩次,則確認已辨認出遊戲,你可以繼續以全螢幕模式執行遊戲。
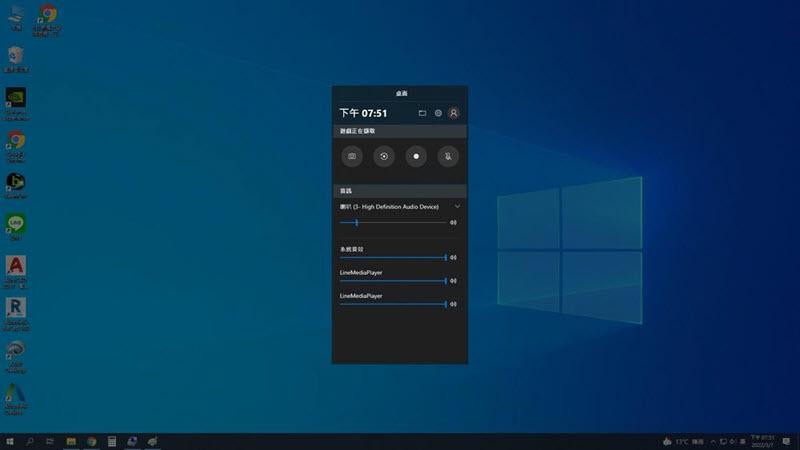
問題五:Xbox Game Bar 無法正常結束錄製
另外,除了 Xbox Game Bar 無法錄影外,有些小夥伴遇到了錄影完卻無法正常結束的窘境。這時候可以透過快速鍵或強制關閉來結束錄影作業。具體方法如下所示。
方法一:使用快速鍵結束錄製
在鍵盤上同時按下 Windows 標誌鍵 + Alt + R 來停止錄製。
方法二:強制結束 Xbox Game Bar 錄製
透過左下角搜尋方塊,輸入並找到「工作管理員」,啟動該應用程式後,切換到「詳細資料」分頁,然後找到「Broadcast bar server (bcastdvr.exe)」,足厚點擊「結束工作」就可以強制結束錄影。
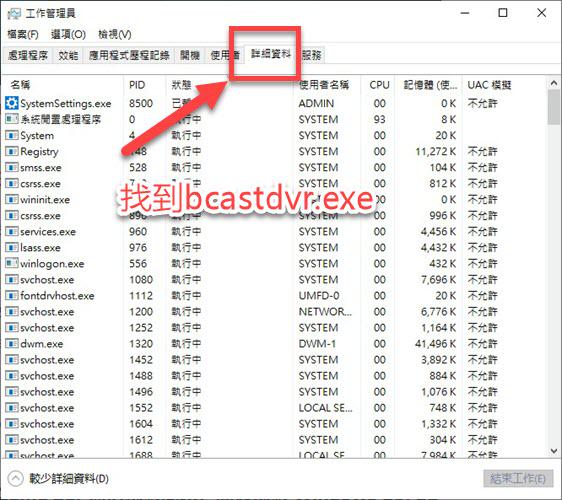
Xbox Game Bar 無法錄影的常見問題上面都為你羅列並介紹了相應的解決方案,不過作為一款內建程式,Xbox Game Bar 的穩定性仍然還有待加強。另外,由於其功能也比較單一,可用性也不是很強。因此,筆者更推薦下面這款功能超強的遊戲錄影程式,作業穩定,不會出現任何無法螢幕錄製問題。
【終極秘訣】一鍵解決 Xbox Game Bar 無法錄影問題,高效錄影 Windows 10/11 等螢幕畫面
FonePaw 螢幕錄影大師作為業界佼佼者,以其優異性能和各種亮點功能深受百萬用戶喜愛,支援單獨或同時錄製電腦螢幕、鏡頭視訊、系統聲音和麥克風聲音,還可以鎖定視窗/應用程式,防止被打擾中斷。採用最先進技術,保證整個錄影過程流暢不卡幀,穩定沒問題,還可以錄製 DRM 保護內容或有錄影限制的遊戲,讓你如虎添翼!
更多超強功能,一起發現
即時編輯 - 支援實時添加註標或啟用滑鼠特效,秒做專業錄影檔。
定時錄製 - 可自訂開始和結束時間,各種活動,永不缺席。
多格式匯出 - 支援 MP4/MOV/MWV 等多視訊格式,最高可達無損畫質。
隨時截圖 - 可以在錄影過程中隨時擷取畫面或製作長截圖/GIF。
提供 20+ 模式 - 適用於任意錄製需求,電腦手機都可以錄製。
後製作業 - 提供編輯、壓縮、合併、轉檔等一站式服務。
現在,不妨下載並安裝該錄影神器到電腦上,接著來體驗絲滑無礙的螢幕錄影吧
啟用 FonePaw 螢幕錄影大師後,進入「視頻錄製」介面,進行影片製作。在開始錄製之前選擇要錄影的區域,也可在偏好設定中設置好相關信息,如輸出格式、存儲位置、錄製畫質等。
如有需要也可以開啟「攝像頭」功能錄製攝像頭畫面;開啟「揚聲器」擷取電腦系統音訊;啟用「麥克風」捕捉環境聲以及人聲。

點擊「REC」即可開始錄製,錄製過程中可以進行繪圖、添加圖片等動作。
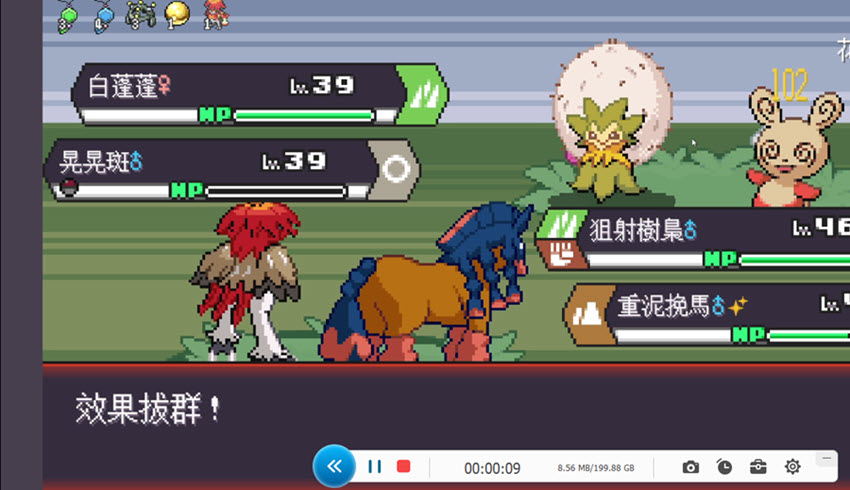
完成錄製後可以預覽錄製好的影片或進行後製作業,最後將這個錄影保存到電腦上。
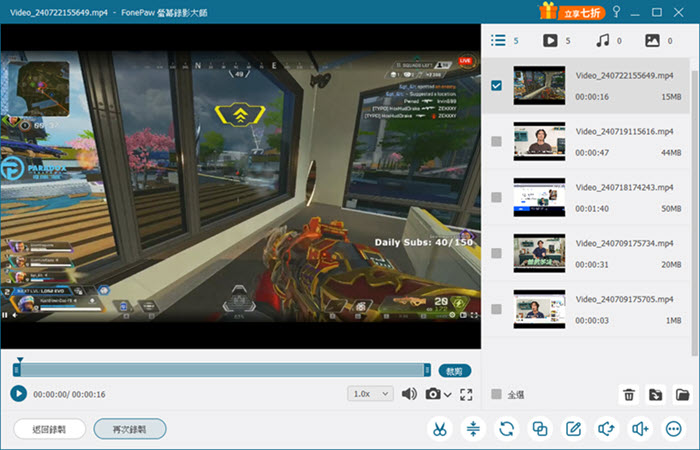
如果你遇到 Xbox Game Bar 無法錄影又解決不了的話,不妨試試更專業強大的 FonePaw 螢幕錄影大師,保證整個整個錄影過程流暢絲滑,不會遇到任何問題。此外,更有諸多功能,如定時錄製、鎖定視窗、實時註標、後製工具等錦上添花。即使是受保護內容或限制錄影的程式都能無障礙使用喔!
關於 Xbox Game Bar 錄影的常見問題
如何解決 Xbox Game Bar 無法錄影 Win10/Win11?
Xbox Game Bar 無法錄影時會引起不少問題,你可以根據螢幕提示來選取以上相關解決方案處理。如若無法解決,那麼可以考慮使用 FonePaw 螢幕錄影大師來進行 Windows 10/11 螢幕錄製作業,目前免費版也可以不限時長錄製,且不會有浮水印。
Xbox Game Bar 錄影中斷怎麼辦?
需要注意的是,Xbox Game Bar 每次錄製時長僅有 30 分鐘,如果錄影中斷,需要重新開始錄製。如果你想要不中斷地持續進行螢幕錄製,那麼需要藉助專業程式來進行長時間,不限時長地錄影。
為什麼 Xbox Game Bar 錄影檔空白?
有些遊戲會限制錄影,而串流影音服務則會啟用數位版權保護,這都會導致 Xbox Game Bar 錄影後變空白。這時候,你需要專業錄影軟體,如 FonePaw 螢幕錄影大師來繞過 DRM 保護或錄影限制,實現自由自在地錄製遊戲或影音內容。
















