「Windows 已停止這個裝置,因為它發生了問題(代碼 43)」解決方法指南
使用 USB 裝置時出現「Windows 已停止這個裝置,因為它發生了問題(代碼 43)」,擔心重要資料丟失?更推薦你用 FonePaw USB 資料恢復優先救出設備中的資料,它適用於多類 USB 裝置,一鍵掃描預覽出可恢復的數據,操作簡單,恢復成功率高,救援多種資料超高效喔。
USB 裝置在日常中的使用非常頻繁,不論是隨身碟、顯卡,還是 USB 相機,它們都提供了非常多的便利,不過電子產品使用起來難免也會遇到各種問題,最近有些網友回饋說,自己將 USB 裝置插入 Windows 電腦之後,電腦螢幕出現了「Windows 已停止這個裝置,因為它發生了問題(代碼 43)」的提示,無法正常讀取出 USB 中的資料。遇到這樣的情況最怕的就是重要資料的丟失,那麼有什麼好的解決辦法呢?本篇文章就來給你介紹詳細的解決方法,更有超強的 USB 裝置資料救援大法分享給你,不用再擔心檔案丟失問題了!
Windows 已停止這個裝置,因為它發生了問題(代碼 43)代表什麼
當將裝置接入電腦後,出現「Windows 已停止這個裝置,因為它發生了問題 (代碼 43)」,說明這個設備的硬體或是驅動程式出現了問題,導致無法在 Win 電腦進一步使用。而這個提示的出現,除了接入 USB 隨身碟會發生之外,也可能發生在藍芽滑鼠、顯卡的接入等。
可能造成的影響及後果
當 Win 電腦顯示錯誤代碼 43 的狀況,將可能會帶來以下的一些影響及後果:
-
USB 裝置無法辨識,即在電腦上沒有顯示已接入了 USB 裝置。
-
不能透過 USB 存取檔案,隨身碟的不能發揮原有的功能。
-
電腦會通知磁碟故障,無法繼續使用。
除此之外,出現代碼 43 錯誤問題,隨身碟等 USB 裝置內的資料也有丟失的風險,因此更建議你先使用專業资料救援軟體來救援隨身碟中的檔案,以免數據遺失。
如何檢視是否存在錯誤
想要檢視 Windows 是否存在代碼錯誤 43 的問題,可以按下 Windows 圖示按鍵 + R 開啟執行功能,再輸入「devmgmt.msc」並確定進入,開啟「裝置管理員」,找到 USB 裝置名稱,如果旁邊出現黃色驚嘆號則是裝置出現了錯誤。
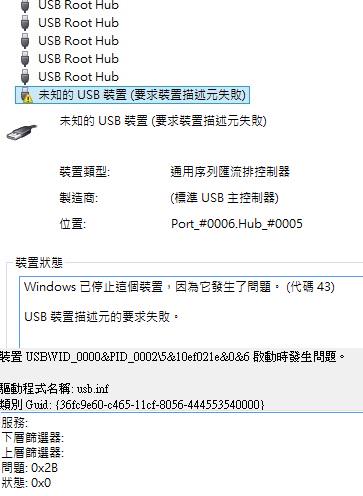
Windows 出現 USB 外接裝置錯誤代碼 43 的五個修復方法
碰見「Windows 已停止這個裝置,因為它發生了問題(代碼 43)」的狀況,其實也無需過於擔心。筆者這就為大家介紹 5 個修復方法,適用於不同情況下出現的代碼 43 異常問題,你可以根據實際情況來選擇對應方案進行修復。
① 重新接入裝置到 USB 連接埠
裝置與連接埠接觸不良,或是 USB 埠供電不足是引發錯誤代碼 43 的常見原因,你可以先嘗試將隨身碟重新接入到 USB 連接埠。此外,有些電腦上有閃電標誌的 USB 連接埠,能夠提供更強大電流,因此你也可以將隨身碟等設備換插到這樣的插口。如果仍然不起作用,也可以考慮換一條連接線。

② 移除其他 USB 設備並重啟電腦
在電腦接入隨身碟等外接設備後若有出現錯誤代碼 43,如果電腦有接入其他的 USB 裝置,可以先將其他設備從電腦移除,包括顯示卡、藍芽滑鼠等,避免這些裝置之間存在不相容的情況。然後重啟電腦,再接入剛剛無法使用的 USB 裝置試試能否正常使用。
③ 更新或回復 USB 驅動程式
如果 USB 驅動程式過舊或是出現故障,也會導致出現「Windows 已停止這個裝置,因為它發生了問題(代碼 43)」的問題,這個原因導致的話,則適用這個方法,那就是對 USB 驅動程式進行更新或者回復,可以透過以下的步驟來進行:
第 1 步 點擊 Win 圖示選擇「搜尋」並輸入「裝置管理員」開啟該視窗。
第 2 步 找到出現問題的 USB 裝置名稱,右鍵點擊,在選單中點選「更新驅動程式」進行更新。
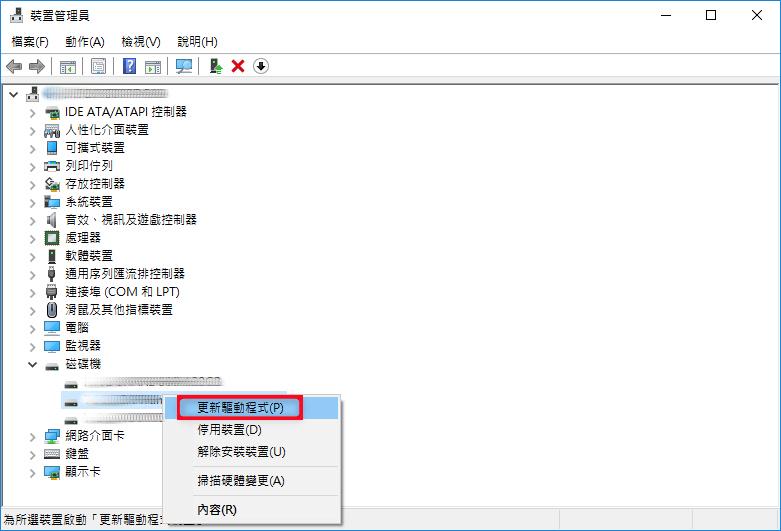
第 3 步 如果驅動程式更新後代碼 43 錯誤仍然顯示存在,你也可以點選「內容」>「驅動程式」>「回復驅動程式」進行回復。
④ 解除並重新安裝裝置
出現代碼 43 錯誤異常,你還可以透過解除裝置並且重新安裝來嘗試修復故障。不過需注意的是,這個方法適用於電腦還能夠識別到接入的 USB 裝置,若電腦無法辨識到接入的 USB 裝置則更建議嘗試使用其他方法。接入設備後電腦能辨識的話,可以根據以下的步驟進行操作:
第 1 步 在搜尋中搜索「裝置管理員」並開啟它,找到出現故障的 USB 裝置名稱。
第 2 步 右鍵點擊裝置,點選「解除安裝裝置」,並根據提示確認解除安裝。
第 3 步 點擊上方選單「動作」>「更新驅動程式」,系統會自動掃描並將 USB 裝置添加到電腦,可雙擊裝置,在「一般」>「裝置狀態」中可以看到裝置是否已經正常運行。
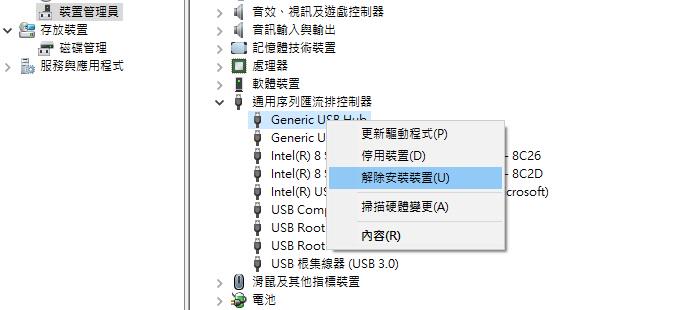
 小貼士:
小貼士:
若重新安裝後接入裝置仍然無法正常使用,可以嘗試將其禁用,再重新啟用,看看是否能解決問題。具體操作是開啟「裝置管理員」,左側欄目中右鍵點擊出現問題的 USB 設備,點選「停用裝置」,確認後再次右鍵點擊該裝置,選擇「啟用裝置」即可。
⑤ 藉助 Win 疑難排解功能修復
要解決「Windows 已停止這個裝置,因為它發生了問題(代碼 43)」這個問題, Win 電腦還可以透過官方的疑難排解功能來進行修復,不過需注意的是,這個方法僅適用於 Win 11/10 作業系統的電腦。
第 1 步 在搜尋中輸入「疑難排解設定」並點擊進入,點選「硬體與裝置」。
第 2 步 點擊「執行疑難排解員」,系統會自動檢測並修復接入裝置的問題。
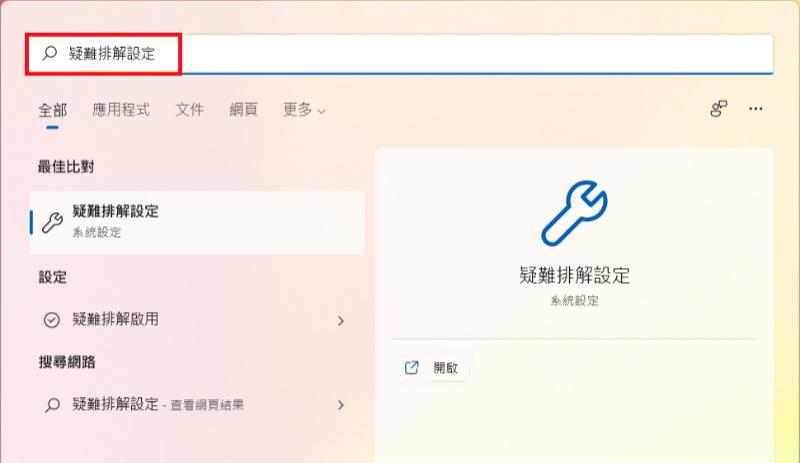
Windows 停止裝置顯示代碼 43 的設備資料數據救援方案分享
當使用隨身碟或其他 USB 設備接入電腦出現錯誤代碼 43,難免會帶來資料丟失的風險。若擔心裝置中的重要資料不見,先將裡面的數據檔案先提取並備份起來,是最穩妥的辦法,而 FonePaw USB 資料恢復便是救出 USB 裝置資料的絕佳工具,它在設備壞掉、無法讀取的狀況下都能夠輕鬆獲取裡面的資料數據,支援恢復多種格式的檔案,使用起來也很簡單,恢復資料的成功率很高,能幫你輕鬆救回 USB 中的重要檔案。
超多亮點功能,等你來發現!
-
從各種場景中救回 USB 裝置資料,包括誤刪資料、錯誤格式化隨身碟、USB 中毒等等。
-
相容於任何類型及品牌的 USB 設備,涵蓋快閃記憶體、USB 相機、隨身碟、USB 外接硬碟,且沒有品牌型號的限制。
-
無備份也能還原數據,輕鬆實現 USB 裝置資料救援,且可以自訂選擇檔案精準回復,不覆蓋原有的資料。
-
支援復原超 1000 種類型檔案,照片、影片、Office 檔案等統統都可一鍵恢復。
-
提供免費版本,可免費對裝置快速深層掃描及預覽,先試用再還原超佛心
FonePaw 專業工具功能超強大,救援 USB 資料只要 3 步!
第 1 步 將出現故障的 USB 裝置連接電腦,並開啟 FonePaw USB 資料恢復,在主界面中勾選對應的可移動驅動器。
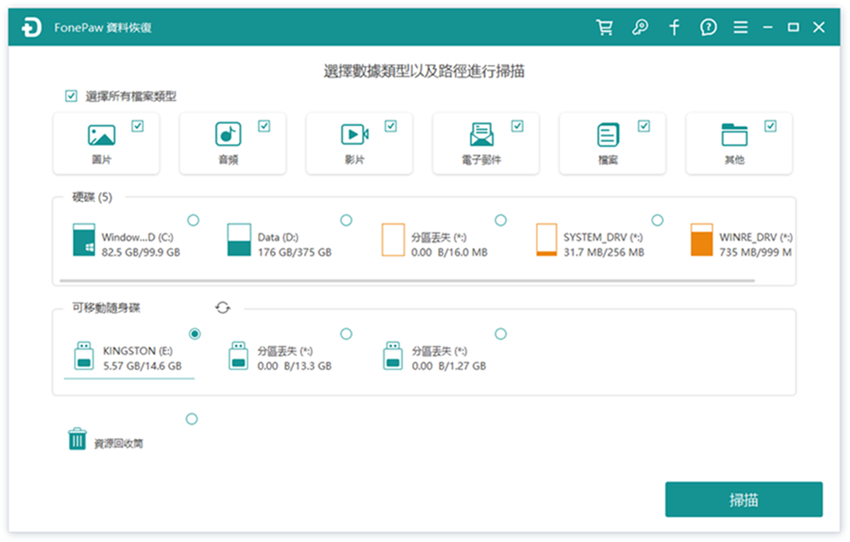
第 2 步 等待程式掃描出隨身碟中的資料後,點選需要恢復的檔案類型進行查看,並選擇需要恢復的檔案。

第 3 步 點擊右下角的「還原」按鈕,等待程式作業進度完成,就可以將將所選 USB 資料恢復到電腦啦。

FonePaw USB 資料恢復不僅介面很簡潔,操作起來也超簡單,一鍵即可回復各種 USB 裝置上丟失的數據,適用於隨身碟格式化救援等各種情況,不論是 USB 快閃記憶體隨、USB 外接硬碟,還是 USB MP3/MP4 播放器,都能夠進行回復,且回復的檔案類型多至 1000 種,常用的檔案類型全都涵蓋,回復成功率高哦,快用起來試試吧!
總結
當外接設備接入電腦後出現「Windows 已停止這個裝置,因為它發生了問題(代碼 43)」,透過文中的幾個方法對應自己電腦的實際情況進行修復,一般都能解決到問題。若擔心出現錯誤代碼 43 後 USB 設備內的重要資料會丟失,推薦使用專業的資料救援軟體 FonePaw USB 資料恢復進行資料救援,無需提前備份也能夠救回各類 USB 裝置中的資料,方便又高效,超好用的,Get 起來就對啦!
關於 Windows 出現裝置錯誤代碼 43 的常見問題
電腦外接設備時顯示 (代碼 43) USB 裝置描述元的要求失敗怎麼辦?
出現這個問題,本質上也是讓 USB 裝置停止使用了,文中提供的方法也是適用於這種情況的,可以先將外接的 USB 裝置拔出電腦再接入,多嘗試幾次看看能否正常使用,若不行再嘗試一下文中的其他方法。Wi-Fi 網路介面卡代碼 43 連不上網怎麼辦?
網路介面卡出現問題,可以先嘗試用 Windows 的疑難排解來進行修復,可以參考上文的方法 5開啟疑難排解。若還是不行,建議進一步更新 BIOS 解決問題。















