檔案或目錄損毀而且無法讀取?6 招幫助修復、秒解問題不驚慌
在日常使用電腦時,總會遇到一些難以解決的狀況,最近筆者在 Dcard 上看到不少用戶在回饋:不論是開啟文件還是檢視照片,電腦總彈出「檔案或目錄損毀而且無法讀取」這樣的提示,非常擔心重要的檔案會因此消失。
這個提示為什麼會出現呢?有沒有能將這些檔案成功開啟又不會丟失資料的方法呢?
本文提供了 6 種有效的修復方法,助你快速解決問題。此外,還有一款強大的資料救援軟體推薦,救回檔案不用愁!
導致檔案/目錄損毀無法讀取的原因有哪些?
在解決問題之前,瞭解其產生的原因會有助於更快排查和修復,這個部分為你整理了可能導致 Windows 錯誤出現的原因:
-
硬碟系統(MFT)或外接裝置的檔案系統(FAT)損壞
-
電腦或隨身碟被病毒感染或遭受惡意軟體工具打擊
-
硬碟被物理損壞而無法使用
-
外接裝置連接不穩定、斷開或 USB 埠故障
-
沒有正確使用隨身碟
 Tips:
Tips:
如何修復 Windows「檔案或目錄損毀而且無法讀取」問題?
瞭解了大致原因之後,這個部分就為你介紹出現「檔案或目錄損毀而且無法讀取」錯誤的解決方法,可以根據自己電腦對應的情況嘗試修復,再試試能否重新成功打開檔案。
解決 1:執行「chkdsk D: /f」命令字元指令修復
命令提示字元中的各種指令有不同作用,只要透過透過微軟系統內建的「執行」輸入對應的命令,就可以救回 Win 10 刪除檔案、處理電腦磁碟錯誤,如檔案系統損壞、壞軌等問題。
小貼士:若硬碟或外接裝置已經變成 RAW 格式,此方法將無法使用。
這個方法的操作步驟如下:
-
鍵盤按下「Win」+「R」鍵,輸入「cmd」,右鍵點擊「命令提示字元」,選擇「以系統管理員身份執行」。
-
在命令提示字元窗口中輸入「chkdsk D: /f」,然後按下回車鍵,等待修復完成。
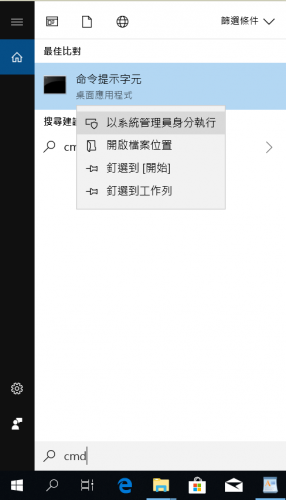
解決 2:透過 Win 疑難排解功能檢修
碰到電腦提示「錯誤 0x80070570:檔案或目錄損毀而且無法讀取」,可以用疑難排解功能來檢修,這是微軟官方的功能,僅適用於 Windows 11/10。
它相比於上面的 CMD 指令操作起來會簡單一點,但是無法修復深層的系統或磁碟錯誤異常。
想要透過 Windows 10/11 疑難排解功能來檢修,可以跟著以下步驟進行:
-
點擊「Win」圖示,進入「設定」>「系統」>「疑難排解」。
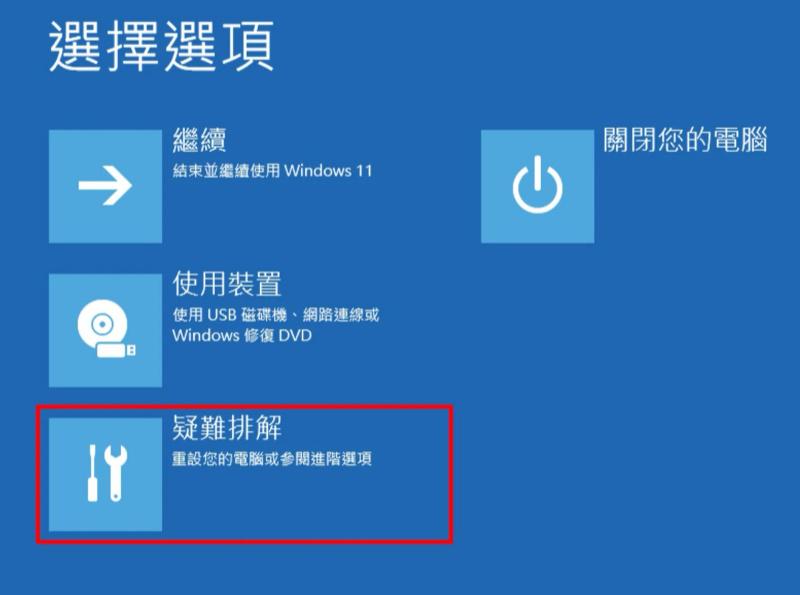
-
點選「其他疑難排解員」,單擊「硬碟與裝置」並執行修復作業。
解決 3:掃描磁碟機排查並修復錯誤
檔案或目錄損毀而且無法讀取 Win10/11 時,還可以用微軟系統的掃描磁碟機來排查並修復錯誤。具體的步驟為:
-
開啟「本機」,右鍵點擊損毀檔案所在的磁碟機。
-
點選「內容」>「工具」>「檢查」,等待系統對磁碟進行掃描。
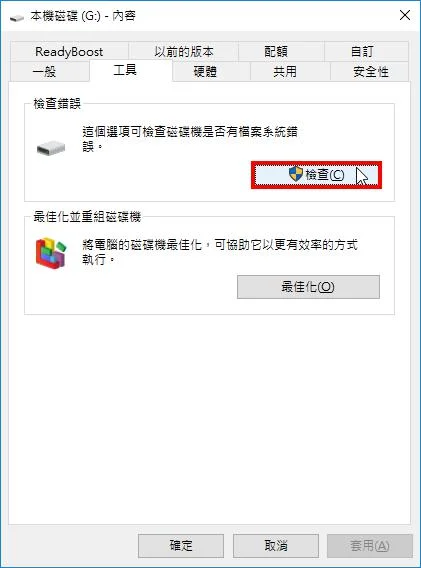
-
如果磁碟有錯誤,根據提示進行修復即可。
解決 4:關閉電腦中的防火墻及防毒軟體
電腦中的防火牆及防毒軟體可能會阻擋檔案存取,而導致出現像檔案損毀無法開啟 Excel 的情況。
可以暫時先關閉電腦的防火牆和防毒軟體,再重新開啟提示損毀的檔案。
-
點擊「開始」,在搜尋功能處搜尋「Windows 安全性」並開啟。
-
單擊「防火牆與網路防護」,然後進入不同網路設定,關閉防火牆按鈕。
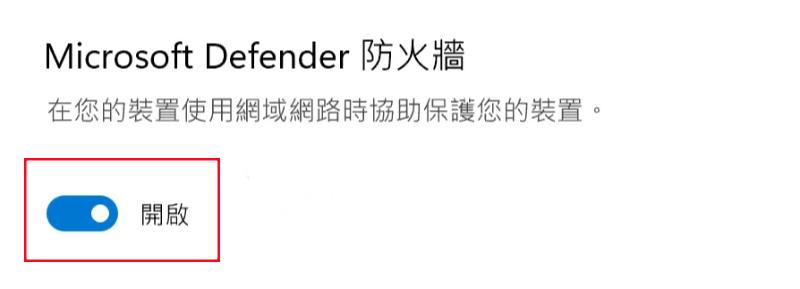
解決 5:檢視外接裝置連接情況
出現檔案損毀無法開啟時,可能是外接裝置鬆動,讓電腦讀取不到正常的檔案,可以先檢查一下連接線是否鬆動、連接埠是否有異物。
若不是,則嘗試重新插入外接裝置,或者更換連接線,再開啟檔案看看。
解決 6:格式化損毀檔案所在的儲存裝置
當外接裝置或硬碟遭受病毒攻擊,有可能是因為沒有進行正確操作,致使 SSD 檔案或目錄損毀而且無法讀取,可以透過格式化損毀檔案所在的儲存裝置來進行修復。
但是格式化儲存裝置會將裡面的檔案全部清空,建議還是作為最後的備選修復方法。
格式化儲存裝置的步驟如下:
-
前往「本機」> 損毀檔案所在的磁碟。
-
點選「格式化」,選擇檔案系統及磁碟區標籤,點擊「開始」。
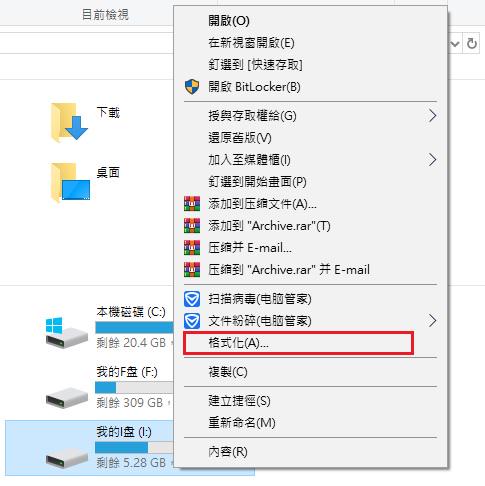
如何還原救回由於檔案或是目錄毀壞無法存取的資料檔?🔥
如果嘗試了以上的方法,還是無法解決檔案損毀無法開啟的問題,也不忍心格式化,有什麼辦法可以保住這些可能丟失的重要資料呢?別急,這款資料救援神器 FonePaw 資料恢復來幫忙了!可以透過它對電腦進行掃描,找找看無法讀取檔案的未損毀版本,再將它們復原,相當可靠!
亮點功能多多,資料復原不是問題:
-
能從不同狀況下恢復電腦資料,包括電腦硬碟損毀修復、病毒感染救援、SSD 資料救援等
-
支援恢復 1000+ 種格式的檔案,如照片、音樂、Word 檔案、聊天記錄
-
沒有提前備份也能進行資料還原,靈活選擇需要恢復的資料,不會覆蓋現有的資料
-
程式能對電腦進行深層掃描,支援免費預覽掃描結果
-
操作十分簡單,資料恢復的成功率高
-
相容於 Windows 11/10/8/7、macOS 10.7 及以後版本
跟著這 3 個步驟,損毀資料馬上救回:
-
在電腦上安裝並開啟 FonePaw 資料恢復,在程式介面中勾選檔案類型及所在磁碟,點擊右下角「掃描」按鈕。

-
程式將顯示掃描到的所有電腦檔案,包括已刪除資料與現有資料,你可以預覽檔案名稱、大小、建立日期與修改日期,方便快速鎖定目標檔案。

-
確認想要救回的檔案後,單擊程式右下角的「還原」按鈕,等待所選資料恢復到電腦。
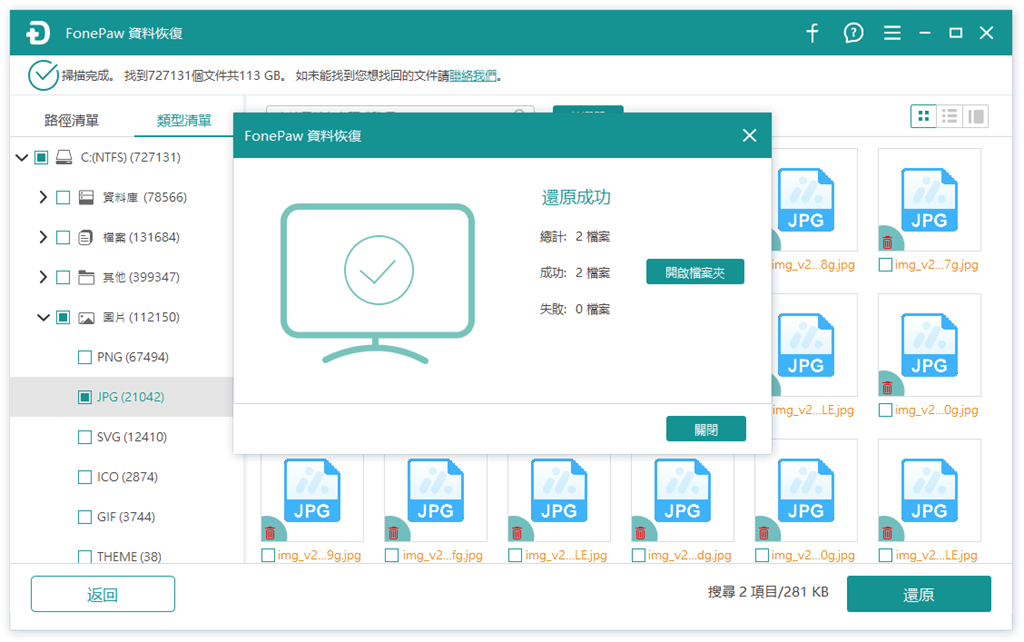
FonePaw 資料恢復程式介面簡潔且操作簡單,能夠解決各種情況下的資料丟失問題,碰到電腦檔案或目錄損毀而且無法讀取的狀況,也能夠掃描出未損毀版本並進行救援,還能進行永久刪除檔案還原,可恢復成功率高,是資料救援的超強神器!
總結
遇到檔案或目錄損毀而且無法讀取的情況不要著急,本文為你整理的幾個方法基本都能幫你修復。
如果擔心重要資料在修復過程中丟失或損毀,建議你用 FonePaw 資料恢復對電腦進行掃描,找出檔案的未損壞版本,只要此前編輯過檔案,電腦留有痕跡,就有很大概率能救回。你也可以用它救回修復過程中意外遺失的資料。
還等什麼呢,快快下載開始搶救你的重要檔案吧!
關於檔案或目錄損毀而且無法讀取的常見問題
檔案損毀無法刪除怎麼辦?
若檔案損毀無法刪除,可以先重啟電腦再刪除看看。
不奏效的話,還可以嘗試:
-
登入電腦管理員,以管理員身份刪除檔案
-
透過「任務管理器」關閉「Windows 資源管理器」,再刪除損毀檔案
-
透過 CMD 命令提示元強制刪除
USB 檔案損毀怎麼修復?
如果無法讀取的是外接裝置檔案,其實與 SSD 硬碟檔案一樣,能夠用文章中提到的方法修復。
你也可以直接用文中推薦的救援工具進行隨身碟資料救援,讓程式掃描找回檔案並復原。














