iPhone 錯過快速開始、無法進入沒反應?最全解決方案看這篇
iPhone 錯過快速開始還能補救嗎?當然能!我們可以透過下面介紹的實用方法解決,也可以使用 FonePaw 蘋果助手重新傳送檔案至新手機,海量資料一鍵全部/自選轉移,新舊 iPhone 間極速直傳無遺失,成功率超高更穩定,最新版 iPhone 15 也適用哦。
舊 iPhone 檔案需要轉移至新手機,我們一般會選擇「快速開始」功能。在操作順利的前提下這個功能還是很便捷實用的,可有時候操作過快或者誤點了其他按鈕,就會錯過快速開始功能。另外也有果粉反饋,在使用過程中遇到了 iPhone 快速開始沒反應、卡住不動或者找不到等狀況,無法實現從舊 iPhone 遷移數據,實在讓人惱火。
不過別擔心!筆者為大家分別蒐集了 iPhone 快速開始沒反應的最全修復方案,以及 iPhone 錯過快速開始的有效解決方法,更有提供有大師級專業軟體協助速傳舊檔案至新手機,輕鬆完成換機資料轉移哦。
什麼是 iPhone 快速開始?如何進入使用?
iPhone「快速開始」功能可幫用戶快速設定 iPhone/iPad 並完成數據無線轉移,這樣就能在新設備上沿用舊設備的設定與檔案。如果你的裝置安裝了 iOS 11、iPad OS 13 或更新系統版本,那麽未使用過或重置過的 iPhone/iPad 開機後就會自動進入快速開始介面,引導用戶完成裝置的設定。
以新買的 iPhone 15 為例,首先你需要開啟新手機,然後讓新舊 iPhone 連接至同一 Wi-Fi 並開啟藍牙功能。接著將兩部手機放在一起,等舊手機出現快速開始介面後按提示操作,直至新 iPhone 出現動畫時用舊 iPhone 相機掃描。最後在新 iPhone 上鍵入舊 iPhone 的密碼,繼續跟著提示完成設定即可。
iPhone 快速開始沒反應如何有效修復?
假如你遇到將兩部裝置放在一起但沒找到快速開始,或是遇到 iPhone 快速開始沒反應、操作期間介面卡住,擔心因此造成 iPhone 錯過快速開始,可以透過以下 4 個方法修復。
1. 檢視 iPhone 藍芽功能是否開啟
iPhone 快速開啟功能使用前提之一是兩部 iPhone 均需開啟藍芽功能,如果兩支裝置都沒反應,可前往檢視藍芽功能是否已啟用。
第 1 步:前往 iPhone 的「設定」>「藍牙」。
第 2 步:若當前藍牙狀態為「關閉」則設定為「開啟」,若已開啟可嘗試先關閉再開啟。
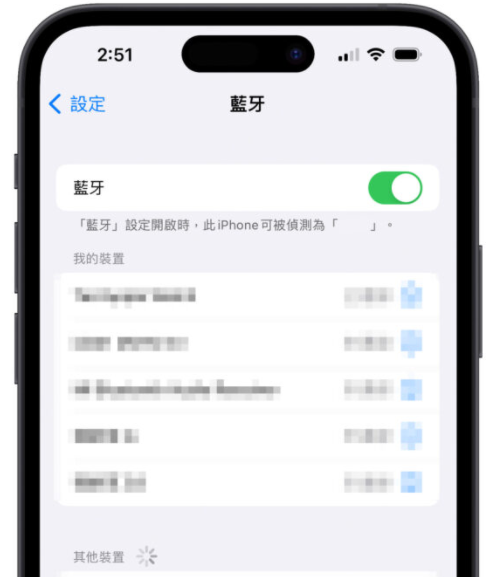
2. 將兩台 iPhone 重新啟動
iPhone 快速開始沒反應/卡住也有可能是遇到了突發未知錯誤,這時最簡單的解決方式是將兩台 iPhone 關機,等待 30 秒後長按側邊按鈕讓手機開機,然後再嘗試快速開啟功能看看能否恢復正常使用。而不同的機型對應不同的關機方式:
-
iPhone X 及更新的機型:同時按住「任一音量」鍵和側邊按鈕,直至關機滑桿出現並拖曳關機。
-
iPhone 8 及之前的機型:長按「電源」鍵,直至關機滑桿出現並拖曳關機。
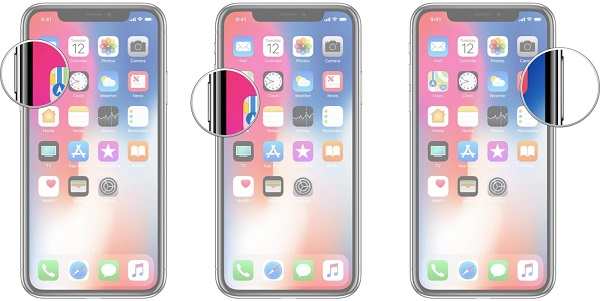
3. 更新你的 iOS 系統版本
快速開啟功能需要在安裝了 iOS 11 及以上版本的 iPhone 才能使用。如果你的手機系統版本過低,或者由於當前使用的版本存在 Bug 導致無法使用,不希望因此錯過 iPhone 錯過快速開始,可以選擇透過升級系統的這一方法進行修復。
第 1 步:前往 iPhone 的「設定」>「一般」>「軟體更新」。
第 2 步:查看是否有新系統的相關資訊,若有更新版本請按提示完成系統升級。
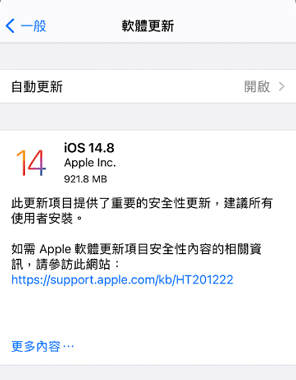
4. 改用 USB 傳輸線連接 iPhone
如果試過以上方法不起作用,或者發現 iPhone 間無法實現無線轉移檔案,也許可以試試有線傳送。為了確保 USB 線傳送檔案能順利進行,這邊建議選用原廠數據線及轉換器,同時要檢查連接的穩定性。
第 1 步:將新 iPhone 開機,透過 Lightning 線和相應的轉換器連接至舊手機。
第 2 步:讓新 iPhone 連接 Wi-Fi 或行動網路,再按提示完成檔案轉移即可。
iPhone 錯過快速開始如何重新轉移資料?
iPhone 錯過快速開始後,還有什麼辦法可以重新將舊手機的檔案轉移至新手機?那不妨試試下面兩個實用補救方式,重新傳送重要檔案至新手機吧。
1. 使用專業軟體一鍵高效轉移 iPhone 資料
FonePaw 蘋果助手作為資料轉移專家,能透過極簡的步驟快速將舊手機檔案直傳至新手機,是 iPhone 錯過快速開始後重傳資料的最佳補救方法!「快速開始」功能的使用有前提條件缺一不可,但 這個軟體可以做到不依賴網路和藍牙即可穩定轉移 iPhone 資料,且支援全 iOS 系統版本,同時還能選擇性傳送檔案,傳輸效率高且十分穩定。
更多強大功能亮點,輕鬆解鎖擁有!
-
新舊 iPhone 檔案原質直傳,即使 iPhone 快速開始不顯示、錯過也無需重置就能傳送
-
提供資料提前預覽功能,自選檔案,一鍵精準定點轉移很省心
-
涵蓋多種檔案類型,包括照片、影片、音樂、iMessage/SMS 訊息、聯絡人等
-
內建檔案管理功能,隨心高效刪除/增加/匯出/匯入 iPhone 數據
-
支援 iPhone 16/16 Pro/15/14/13/12 及最新版 iOS 18,同時相容於 Windows 與 Mac 系統
以 iPhone 照片轉移至新機為例,透過超簡單的兩步就能完成資料傳送,新手也能快速上手!
第 1 步:啟動軟體,將新舊 iPhone 同時用 USB 線連接至電腦。待軟體成功識別兩部裝置後,在頂端裝置選項中選擇舊 iPhone。
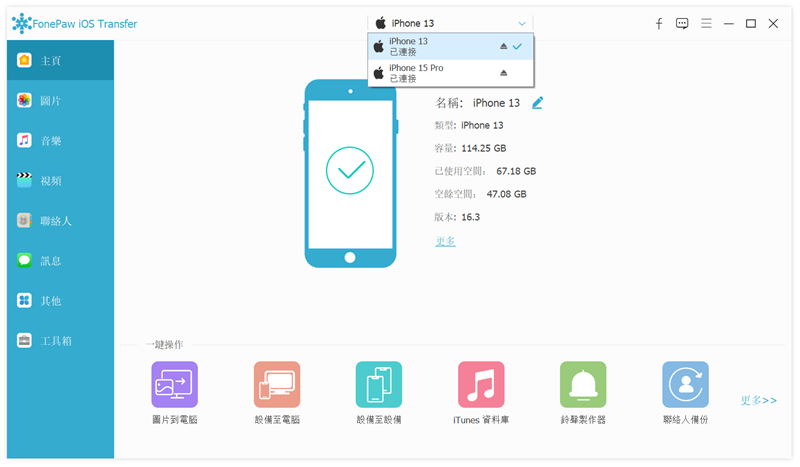
第 2 步:接著舊 iPhone 中的檔案會在軟體內分類顯示,按照實際需求選擇檔案傳送即可。你需要點擊左側的「圖片」,預覽並勾選需要轉移的照片,然後點擊上方的「導出至設備」按鈕,接收裝置選擇你的新 iPhone。
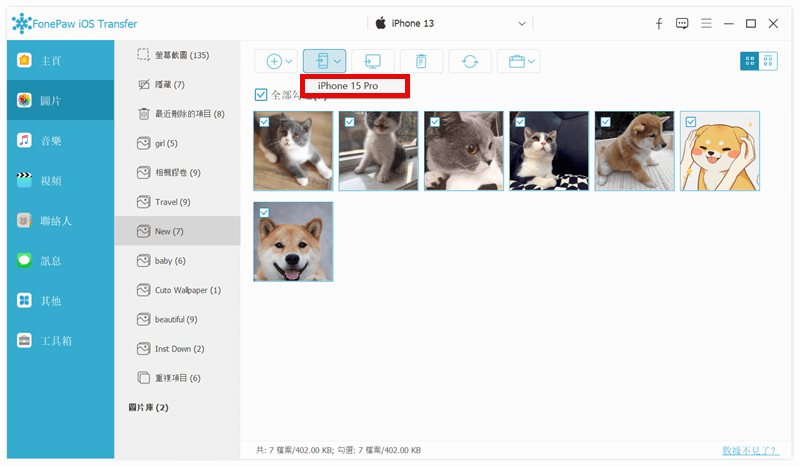
iPhone 錯過快速開始不要急,想傳檔案就用 FonePaw 蘋果助手一鍵秒傳海量資料,無痛換機必備!它能實現更加靈活、更加高效、更加穩定的 iOS 設備檔案互傳,無需擔心會出現 iPhone 轉移資料卡住、檔案丟失/損壞等狀況,即連即傳十分方便實用。除此之外它還能實現 iOS 與 Windows/Mac 跨平台互傳,強大的功能超乎你想象。
2. 重置 iPhone 重新進入「快速開始」
如果仍想透過 iPhone「快速開始」功能轉移資料,你需要重置新 iPhone,再次開機時就会重新進入「快速開始」介面。不過重置 iPhone 會讓所有設定恢復至預設值,如果你想要保留現狀同時又能再次完成資料傳送的話,更建議用回前面介紹的專業軟體進行資料轉移。
第 1 步:依次前往 iPhone 的「設定」>「一般」>「重置」。
第 2 步:點擊「重置所有設定」,靜待重置作業完畢。
第 3 步:長按側邊按鈕讓新 iPhone 開機,看看能否順利進入快速開始介面。
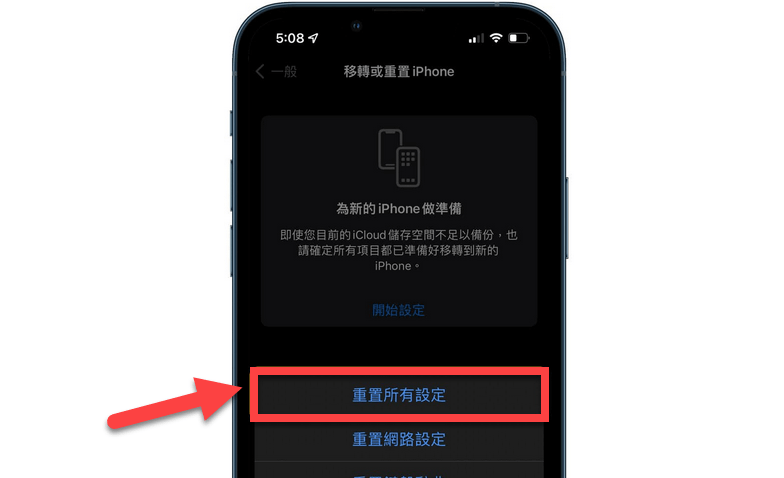
總結
前面就是 iPhone 快速開始沒反應和 iPhone 錯過快速開始的最全修復方案,相信大家看完之後定有收穫。「快速開始」功能無線直傳的特點的確能讓數據轉移更加便捷,但這個功能使用提前條件多,常遇到沒反應、卡住、找不到等問題,而且一旦錯過了就要重置手機才能回到相關介面。
好在筆者找到了一款性能更優質的替代品 FonePaw 蘋果助手,即使 iPhone 錯過快速開始無需重置就能轉移 iPhone 資料到新手機,傳輸成功率高且速度極快。照片、電影、音樂一鍵直傳至新 iPhone,批次轉移數據保證高效率,檔案有效匯出/匯入無覆蓋超省心,剛入手 iPhone 16 配上 FonePaw 換機更方便哦!
關於 iPhone 錯過快速開始的常見問題
快速開始 iPhone 找不到怎麼辦?
一般來說快速開始不需要用戶自行尋找,新 iPhone 開機後會自動跳轉至操作介面。如果遇到快速開始 iPhone 找不到、不跳轉、沒反應等狀況,可以透過前文介紹的方法進行修復。
快速開始 iPad 在哪裡按?
iPad 的快速開始和 iPhone 的類似,同樣無需用戶自行尋找,開啟新 iPad 後就會自動跳出。假若也遇到了快速開始沒反應等問題,可參看前文的方法,嘗試檢視 iPad 藍牙狀態、重啟 iPad、更新系統、改用 USB 線等修復方式。















