Windows 出現 I/O 裝置錯誤怎麼解決?最全修復、救援方案分享
Windows 出现 I/O 裝置錯誤導致硬碟中重要的檔案丟失怎麼辦?推薦使用 FonePaw 硬碟資料恢復進行快速救援,它能夠在無備份的情況下,高效快速掃描並預覽丟失的檔案,自選檔案精準一鍵救回,還不會覆蓋原有的檔案,救援成功率超高喔!
Windows 電腦在讀寫硬碟或磁碟時可能會出現「由於 I/O 裝置錯誤,請求無法執行」的狀況,當你在 Windows 11/10/8/7 上對外接裝置如外接硬碟、USB、SD 卡以及固態硬碟進行讀寫操作時,都可能出現該問題。 此錯誤可能會導致電腦系統不穩定或是資料遺失等嚴重後果,那麼到底應該如何解決呢?
本篇文章將帶你了解導致 I/O 出錯的可能原因,並分享幾種常見的修復及出現錯誤時搶救資料的辦法,另外還友情附送一個超專業軟體,幫助快速有效救回丟失的硬碟資料。事不宜遲,快來一起看看吧!
I/O 裝置錯誤的常見徵兆及原因有哪些?
I/O 即 Input/Output,也就是我們所說的輸入/輸出,系統透過接收和發送信號或數據,完成計算機與外部世界之間的通信。當 Windows 電腦讀取外接硬碟、USB 隨身碟或是 SD 卡時,無法正常執行輸入/輸出操作,就會發生 I/O 出錯。一般說來,當出現此錯誤時,電腦可能會出現以下的症狀:-
出現「因為 I/O 裝置錯誤,所以無法執行請求」的提示
-
顯示各種 I/O 錯誤代碼,比如錯誤 6、錯誤 21、錯誤 103、錯誤 105 等
-
提示「僅完成部分的 ReadProcessMemory 或 WriteProcessMemory 請求」
而對於會導致此錯誤發生的原因則可能有:
-
儲存裝置的連接問題,導致 Windows 無法正常讀取,即使電腦有偵測到該裝置,也無法正常工作。
-
驅動程式損壞或不相容,無法正常進行數據傳輸,導致 Win 無法與驅動器通信。
-
硬件或 USB 端口損壞或故障,硬件本身的問題,顯示為不明或未初始化。
-
檔案系統損壞,儲存設備上損壞的檔案系統可能會導致數據傳輸期間出現錯誤。
如何在 Win 11/10/8/7 搶救 I/O 裝置錯誤的硬碟資料?
如果你的 Windows 電腦發生了 I/O 出錯,需要及時修復和解決,否則可能會導致硬碟裡面的重要資料丟失。如果你擔心硬碟裡面的重要檔案不見或是在修復後發現有數據丟失,建議可以透過 FonePaw 硬碟資料恢復及時進行救援。這款專業的硬碟救援軟體可以在沒有備份的情況下,高效救援因意外刪除、格式化、物理損壞等原因導致的硬碟資料丟失,成功率超高。一起來看看它還有哪些卓越的功能特色吧!-
多種類硬碟支援,包括 SSD 固態硬碟、外接硬碟、硬碟驅動器等
-
可用於幾乎所有品牌硬碟,涵蓋市面常見的 Kingston、Toshiba 以及 Seagate 等
-
全面資料支援,包括照片、影片、音樂、Office 文件等 1000+ 種檔案都可支援
-
無備份精準回復不覆蓋,可自選檔案,精準鎖定還原,避免数据二次丢失
-
免費全方位掃描和預覽硬碟資料,確定能救再付費,高效省時搶救硬碟資料
-
相容於 Windows/macOS 操作系統,支援 Win 系統 FAT32/exFAT/NTFS 以及 Mac 系統 APFS/HFS+
作為各大硬碟救援軟體中最強大的一款,FonePaw 操作非常便捷,即便第一次使用也能很快上手!
第 1 步 下載安裝軟體後啟動,將外接硬碟連接到電腦上,在軟體介面上點選需要掃描的檔案類型以及硬碟,點擊「掃描」按鈕。
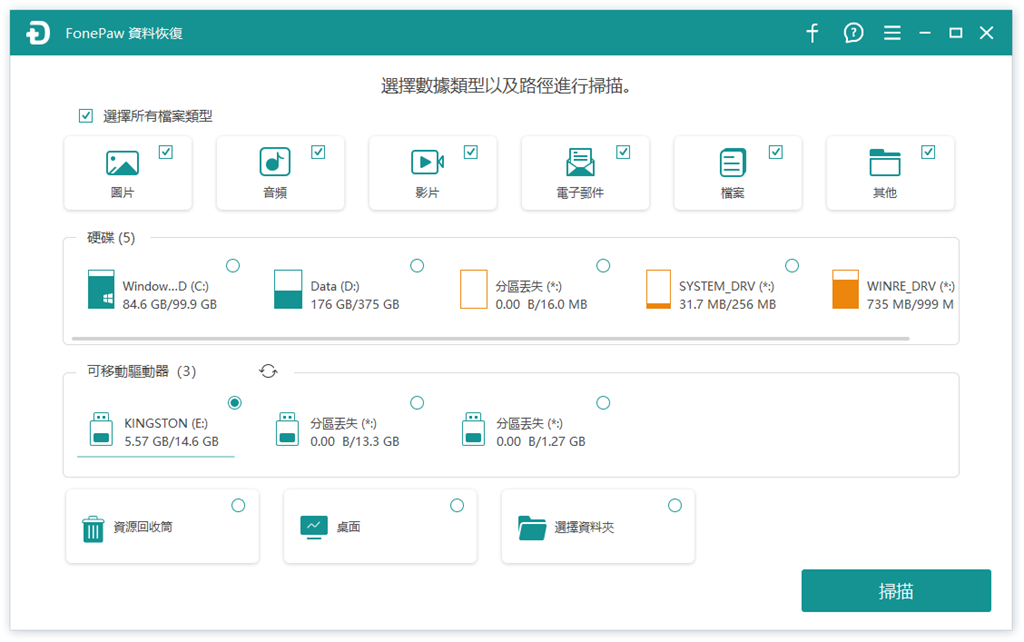
第 2 步 程式掃描完成後,將在介面上分類型展示被格式化硬碟的資料,點擊左側菜單欄中的類型欄目快速找到待救援的資料,預覽確認無誤後選取該資料。

第 3 步 點擊「還原」按鈕,然後將需要還原的檔案儲存到指定檔案夾即可。

FonePaw 硬碟資料恢復的使用就是這麼簡單高效,除了外接硬碟之外,它還能以極高的救援成功率實現 SSD 資料救援,無需擔心 SSD 固態硬碟現有資料被覆蓋。如果你的硬碟因為 Windows 出現 I/O 裝置錯誤丟失了重要的數據,用它來進行救援絕對安全高效又省力!事不宜遲,盡早下載來試用看看吧!
 小貼士:
小貼士:
如果你想要從 USB、SD 卡中救回丟失的檔案,也可以試試 FonePaw 的其他超強的資料救援產品,如 FonePaw USB 資料恢復 以及 FonePaw 記憶卡資料恢復,快速解決資料遺失不見的問題,同樣好用。
如何修復 Windows 上出現的 I/O 裝置錯誤問題?
針對不同原因導致的 I/O 裝置出錯問題,下面有總結不同的解決方法修復異常,繼續看下去吧!
方案 1:更換連接線重新插入裝置
連接線損壞或端口連接異常或鬆動是比較常見的會導致「因為 I/O 裝置錯誤,所以無法執行請求」等異常的原因之一,因此建議你可以首先自行檢視和更換連接線重試,具體的操作步驟如下:
第 1 步 檢查連接線是否有損壞或異常,如果沒有可以在清理灰塵後重新插入。若發現出現損毀,建議換條新的鏈接線重試。
第 2 步 如果連接線沒有問題,可以使用另一個 USB 端口將驅動器連接到電腦。
第 3 步 更換連接線後,你也可以將硬碟連接到另外一台正常的電腦上看是否會出現同樣的錯誤提示。

方案 2:藉助 CHKDSK 指令修復
Windows 電腦還可以藉助命令提示字元找出並修復硬碟或其他儲存裝置上的問題,修復 I/O 裝置異常。不過這個方法有一定風險可能會導致嚴重的資料丟失,建議在用之前先用前面的方法掃描和救援重要資料。以下是具體的操作步驟:
第 1 步 打開 Windows,在搜索框中鍵入「cmd」>右鍵點擊「命令提示字元」,然後選擇「以系統管理員身分執行」。
第 2 步 在命令提示視窗中輸入「chkdsk F: /f /r /x」(可將 F 替換為需要修復的磁碟機代號),然後按下 Enter 鍵,等待程式執行完動作後再重啟電腦。
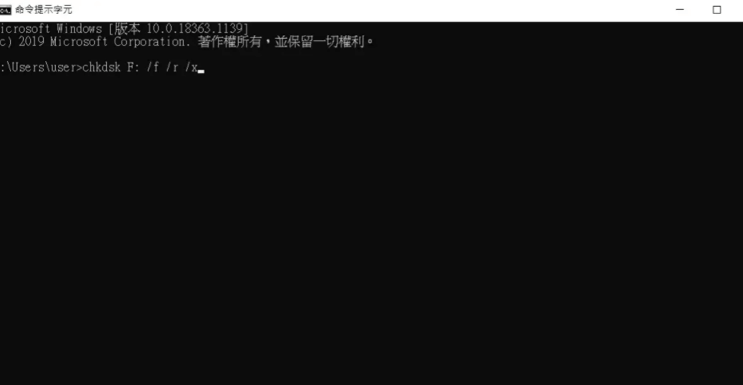
方案 3:更新你的裝置驅動程式
一般說來,Windows 會自動下載更新驅動程式,但有時也有例外。如果你的 Windows 電腦的控制器驅動程式過舊或是系統未能自動更新,也可能會出现硬碟讀不到,發生 I/O 裝置出錯異常。這種情況下,建議更新或重新安裝裝置驅動程式。具體步驟如下:
第 1 步 右鍵滑鼠點選「電腦」,選擇「管理」,然後進入「裝置管理員」。
第 2 步 在裝置管理員中,展開「磁碟機」選項。
第 3 步 右鍵點擊儲存設備,選擇「更新驅動程式」,然後點選「自動搜尋更新的驅動程式軟體」按鈕即可。
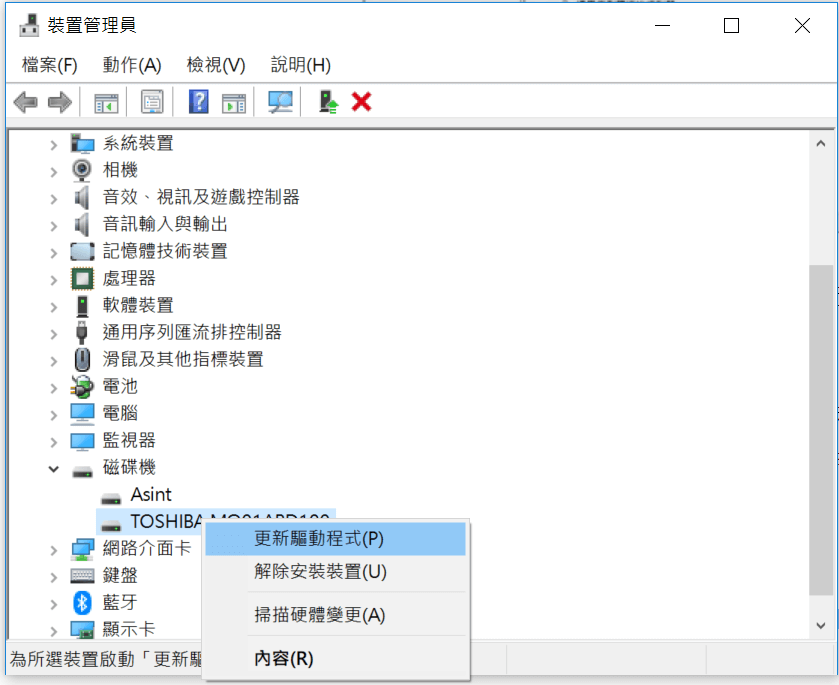
方案 4:移除裝置的讀寫保護
SD 卡的側面或底部有個物理防寫保護開關,可以保護 SD 卡上的內容和資料不被惡意軟體修改或感染。當你的 SD 卡被設為唯讀狀態時,Windows 電腦無法也會提示「因為 I/O 裝置錯誤,所以無法執行請求」,這時可以嘗試使用 Diskpart 工具來移除 SD 卡的讀寫保護,對驅動器進行快速格式化。具體的方法如下:
第 1 步 將 SD 卡連接到電腦,同時按下「 Windows + S 」打開 Windows,键入「cmd」,在 「命令提示符」 中選擇「以系統管理員身分執行」。
第 2 步 键入「diskpart」并按下「Enter」,然後键入「list disk」并按「Enter」 鍵。
第 3 步 选择出現 I/O 裝置問題的驱动器然後輸入「select disk x」并按下「Enter」,注意此處需将 x 替换为驱动器的磁盘编号。
第 4 步 键入「attributes disk clear readonly」後同時按下「Enter」 ,即可移除 SD 卡的讀寫保護。
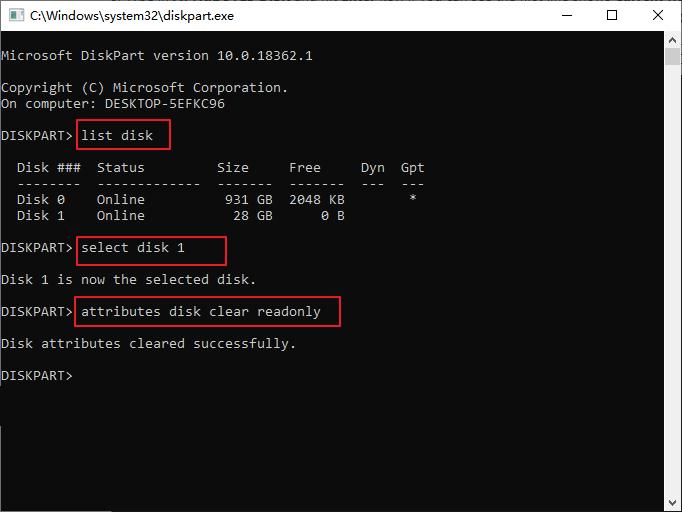
方案 5:更改 Win 的傳輸內容模式
當 Windows 使用裝置不支援的傳送內容模式讀取硬碟或其它儲存裝置時,也會出現 I/O 裝置錯誤。這時只需要切換 Windows 的傳送模式即可修復,但要注意這個方法一旦電腦操作失誤可能會導致嚴重的問題。具體的步驟如下:
第 1 步 打開 Windows,選擇「裝置管理員」。
第 2 步 展開「IDE ATA/ATAPI 控制器」,這邊會列出電腦上不同的 IDE ATA/ATAPI 通道,右鍵點擊連接合適的磁碟機的通道,然後點擊「內容」。
第 3 步 在「傳送模式」中為代表相應磁碟機的裝置框裡取消勾選「開啟 DMA」,然後點擊「確定」並關閉所有視窗。
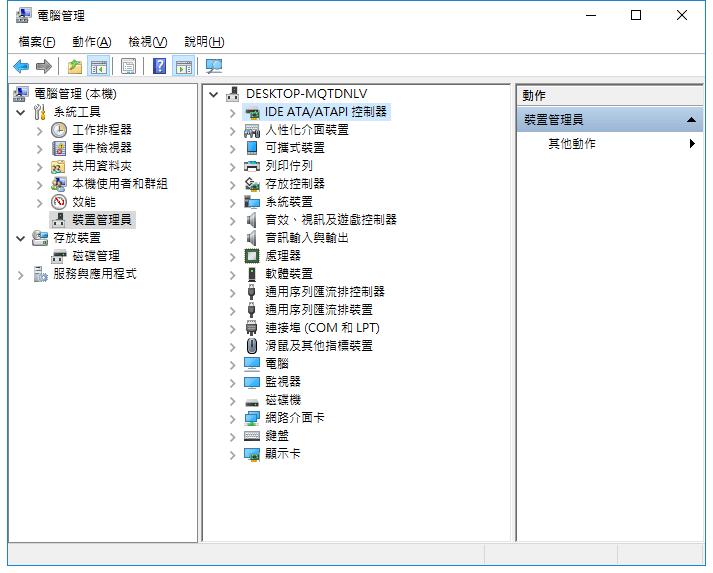
方案 6:送修硬碟或 USB 設備
如果你已經嘗試了以上提到的所有方法,但仍會出現 BIOS 抓不到硬碟、無法正常讀取等和 Windows 提示「I/O 裝置錯誤,所以無法執行請求」相關的問題,也可以考慮進一步將外接硬碟或 USB(隨身碟)送修維修中心。
第 1 步 送修前可以先簡單觀察下硬碟或其他儲存設備是否有正常轉動,以及是否存在物理損壞。
第 2 步 聯繫裝置維修中心並送去手動維修,或者你也可以在網路上求助裝置維修和資料救援服務。
總結
以上就是可以有效解決 Windows I/O 出錯問題的幾個實用方法,你可以根據實際情況,透過文中提到的方法逐個排除原因進行修復。為了避免硬碟或其他儲存裝置中重要的資料丟失,更建議在 I/O 裝置出現異常問題時,第一時間使用 FonePaw 硬碟資料恢復快速掃描和救援,它不僅支援超多 1000+ 種檔案類型,還能以原始資料無損高效回復,成功率相當有保證!越早嘗試救回的概率越高哦,還不快來試試?
關於 I/O裝置錯誤的常見問題
I/O 錯誤狀態而無法將請求的資料放入記憶體怎麼修復?
這種情況很大可能是由於硬碟出現了故障有壞軌,此時更建議你及時聯繫記憶體生產廠商檢測記憶體的情況,測試物理零件是否有出現損毀,如果確定裝置已經損壞,需要盡早轉移裝置內的重要資料並送修。
初始化因為 I/O 裝置錯誤無法執行請求怎麼辦?
該問題其實本質仍是 I/O 出現錯誤異常,本篇文章中提及的幾個方法都能針對進行有效修復解決,你可以根據實際情況,逐一排查原因並修復。不過保險起見,還是更建議是先用文中提到的專業資料修復工具復原檔案,以免出現重要的數據資料丟失的情況。
裝置無法啟動卡硬體介面且顯示錯誤代碼 10 如何解決?
Windows 系統出現錯誤代碼 10 導致硬體無法正常使用的情況,可以透過重啟電腦、更新或重裝驅動程式、回復硬體的驅動程式或是更新 Windows 系統等方式來解決。如果因此丟失了硬碟檔案,你也可以使用 FonePaw 硬碟資料恢復來一鍵找回,操作簡單,快速高效,救援成功率超高。















