Windows 10/11 電腦桌面圖示、工作列不見了?7 招修復輕鬆找回
電腦桌面圖示或工作類不見,連同檔案資料也一起消失了?不用著急,立馬用 FonePaw 資料恢復極速還原!這款專業軟體兼備超高成功率和超便捷操作,自訂匯出檔案和位置高效不覆蓋,安裝即可享用免費掃描哦。
桌面圖示突然全部不見,甚至連工作列也找不到了?你可能只是在進行一些常規操作,比如重開機、更新 Windows 系統、解除安裝或重新安裝某個程式,但當重新進入/返回桌面的時候卻發現電腦桌面不見了。如果你也遇到了這種情況,那馬上跟著文章開始修復吧。這裡有電腦桌面圖示捷徑、工具列不見的最全修復方案講解,還有能幫忙高效還原桌面消失資料檔案的隱藏方法,救急必備!
電腦桌面不見或工作列消失的常見原因
當急用資料卻突發電腦桌面不見或工作列消失的確會慌張無措,而小編建議大家先了解一下出現這種狀況的原因,這能幫我們更加順利精準地解決問題。下面彙總了一些電腦桌面/工作列不見的可能原因:
-
Windows 更新時進度卡住或突發意外,系統出 Bug 無法顯示桌面圖示/工作列
-
帳戶因異常/損壞無法正常登入,用戶僅能以使用者進入系統,該狀態無法查看電腦桌面圖示
-
當筆電使用多個顯示卡時,Windows 系統將螢幕設定為次要螢幕從而無法顯示桌面捷徑
如何修復找回 Win 10/11 不見的桌面捷徑或程式?
現在我們就可以根據 Windows 10/11 電腦桌面不見的常見原因,開展針對性的修復工作。這裡總結了 7 個桌面程式以及工具列消失的常用修復解決方法,你可按照實際情況選用。
 小貼士:
小貼士:
電腦桌面應用程式不見很有可能也伴隨資料遺失,因此在開始救援前建議先用專業工具掃描並救回重要檔案,以免徹底遺失或覆蓋數據。
方法 1:開啟「顯示桌面圖示」功能
Windows 更新或重開機後看不見桌面圖示,可能是系統錯誤關閉了圖示顯示功能,因此我們最先可透過右鍵點擊電腦螢幕,在「檢視」中查看「顯示桌面圖示」功能有沒有開啟,若被關閉了請點選該功能以開啟。
![]()
方法 2:關閉平板電腦切換模式
Windows 10 系統分為電腦桌面和平板兩種顯示模式,此前若電腦預設了允許兩種模式自動切換,而當轉換成平板模式後,就無法看到原本電腦桌面上的圖示和工作列,這時我們可以手動關閉切換功能。
-
前往電腦「開始」菜單開啟「設定」,點選「系統」。
-
點擊左側菜單欄中的「平板電腦模式」,在右側介面中的「當我將此裝置當成平板電腦時」選擇「請勿切換到平板電腦模式」,隨後返回桌面查看圖示是否恢復顯示。
方法 3:修改桌面個人化顯示設定
另外在 Windows 的個性化設定中也有桌面圖示顯示的相關設定,你也可前往查看有沒有被系統錯誤修改或重設。
-
前往電腦「開始」菜單開啟「設定」,點選「個人化」。
-
點擊左側菜單欄中的「佈景主題」,捲動右側介面找到並點擊「桌面圖示設定」。
-
在「桌面設定」中勾選想要顯示的內容,並輕按「確定」按鈕。
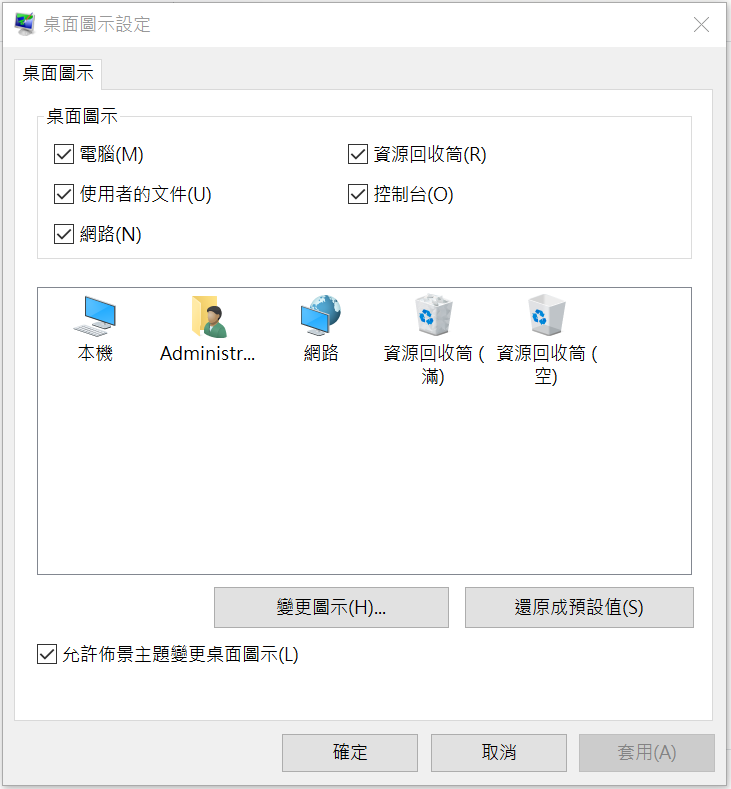
方法 4:停用並重啟 Windows 檔案總管
當 Win 10/11 檔案總管遇到未知錯誤運行出錯時,也會導致電腦桌面捷徑消失、資料夾不見等等。這個問題可嘗試透過重啟檔案總管修復。
-
同時按下「Ctrl + Alt + Delete」組合鍵,在新介面中選擇「工作管理員」。
-
在工作管理員介面中右鍵點選「Windows 檔案總管」,點擊「結束工作」。
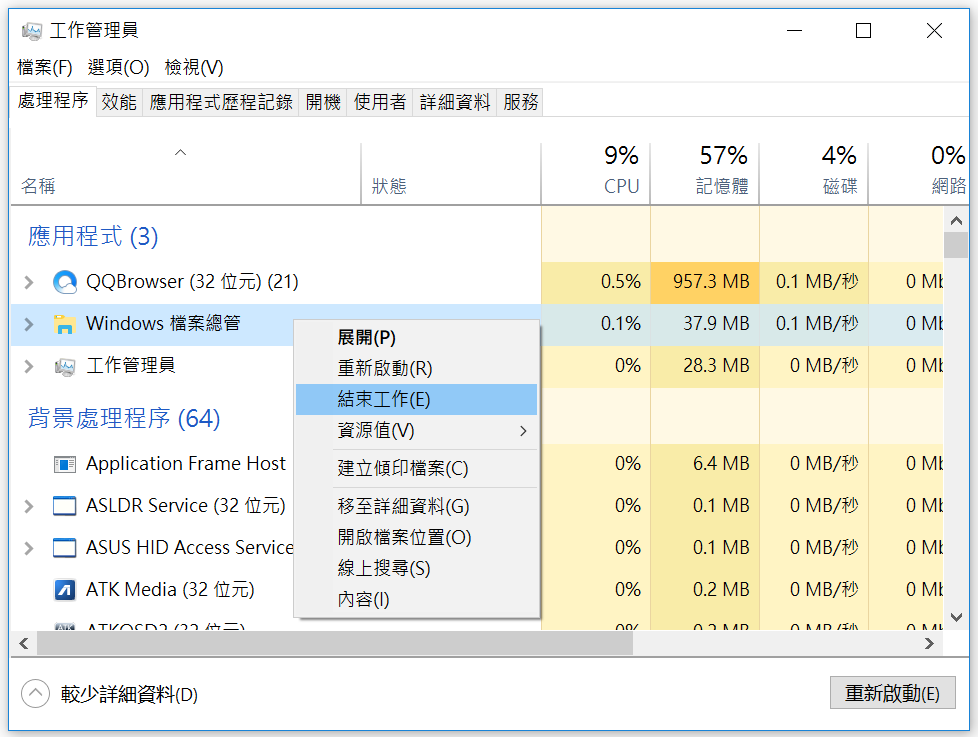
-
點擊視窗上方的「檔案」>「執行新工作」,在開啟框中鍵入「explorer.exe」並點擊「確定」,隨後檔案總管將會重新啟動。
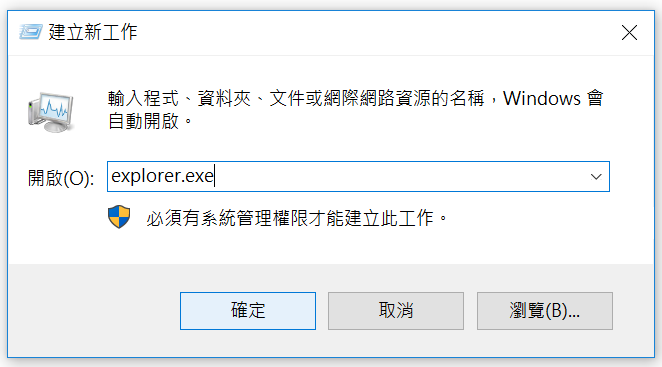
方法 5:將電腦桌面設定為主螢幕
如果你的電腦/筆電有在使用多個顯示卡,Windows 可能會將你所使用的螢幕設定為次要螢幕,而當切換至主螢幕時則看不到次要螢幕中的桌面捷徑和程式。先試著按下 Win + 方向左鍵或右鍵,若有效則會跳出螢幕顯示設定視窗,在視窗中換回你想要的桌面,也可順帶關閉次要螢幕避免電腦桌面再次不見。
方法 6:透過 SFC 指令掃描修復桌面
系統中某個檔案出錯或遺失也會導致桌面顯示異常,想要修復這種情況可以透過 SFC 指令調換出 Windows 內建的系統檔案檢查器,它能有效掃描並修復電腦損壞或遺失的檔案,從而修復桌面不見的問題。
-
前往 Windows「開始」菜單開啟「搜尋」功能,輸入「命令提示字元」,右鍵點選程式圖示並選擇「以系統管理員身分執行」。
-
在命令提示字元視窗中輸入指令「sfc /scannow」並按下 Enter 鍵。
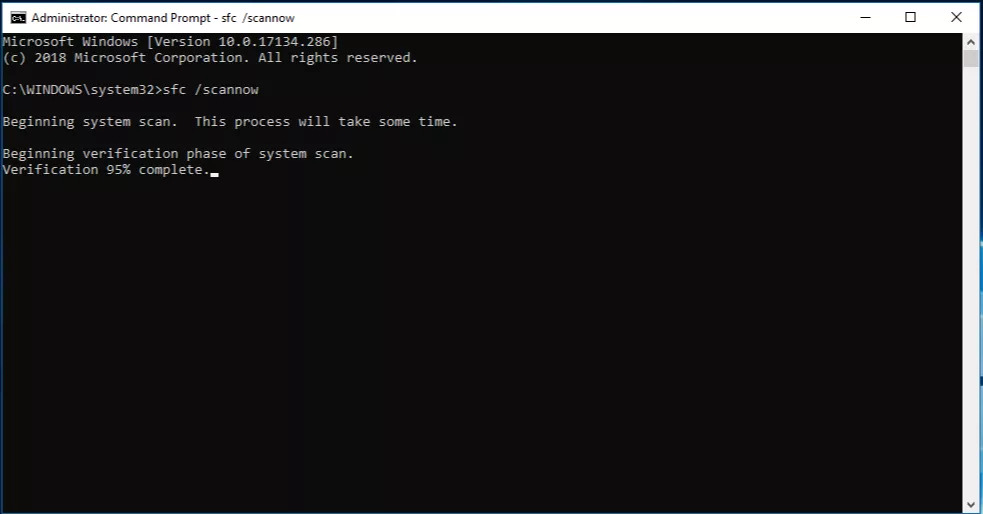
-
掃描結束後重啟電腦,看看桌面上的程式捷徑是否恢復顯示。
方法 7:重新設定你的 Windows 電腦
假如你試用過以上方法都無法解決電腦桌面不見或工作列消失的狀況,或者曾經登入過 One Drive 且不小心同步了其他人的電腦資料,那麽最後能嘗試的辦法只有重設 Windows 了。
 小貼士:
小貼士:
在重設電腦時,建議選擇保留本機原有檔案,避免遺失重要資料。
-
點擊電腦「開始」>「設定」,點選「更新與安全性」。
-
在左側菜單欄中選擇「復原」,然後點擊右側介面「重設此電腦」下「開始」按鈕,跟著視窗提示完成操作即可。
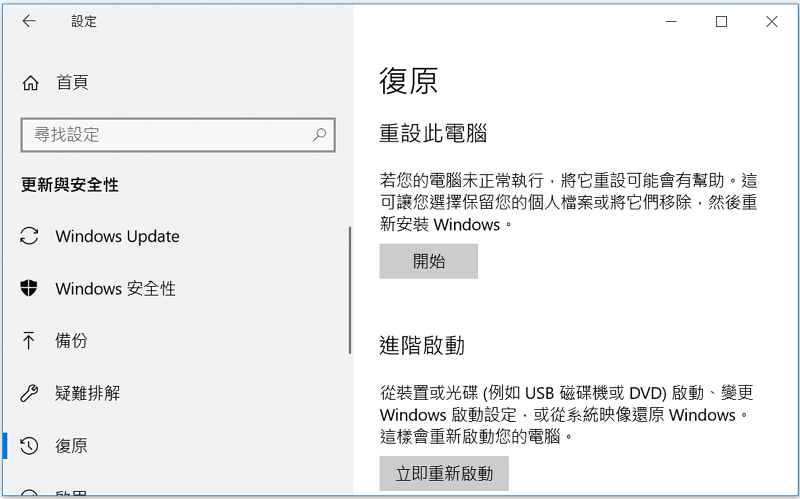
如何高效救援消失的電腦桌面檔案資料?
發現電腦桌面不見後,如果連程式裡的資料一併消失,那麽除了要恢復桌面捷徑圖示的顯示,檔案的救援也要同步進行。想要高效恢復消失的電腦桌面檔案,且不覆蓋原有數據,選擇 FonePaw 資料恢復就沒錯啦!這款專業的軟體能在第一時間快速恢復誤刪/意外丟失的照片、影片、音樂、Office 文檔等上千種類型資料,還能極速尋回永久刪除的資料,救援全程由用戶控制,絕無隱私泄露風險。
超多亮點功能待你發現:
-
免費開啟全方位掃描消失的電腦桌面檔案,先預覽再救回保證高效率
-
自選檔案恢復精準節時,自訂匯出位置不覆蓋現有資料
-
無需提前備份,只要數據還沒被覆蓋就能以超高成功率復原
-
良好的相容性,同時支援 Windows 11/10/8/7/Vista/XP 和 Mac 系統
為了方便用戶救回突然不見的電腦桌面檔案,FonePaw 將步驟簡化至三步,讓資料救援更加及時有效。
-
啟動軟體,先勾選需要掃描的檔案類型,再選擇遺失的桌面檔案所在路徑,點擊「掃描」按鈕。

-
掃描結束後結果會分類顯示,你可按類別快速找到消失的桌面檔案並預覽其資訊,確認無誤後勾選該檔案。

-
點擊右下角的「還原」按鈕,並選擇一個新的路徑為儲存位置。
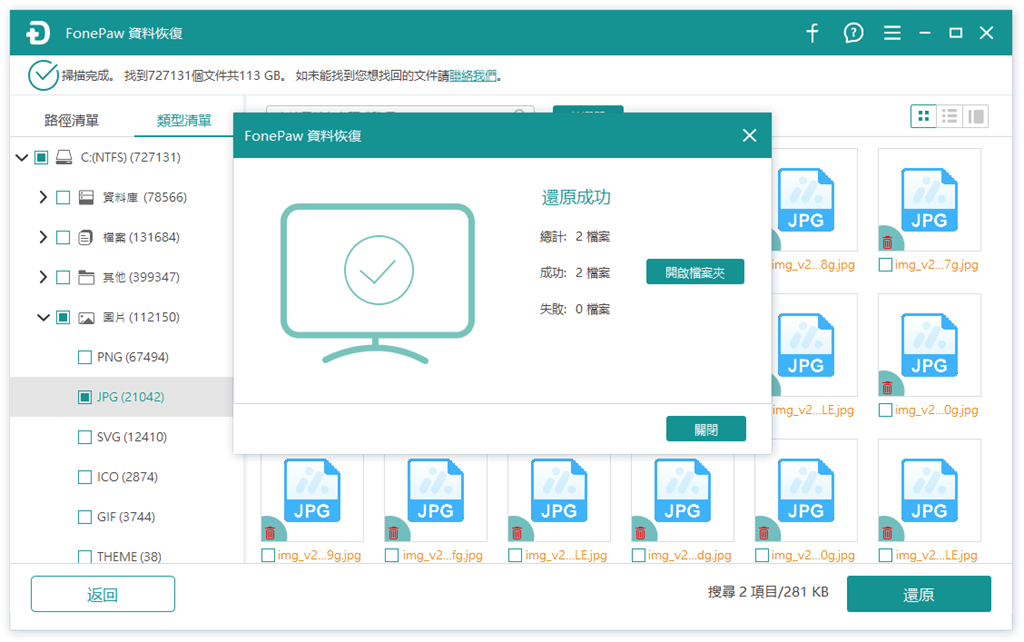
FonePaw 資料恢復適用場景多,無論是救回重灌後消失的桌面檔案,還是還原 Windows 升級後不見的資料首選用它就能快速實現,全面守護你的每一份檔案。除了電腦/筆電,它還支援 HDD、外接硬碟、SD 記憶卡等多種儲存裝置,操作零門檻一看就會用,這麽方便實用的神器很難不愛!
總結
前面介紹的 7 個方法你都學會了嗎?它們均能有效修復電腦桌面、工作列不見的問題,你可按需選用合適的方式或逐一嘗試修復。假若在 Win 10/11 電腦桌面不見的同時也丟失了桌面資料,推薦使用 FonePaw 資料恢復秒速以原始質量拿回重要檔案,並儲存至其他安全可用的路徑中避免二次遺失,同樣適用於救回 D 槽不見後遺失的檔案哦。安裝軟體就能享用永久免費掃描上千種檔案,千萬不要錯過!
關於電腦桌面不見的常見問題
Win 10/11 電腦桌面突然空白怎麼辦?
電腦桌面突然空白有可能是當前登入的帳戶未被使用者群組預設,沒有取得標準使用者存取令牌,因此無法與桌面互動,只能看到空白的桌面。你可嘗試以下方法解決:
-
重啟電腦,在開機時按下 F8 鍵。
-
右鍵點擊 Win10/11「開始」圖示,點選「執行」,在框內鍵入「lusrmgr.msc」並按下 Enter 鍵。
-
點擊視窗左側的「群組」,再輕觸兩下右側的「使用者」。
-
輕按新視窗中的「新增」,然後點擊「位置」,選擇需要加入本機計算機名稱,點擊「確定」。
-
在「輸入要選取的物件名稱」下鍵入「Interactive;[已驗證的使用者名稱]」,點擊「確定」,最後再次重啟電腦。
電腦「顯示桌面」圖示快捷鍵不見如何尋回?
如果你的電腦「顯示桌面」圖示快捷鍵突然不見,你可以透過執行該系列動作尋回:先鍵點選電腦螢幕底部工具列開啟「工具列設定」,接著在「工具列行為」中勾選「選取工具列遠處的角落以顯示桌面」功能,隨後就能在螢幕右下角找到「顯示桌面」圖示快捷鍵。
電腦開機後檔案桌面檔案不見怎麼救回?
若在電腦開機後發現桌面圖示連同檔案一起不見,很有可能是系統出現問題甚至已損壞,此時更建議先直接透過專業檔案救援軟體 FonePaw 資料恢復緊急還原遺失的資料,然後再將電腦送修線下門店尋求專業維修服務。















