C 槽空間不足怎麼清?硬碟釋放/擴充空間 2025 必修指南
電腦 C 槽滿了清理時誤刪重要資料怎麼辦?FonePaw 資料恢復來補救!透過深度掃描高效找回被刪的資料,支援復原包括照片、影片、電子郵件等超 1,000+ 種檔案類型,還能免費預覽,精準還原檔案,成功率超高。
電腦使用一段時間後,總會頻繁彈出「C 槽空間不足」的警告,這可能會影響到電腦的執行速度,導致系統無法更新,或是出現卡頓、當機的情況。
很多人看到這個提示就會很頭痛,因為不知道怎樣才能有效釋放磁碟空間,亂刪檔案又很怕會導致系統崩潰。
別擔心,本篇文章將貼心為你提供空間清理和容量擴充 2 大實用指南,手把手教你解決 C 槽爆滿的難題,最後還友情附贈超強資料救援神器幫忙兜底,萬一誤刪重要檔案也能及時救回。
總之乾貨滿滿,快來一睹為快吧!
為什麼我的 C 槽空間莫名越來越少?
你是不是也和很多網友一樣,覺得電腦空間莫名越來越少,但自己明明並沒有裝什麼軟體,下載檔案也都盡量放在其他磁碟了!先別急。
以下將列出幾個 C 槽空間不足的主要原因,幫你快速找到問題的症結所在。
-
Windows 系統更新後,舊版本檔案堆積
-
應用程式預設安裝路徑、資料預設儲存磁碟為 C 槽
-
瀏覽器、通訊軟體等程式的快取檔案堆積
-
儲存在「桌面」或「我的文件」中的個人檔案
-
垃圾檔案、暫存檔長期未清理
-
電腦中攜帶的病毒或惡意軟體不斷生成檔案佔用空間容量
-
......
以上便是 C 槽爆滿的一些原因,如果你能就此找到並刪除部分冗餘檔案,就能成功釋放空間了。還是不知道應該怎麼清理?沒關係,接下來有更詳細的教學。
Windows 10/11 C 槽空間不足/爆滿怎麼清理?
空間清理不是隨便亂刪就好,操作不當可能會導致嚴重的後果,究竟應該如何正確清理?
接下來這部分將提供 C 槽太滿 Win 10/11 的科學清理方法,繼續看下去吧。
 Tips:
Tips:
① 移除 C 槽硬碟中的暫存檔案
當 C 槽空間不足時,第一步可以考慮先移除裡面的暫存檔案,釋放一部分空間。
透過路徑「C:\Windows\Temp」或「C:\Documents and Settings\username\Local Settings\Temp」,找到暫存檔案資料,然後點擊刪除相關檔案即可。
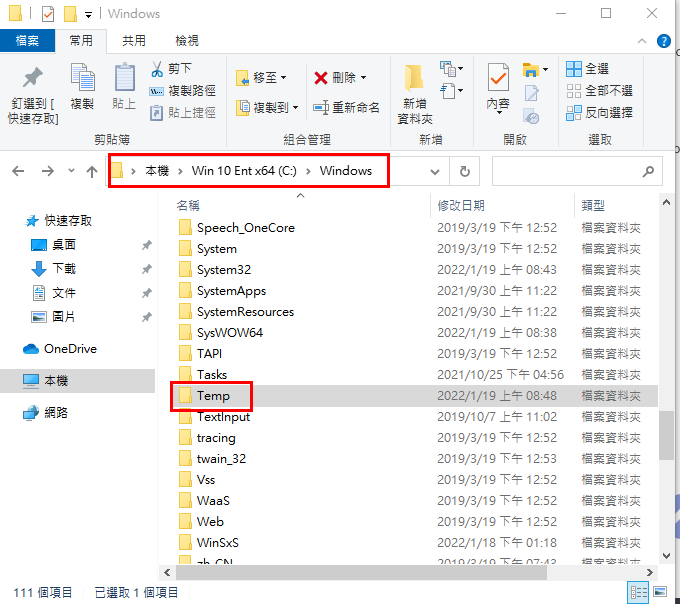
你也可以透過執行相關的 CMD 指令,一鍵打開對應資料夾,按需勾選或全選 Temp 檔案進行刪除。
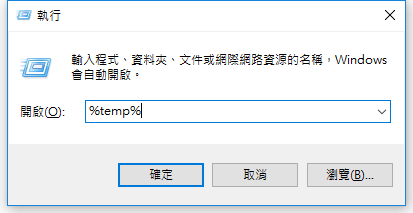
② 透過電腦內建功能清理磁碟
無需另外安裝任何軟體,透過 Windows 電腦內建的「磁碟清理」工具就能清理 C 槽空間,還可以自選檔案進行刪除,尤其是一些舊的 Windows 安裝檔,或是不需要的檔案,刪除後可以有效省出硬碟空間。
具體的操作步驟如下:
-
啟動電腦「本機」,選擇要清理的 C 槽並按右鍵單擊「內容」。
-
在「內容」視窗中,點擊「清理磁碟」按鈕,電腦會自動掃描該分割槽裡的所有檔案。
-
掃描完成後,勾選需要清除的檔案類型,點選「刪除檔案」。
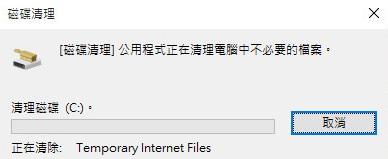
③ 刪除不必要的大型檔案或應用程式
電腦在日常的使用中也會不斷產生大型暫存檔,譬如軟體的安裝包、系統備份等,如果不定時清理這些無用的大型檔案,也會佔用大量空間。
Windows 11/10 用戶可以在「設定」中篩選佔用儲存空間大的應用程式進行刪除。
以下是具體方法:
-
前往「設定」>「系統」>「儲存體」,檢視 C 碟空間使用情況。
-
點選「已安裝的應用程式」、「其他」、「暫存檔案」,刪除冗餘檔案或不常用的應用程式。
小貼士:你也可以單擊「儲存空間管理」>「清理建議」,依據指示執行 C 槽清理作業。
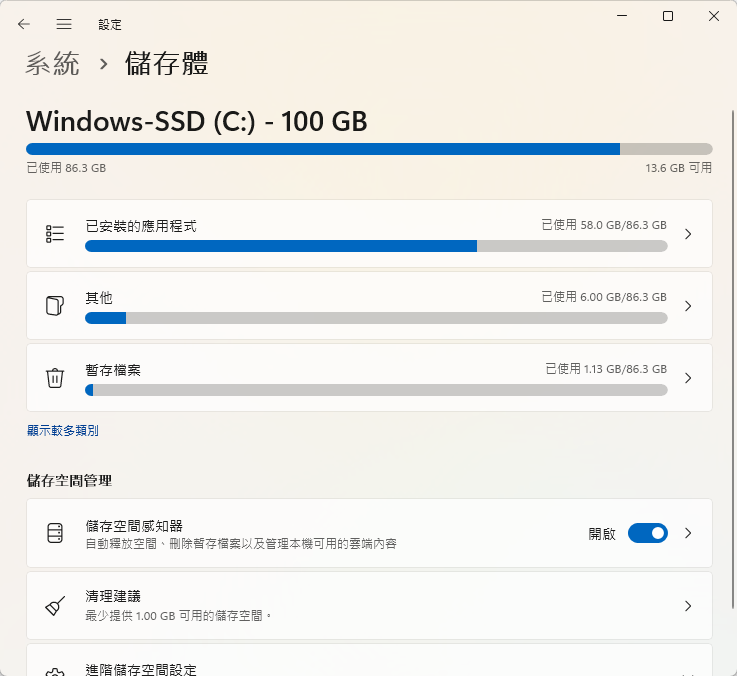
④ 清空電腦的資源回收筒
C 槽中的檔案刪除後會被轉移到資源回收筒中,並不會立即被刪除,想要徹底釋放被佔用的磁碟空間,還需要執行最後一步操作:回到電腦桌面,右鍵單擊「資源回收桶」>「清理資源回收筒」。
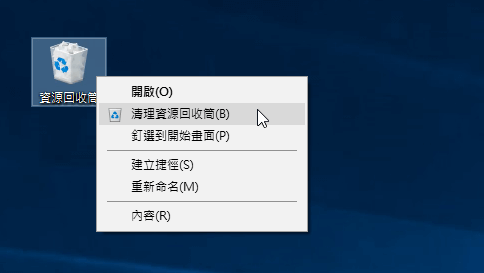
如何擴充增加 C 槽滿了的儲存空間?
電腦運行一段時間後,C 槽空間不足的問題幾乎是不可避免的,那滿了應該怎麼辦呢?
除了清理空間、釋放容量外,還可以選擇擴充增加可用空間,下面這裡也有匯整 C 槽爆滿後容量擴充的方法, 快來看看吧!
① 分配 D 槽可用空間給 C 槽
Windows 內建的「磁碟管理」工具可以擴充和縮小分割區空間,當 C 槽空間不足時,透過「磁碟管理」工具把 D 槽可用空間給 C 槽是一個有效的解決方案。
以下是完整的操作步驟:
-
按下「Win + X」喚出電腦管理選單,點選「磁碟管理」,檢視是否有磁碟標示為「未配置」。
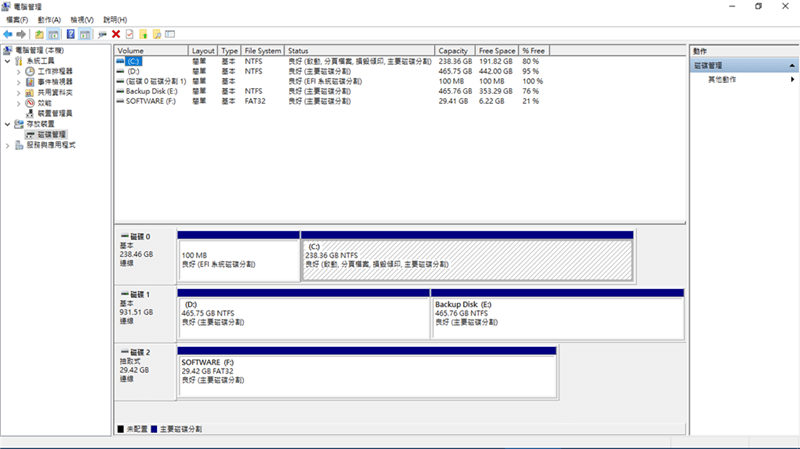
-
如果有未配置空間,點按滑鼠右鍵,單擊「延伸磁碟區」,然後在新增磁碟區精靈中按照指示操作即可完成擴充。
如果沒有現成的未配置空間,「延伸磁碟區」是灰色的,就需要先從相鄰的 D 槽釋放空間。
你可以選擇格式化或是壓縮它的空間,將其變成未配置空間後再分配,但前者會抹除磁碟中的原有資料,建議先備份重要資料再執行上面的操作。
-
格式化再分配:右鍵點擊 D 槽,選擇「格式化」,然後執行以上的操作。
-
壓縮分配:右鍵點選 D 槽,選擇「壓縮磁碟機」,完成壓縮後獲取未配置空間再執行以上的操作。
-
② 用空間更大的硬碟替換 C 槽
想要擴充 C 槽空間,你也可以另外購買一顆 SSD 硬碟,替換原有磁碟,以此來增大儲存空間,但這一操作會比較複雜。
另外,因為需要轉移磁碟中原有的檔案,可能也會有資料丟失的風險,假如自己不會的話,更建議找專業店家幫忙替換並搬運原有資料。
延伸教學 - 清理 C 槽過程中誤刪了重要檔案怎麼補救?
清理 C 槽時不小心誤刪重要的檔案,該如何緊急補救?強烈推薦使用安全可靠的資料救援軟體 —— FonePaw 資料恢復。
憑借著最新的數據復原技術,它能夠在沒有備份的情況下,高效還原 Windows 11/10/8/7 電腦被刪除的資料,並以原始質量回復多種類型檔案,操作簡單,無需專業的技術知識也能輕鬆上手。
一起來看看這款軟體還有哪些超強功能吧!
-
免費掃描、預覽,快速全方位掃描電腦精準定位,輕鬆實現永久刪除檔案還原
-
支援檔案類型多,包括照片、影片、音樂、Office 文檔、電子郵件等超 1,000+ 種檔案類型
-
無需提前備份,一鍵高效還原意外刪除、資源回收筒清空等災情導致的檔案丟失,沒有備份也能救
-
還原成功率高,兩種掃描方式高效偵測作業,功能卓越救回成功率極高
-
100% 安全無風險,無需尋求外援,全程自主操作無隱私洩露風險
無需求助線下檔案救援服務,自己在家就能透過 FonePaw 完成自救,以救回徹底刪除的照片為例,只需要輕點幾下滑鼠就能輕鬆完成,以下是具體的教學。
-
啟動軟體,在介面選擇需要救回的檔案類型,然後選擇需要掃描的硬碟,接著點擊「掃描」按鈕開始掃描。

-
掃描完成後,點擊檔案即可預覽詳細資訊,確保無誤後再點擊「還原」按鈕,可自行設定檔案匯出路徑。

-
資料還原成功後,可點選視窗中的「開啟資料夾」按鈕,檢視檔案是否已成功找回。
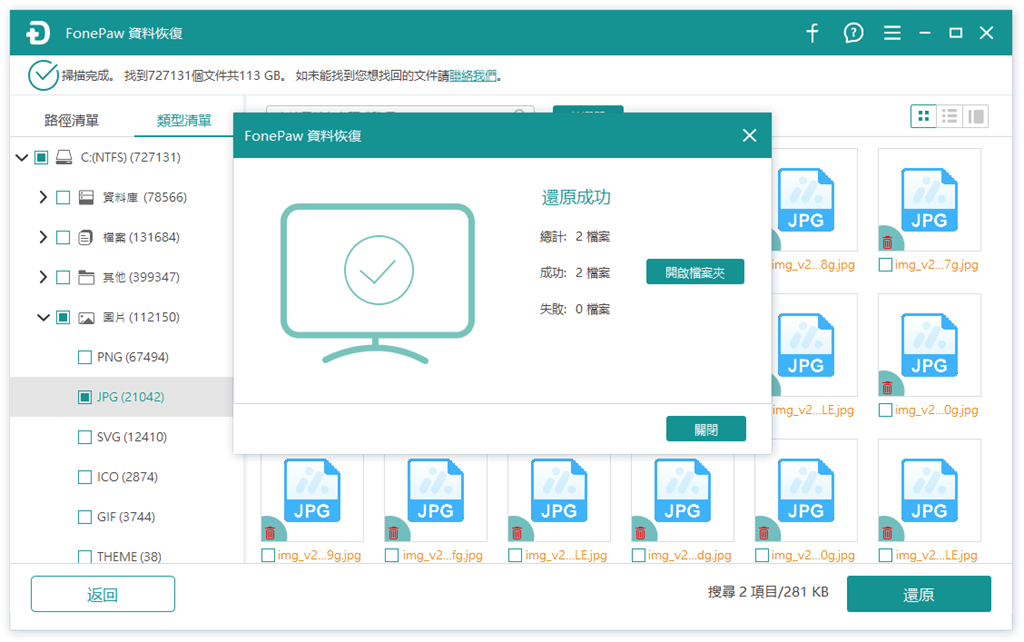
FonePaw 資料恢復還原被誤刪的檔案就是這麼簡單直接,不僅救回成功率極高,還能免費預覽掃描的結果,確定能救再付費,讓你信心滿滿,並且安全感十足,全程不會有任何資料洩露風險。
總結
以上就是電腦 C 槽空間不足的幾種解決方案了,你可以根據自己的實際情況,選擇釋放硬碟或是擴充儲存空間。
如果在清理或是擴充 C 碟時不慎丟失重要資料且沒有備份,強烈建議使用功能卓越的 FonePaw 資料恢復,不管是資料誤刪還原還是資源回收桶救回,它都能以最快速度幫你實現,成功率超高,並且不會有二次覆蓋風險,真的非常好用。
資料救援越早越好,別再猶豫了,現在就下載掃描試試看吧!
關於 C 槽空間不足的常見問題
C 槽不明原因被占滿有可能是因為中毒嗎?
如果 C 槽是突然爆掉的,也不排除可能是中毒了,有些病毒會複製並惡意生成檔案,佔用大量磁碟空間,可以用防病毒軟體排查問題,再刪除部分檔案。
C 槽哪些東西可以刪?AppData 能刪除嗎?
C 槽通常為系統磁區,一些暫存檔案、不必要的大型應用程式(像遊戲那些)、舊的 Windows 安裝日誌這些刪了都影響不大,但 AppData 不能隨便刪,刪除後可能會導致應用程式無法正常使用。
如何找出 C 槽大檔案?
文章中有給到查找大檔案的方法。
Windows 11、Windows 10 用戶前往「設定」找到「已安裝的應用程式」,篩選磁碟位置,然後依據檔案大小進行排序,就可以在頂部看到大檔案了。
Win7 電腦可以使用 Windows 儲存設定在電腦上查找大檔案,也可以透過其他專業工具進行查找。
C 槽要預留多少空間比較合適?
對於一般 Windows 用戶,C 槽至少需要預留 100GB 的可用空間,以確保系統流暢運作。
而對於企業使用者、遊戲玩家或是內容創作者的話,建議 C 槽空間預留整個磁碟的 40% 以上,供暫存檔和工具使用,以保障流暢的使用體驗。















