【必備攻略】3 個簡單方式幫你將 iCloud 備份到電腦!
iCloud 備份到電腦太麻煩不好操作?不妨試試 FonePaw DoTrans 這款跨裝置備份軟體吧。它強大且易用,無需中轉雲端空間,也能快速且完整備份照片、影片、備忘錄等各類 iOS 資料到電腦,批次備份檔案效率超高,傳輸穩定有保障哦。
作為 Apple 官方首推的雲端資料管理工具,iCloud 一直都深受數千萬果粉的喜愛,因為它可以在iPhone/iPad/iPod 上直接選擇性或整機備份 iOS 檔案。但畢竟雲端空間有限,不少小夥伴由於容量過滿,都會希望下載 iCloud 備份到電腦「減少負擔」,但奈何不知道怎麼操作。
那麼應該如何將 iCloud 備份檔匯出呢?別著急,本篇文章將向你介紹 3 個在電腦上下載 iCloud 備份的方法,還額外有超實用 iOS 備份秘技附送哦,快學起來吧!
方法一:在 Mac/PC 中的「iCloud 雲碟硬碟」下載備份
想下載 iCloud 照片到不同的裝置,或是希望把 iCloud 雲碟中的備份檔下載到電腦,較為常用的方法就是透過電腦版官方 APP。如果你使用的是 Mac 電腦,或者在 PC 上有安裝 Windows 版 iCloud,你就可以在電腦中相關的資料夾中找到 iCloud 備份檔案夾並下載資料。
如何在 Mac 電腦下載 iCloud 備份
第 1 步:開啟 Finder,在側邊菜單欄中點擊「iCloud 雲端硬碟」,找到需要備份到電腦的 iCloud 資料。
第 2 步:按住 Option 鍵,將檔案移到你想儲存的位置。
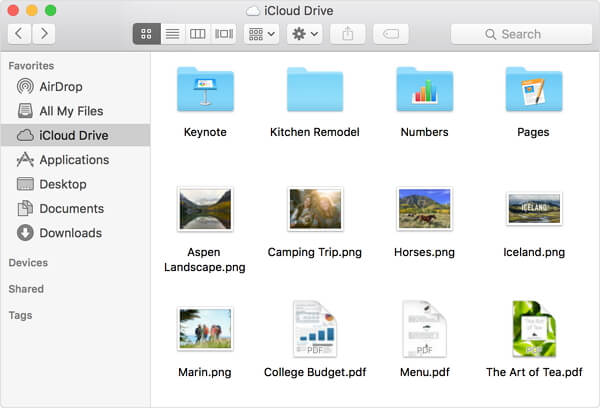
如何在 Win PC 電腦下載 iCloud 備份
第 1 步:開啟 Windows 版 iCloud,並且登入自己的 Apple ID 帳戶。
第 2 步:選擇你需要下載的 iCloud 備份檔案項目,點擊「套用」同步至電腦的雲端資料夾。
第 3 步:打開「檔案總管」,在左側菜單欄中找到「iClond Drive」或「iClond Photos」即可下載相關的檔案。
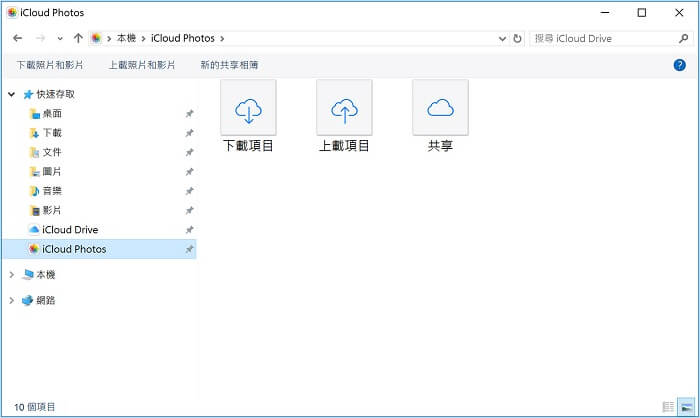
方法二:從 iCloud.com 下載檔案備份到電腦
如果你不想在電腦上安裝軟體,其實也可以直接透過瀏覽器前往 iCloud 官網,只需登入對應的 Apple ID 帳號就能下載 iCloud 備份到電腦。不過雖說這個方法簡單便捷,但能從 iCloud 官網檢視、備份回電腦的檔案類型比較有限,僅為照片、影片、文檔等。
 小貼士:
小貼士:
若你想查找更多 iCloud 備份檔案或是 iTunes 備份檔,也可以透過 FonePaw iPhone 數據恢復這個支援掃描備份檔的專業第三方工具,隨時都可查看所有資料超方便哦。
第 1 步:在電腦上前往 iCloud.com,登入你的帳號。
第 2 步:在主介面上點擊「iCloud 雲碟」。
第 3 步:選取你想下載的檔案,點擊介面頂部的「下載」按鈕,相對應的文件將下載到你預設的資料夾中。
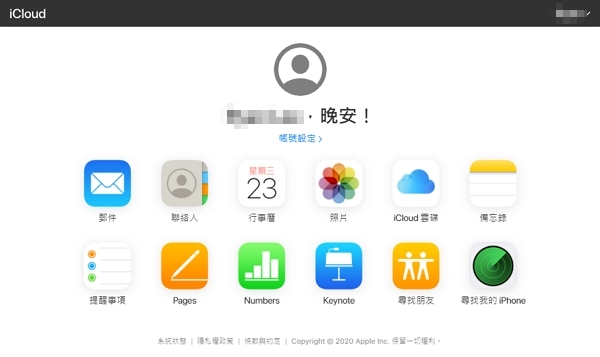
方法三:前往「資料與隱私權」拷貝 iCloud 備份到電腦
除了上述兩個「為人熟知」的方法外,其實 Apple「資料與隱私權」介面也有一個較為隱秘的 iCloud 備份檔案下載功能,你可以將需要的備份檔傳輸到電腦。不過這個方法不能自訂選擇單個 iCloud 資料下載,只能匯出某個類別的全部檔案,而且也只支援下載照片、影片、文件及郵件。
第 1 步:透過電腦瀏覽器進入 Apple「資料與隱私權」介面,鍵入 Apple ID 並登入帳戶。
第 2 步:點選「按要求拷貝您的資料」,選擇你需要備份到電腦的 iCloud 檔案,然後按下「繼續」。
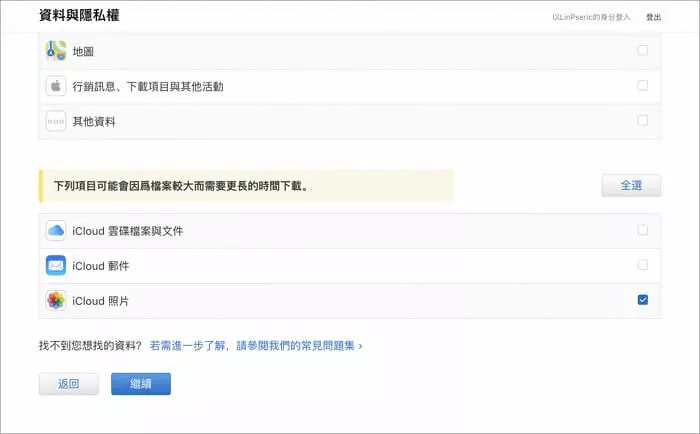
第 3 步:設定下載檔案的大小上線,完成後點擊「完成要求」,Apple 官方會在收到請求後進行身份驗證及備份檔製作。待收到包含 iCloud 備份檔附件的相關郵件後,再將資料下載到電腦即可。
加碼彩蛋:如何免 iCloud 一鍵快速備份 iOS 檔案至電腦?
相信仔細閱讀了前文的朋友都發現了,雖然 iCloud 雲碟的備份檔確實可以下載到電腦儲存,但要麼操作複雜繁瑣,要麼只能取出小部分備份檔。而對於 iCloud 本身,時常也有網友稱曾遇到 iCloud 備份很久、備份容易卡住失敗等問題,實際上並沒有官方宣傳那麼好用。
那麼能否不透過 iCloud,也能盡數備份 iPhone/iPad 資料到電腦呢?當然有!FonePaw DoTrans(Mac 版軟體為 FonePaw 蘋果助手)就是這樣一款超好用的跨裝置 iOS 資料備份神器,無需中轉雲端伺服器,更沒有晦澀難懂的操作,一鍵就能秒速備份各類 Apple 檔案數據到電腦,簡直不要太強大。
更多絕佳精彩亮點速覽!
-
多種 iOS 檔案類型支援,照片、影片、聯絡人、音樂、訊息等都可隨心備份
-
批次傳輸檔案效率高,對於照片,還可以直接一鍵備份特定完整相冊
-
隨時預覽資料數據,檔案詳細資訊隨點隨看,管理 iOS 檔案方便又省心
-
內建多功能工具箱,轉換圖片格式、製作鈴聲等都能在程式裡一站式完成
-
完美相容多作業系統,同時支援所有 iPhone/iPad 行動設備機型,也適配最新 Win/Mac 電腦作業系統
以 iPhone 為例,只需憑藉輕鬆 3 步,你就能透過 FonePaw 完成 iOS 檔案備份至電腦,很簡單唷。
第 1 步:在電腦上安裝並啟用軟體,然後使用 USB 線連接你的 iPhone。
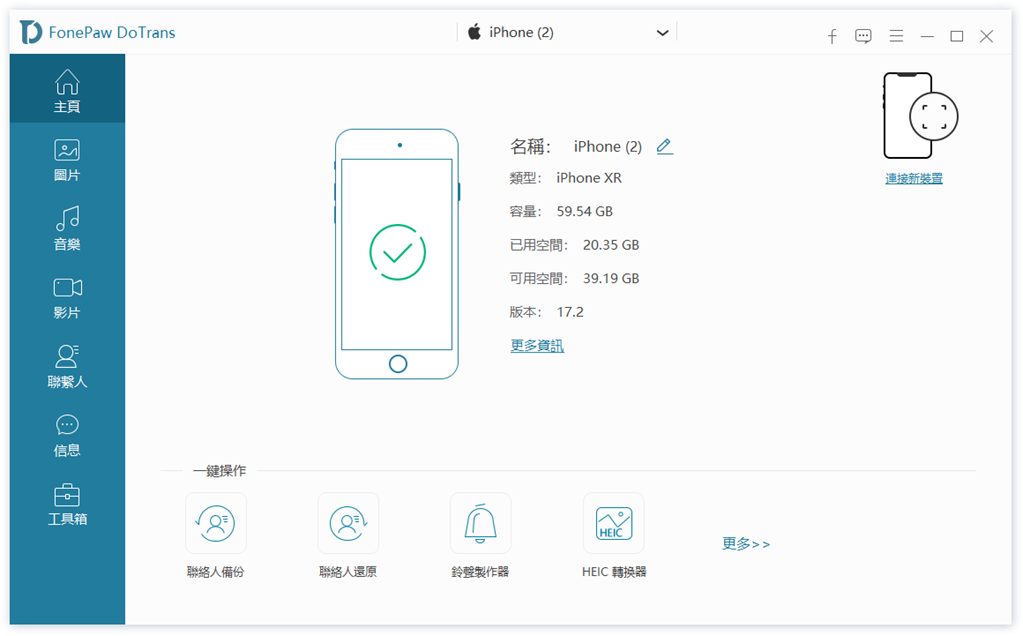
第 2 步:待程式對設備資訊識別完畢後,在左側選單中選擇你需要備份到電腦的資料類型。接著,你可以進一步選取多個 iOS 檔案,點擊上方介面的「電腦」圖示進行傳輸備份。
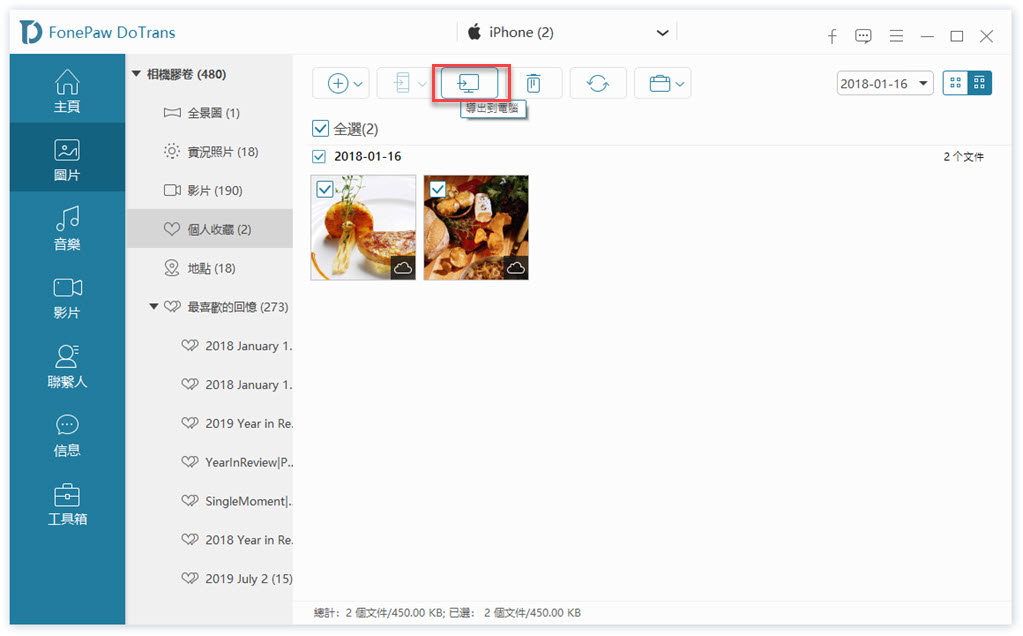
第 3 步:設定好對應的目標資料夾,點擊「確定」,程式就会將你的 iOS 資料統統備份到電腦啦。
透過 FonePaw Dotrans 傳輸 iPhone/iPad 資料是這麼簡便高效,你不需要任何專業知識儲備,也無需像 iCloud 那般要藉助雲端伺服器,就能快速且直接將所需的 iOS 檔案全部備份到電腦,整個操作過程流暢無卡頓,更不會壓縮資料的原始質量,絕對是你不可多得的跨裝置備份 iOS 絕招!
總結
總的來說,文中的 3 個方法都可以幫你下載 iCloud 備份到電腦儲存,不過電腦版 iCloud 程式操作會稍顯複雜,從網頁版或 Apple 隱私權頁面能夠獲取的 iCloud 資料又十分有限。如果你只是想將 iPhone/iPad 資料備份到電腦儲存,其實更建議你選擇專業軟體 FonePaw DoTrans,它不僅操作簡單,一鍵就能批次從 iOS 設備中取出各類資料檔案,還能快速幫你跨裝置備份到電腦,作業穩定,保質精準傳輸更省心,真心好用,現在就快快 Get 起來吧!















